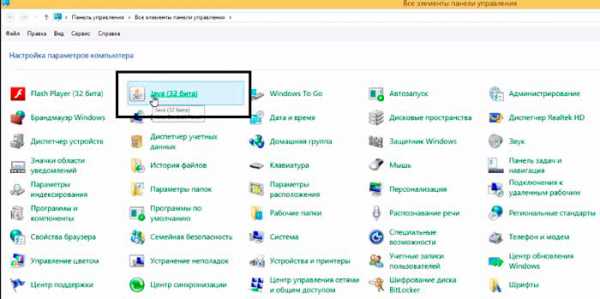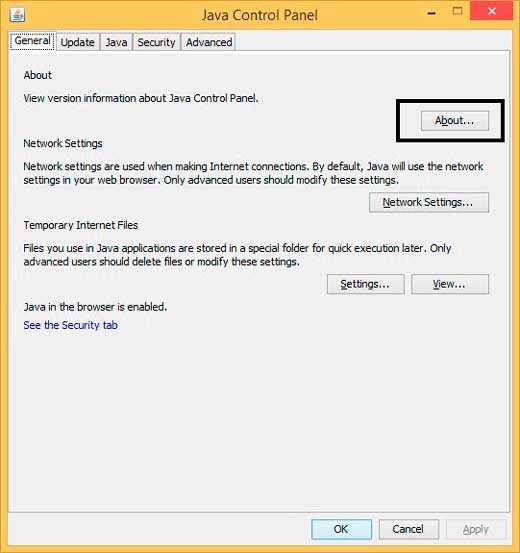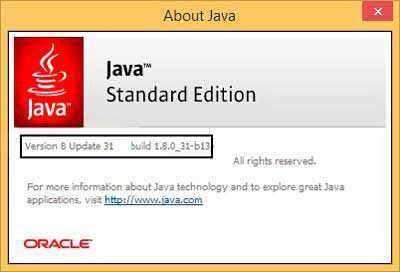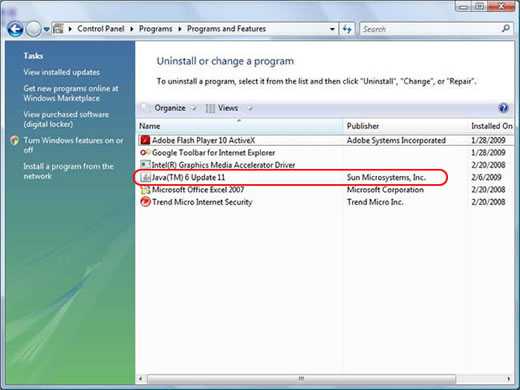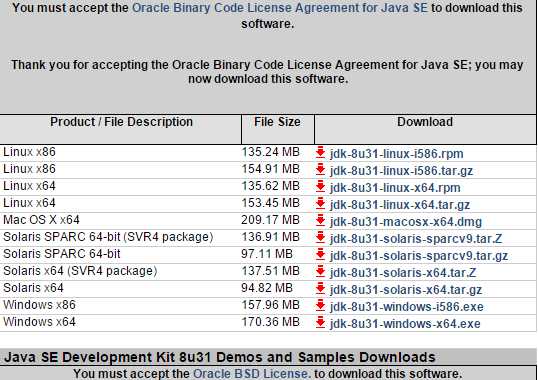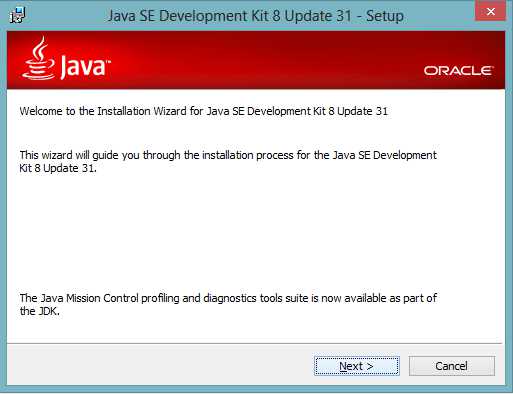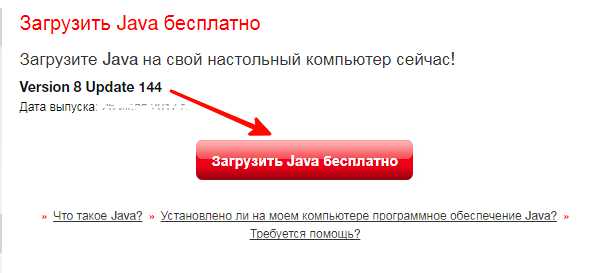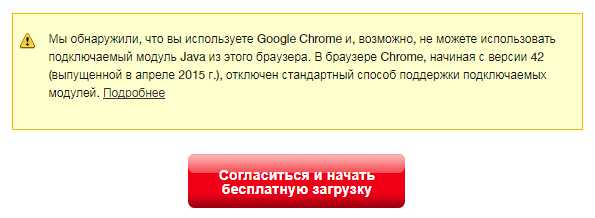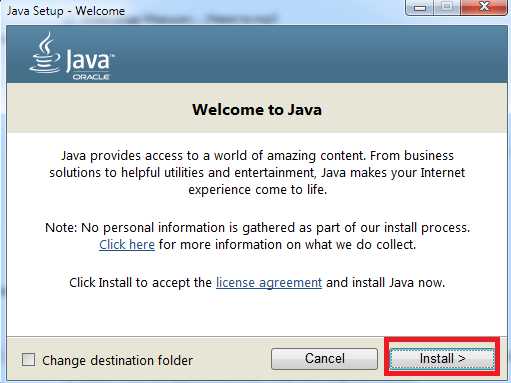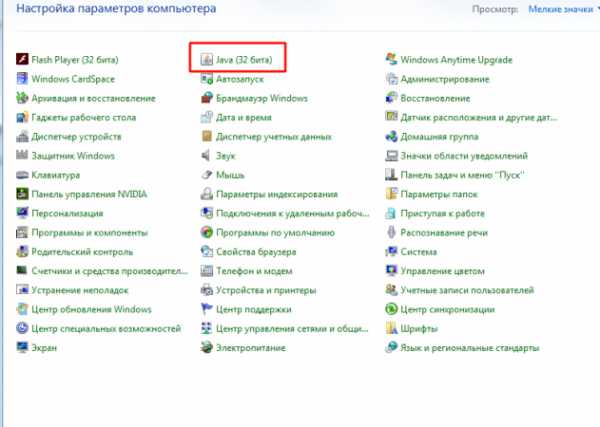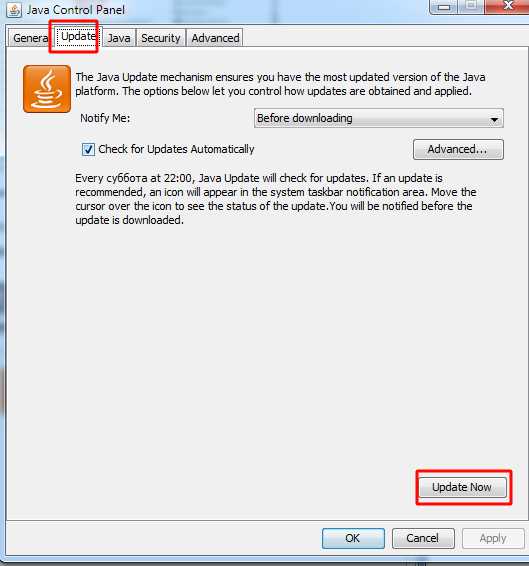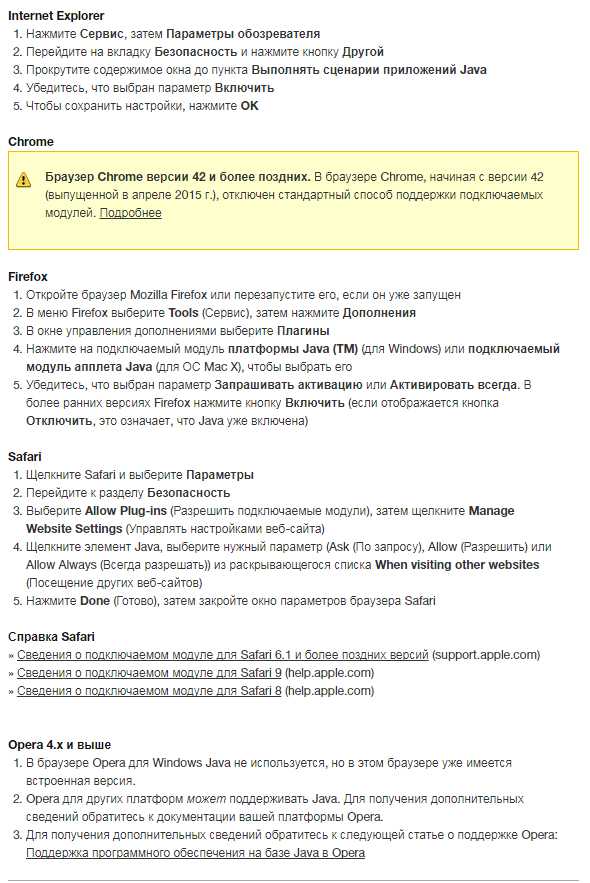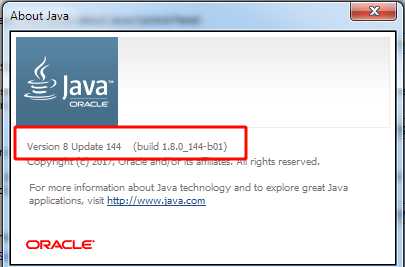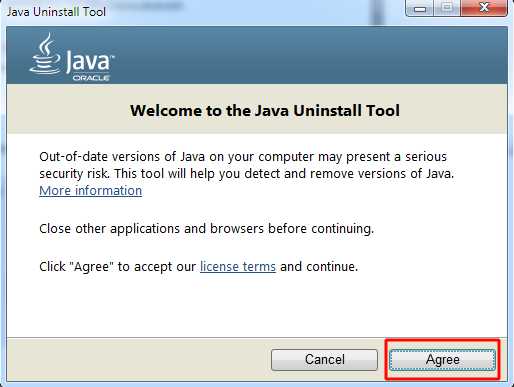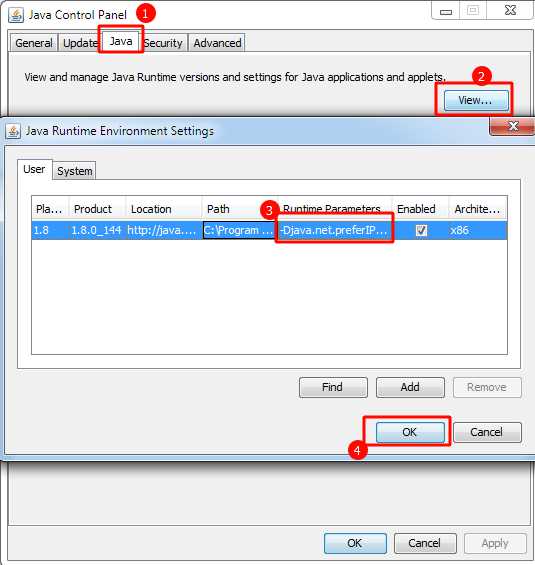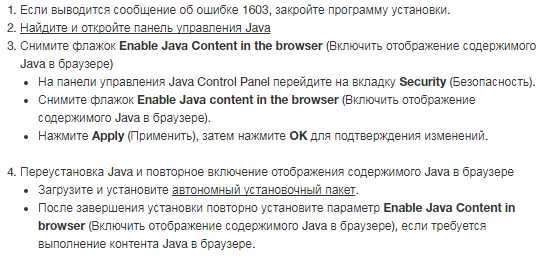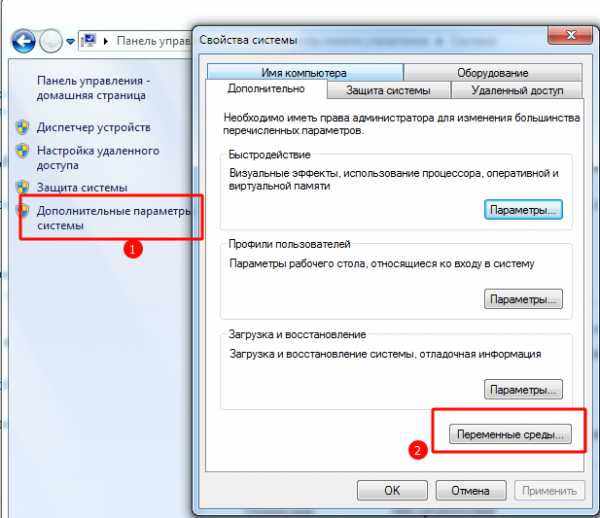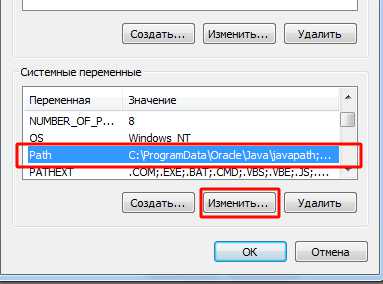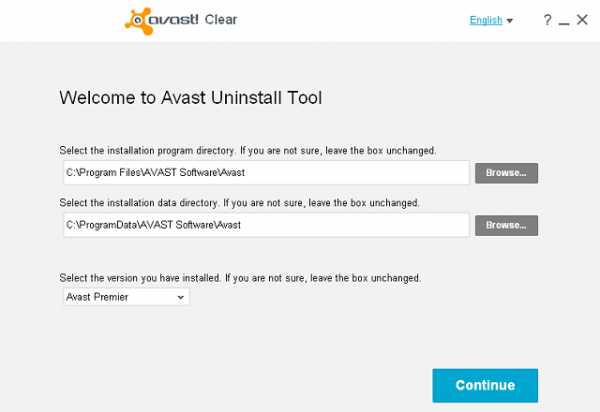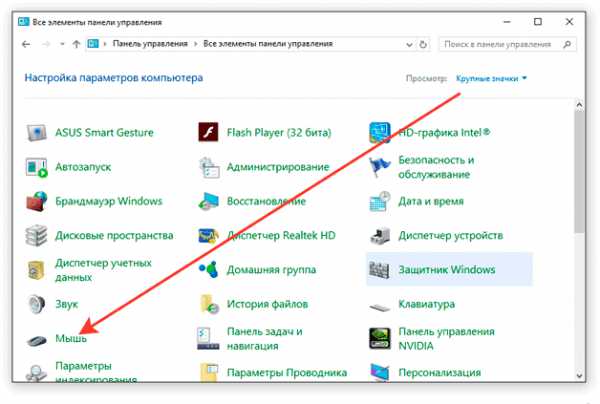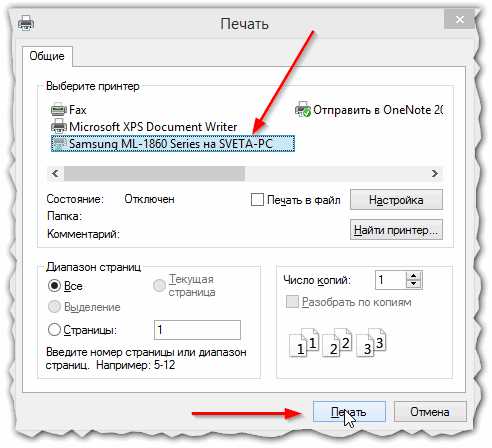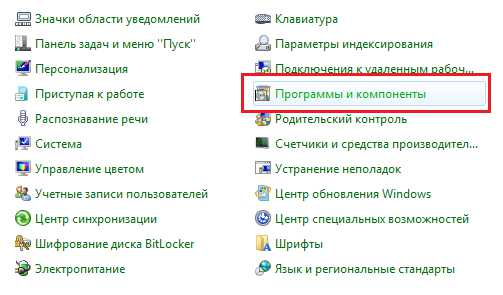- Как узнать версию java на компьютере
- Как узнать версию java на компьютере?
- Как узнать, установлена в моей системе автономная версия JavaFX 2.x или более ранняя версия?
- Все о Java. Что такое, как проверить версию, обновить и как устранить ошибки, например java апплет не загружен
- Java — что такое и для чего нужна эта программа
- Как проверить версию Java
- Как удалить Джаву
- Ошибки возникающие при работе Java
- Java апплет не загружен
- Ошибка 1603: Обновление Java не завершено
- Java не устанавливается
- Не является внутренней или внешней командой
- Как узнать какая версия Java установлена
- Способ 1. Java Control Panel
- Способ 2. Из командной строки
- Смотрите также
Как узнать версию java на компьютере
Некоторые программы, причем не только веб-ориентированные приложения, но и полноценные десктопные программы для своей работы требуют виртуальную машину JAVA, которая должна быть установлена на вашем компьютере. Помимо виртуальной машины программе могут понадобится и прочие модули.
Важным для работоспособности программ, а в частности самых новых, является версия установленной JAVA на вашем компьютере. И чтобы узнать будет ли работать то или иное приложение на вашем компьютере, вам необходимо узнать текущую версию JAVA, установленную на вашем ПК или установлена ли JAVA вообще. Сделать это можно следующим образом.
Первым делом вам необходимо перейти в «Панель управления». Для этого пройдите Пуск / Панель управления. Затем в панели ищите иконку JAVA.
Затем, кликаем по ней правой кнопкой мыши. У нас появляется окно настройки системы JAVA. В нем необходимо щелкнуть по кнопке «About», которая находится справа.
После чего откроется маленькое модальное окно, в котором будет отображена информация о версии, обновлении (Update) и билде данной сборке, которая работает на данный момент на вашем компьютере.
Если же перейдя в панель управления вы так и не смогли найти иконки JAVA, то скорее всего, что JAVA на вашем компьютере вовсе не установлена. В таком случае вам необходимо скачать JAVA тут и установить последнюю версию.
Также вы можете просмотреть версию JAVA перейдя в раздел «установка / удаление программ» все в той же панели управления.
Правда это уже маразм в некотором смысле. К тому же, таким образом вы не сможете узнать подробно о билде и сборке версии, а лишь о обновлении.
Существует еще вариант проверки версии через официальный сайт JAVA, но он не универсален, так как работает только с определенными браузерами (FireFox и IE).
Как узнать версию java на компьютере?
В сегодняшней короткой статье я расскажу, как узнать версию java на компьютере. Сделать это очень просто, но, могут возникнуть сложности, если не знаешь где искать ответ. Так как я знаю, это будет быстро.
Решили вы вдруг выучить язык программирования Java, начитали там много страшных вещей, но, почему-то, они не работают. Или вообще отказываются устанавливаться? Вам знакомом подобное? Если да, то мы с вами попали в одинаковые ситуации, но, к счастью — это решается гораздо проще, чем кажется.
Вам нужно скачать JDK для корректной работы с java, для этого переходите по вот этой ссылке и выбирайте подходящий JDK для вашей ОС.
Если у вас 32-разрядная операционная система, то скачивайте версию x86, если 64 то x64(это касательно windows). Если у вас ОС не от microsoft, то, я думаю, вы разберетесь сами(выбор там не особо велик).
После того, как вы скачаете JDK, вам надо установить его(сделать это просто, достаточно следовать указаниям).
Теперь мы подошли в плотную к вопросу статьи, а именно — «Как узнать версию Java?». Теперь нам нужно открыть терминал(командную строку), в случае с windows, мы можем сделать это нажав комбинацию win+x, как мы делали в статье про настройку локальной сети для windows 8. После чего открыть командную строку и ввести следующую команду:
Нажимаем enter, ждем 0,00001 секунды и наслаждаемся результатом:
Для того, чтобы узнать версию java на mac os эта команда так же подойдет:
Надеюсь я вам помог, если да, то вы можете подписаться на обновления блога и оставить комментарий 🙂
Как узнать, установлена в моей системе автономная версия JavaFX 2.x или более ранняя версия?
Данная страница содержит информацию, относящуюся к автономным версиям JavaFX от 2.0 до 2.2.7. Начиная с версии Java SE 7 Update 6, JavaFX является частью реализации Oracle Java SE.
Проверьте наличие установленной автономной среды JavaFX тем же способом, каким вы проверяете установку любого другого ПО для Windows.
- Откройте меню Пуск.
- Выберите Панель управления.
- Выберите Программы.
- Выберите Программы и компоненты.
- Проверьте, присутствует ли JavaFX в списке установленных программ
- Откройте меню Пуск.
- Выберите Панель управления.
- На панели управления щелкните значок Установка и удаление программ.
- Панель ‘Установка и удаление программ’ отображает список программного обеспечения, установленного на вашем компьютере, в том числе любые программные продукты Java или JavaFX.
Автономную среду JavaFX можно удалить точно таким же способом, каким удаляется любое другое программное обеспечение с компьютера под управлением Windows.
- Откройте меню Пуск.
- Выберите Панель управления.
- Выберите Программы.
- Выберите Programs and Features (Программы и компоненты).
- Выделите программу, которую требуется удалить, и нажмите кнопку Remove (Удалить). Примечание: для удаления программ вам могут понадобиться права администратора.
- Откройте меню Пуск.
- Выберите Панель управления.
- На панели управления щелкните значок Установка и удаление программ.
- Панель ‘Установка и удаление программ’ отображает список программного обеспечения, установленного на вашем компьютере, в том числе любые продукты Java или JavaFX.
- Выделите программный продукт, который требуется удалить, и нажмите кнопку Remove (Удалить).
Все о Java. Что такое, как проверить версию, обновить и как устранить ошибки, например java апплет не загружен
Привет всем! Сегодня я попробую написать масштабную статью про Java. Ведь многие приложения сейчас ей используют.
А во время работы возникают порой ошибки.
Java — что такое и для чего нужна эта программа
Java — это язык программирования или технология, на которой пишут онлайн-приложения. Т.е. чаты на сайтах, игры, загрузка файлов (в том числе фото, видео) и многие другие вещи.
Преимущество данной технологии:
- Независимость кода, операционной системы и устройств т.е. это позволяет запускать приложения на любом устройстве, независимо от операционки;
- И безопасность (по этому скорее всего во многих банках используется при подключении), ведь если операция будет превышать полномочия, произойдет немедленное прерывание.
А из недостатков скорость выполнения, хотя и были усовершенствования.
Возможно ещё есть, но это основные из официальных источников.
Для того чтобы обновить java (или установить) необходимо перейти на официальный сайт приложения. И нажать загрузить java.
И ещё… В браузерах, которые разработаны на движке хромиум, java может не работать. Если версия старая, то можно попробовать включить java в адресной строке введя chrome://flags/#enable-npapi далее пункт «Включить NPAPI».
Но скорее всего, придется скачивать старую версию браузера, искать дополнения или же использовать Intenet Explorer.
Установка простая, просто нажимаем инстал.
Обновить так же можно через панель управления:
А в приложении вкладка Update.
Кстати вот инструкция, по включению в браузерах.
Как проверить версию Java
Для проверки версии, так же можно зайти в панель управления, выбрать java.
В открывшемся окне видим версию.
Как удалить Джаву
Удаляется Java обычным способом, через средство удаления программ, однако если вы не смогли удалить, то воспользуйтесь утилитой JavaUninstallTool.
Вот так выглядит удаление через JavaUninstallTool.
Ошибки возникающие при работе Java
Тут я попробую разобрать частые ошибки при работе. Если вдруг у вас были ошибки и вы их решили, тоже не стесняйтесь пишите в комментариях, поможем друг другу, так сказать…
Java апплет не загружен
Для начала, выполните обычные действия, убедитесь что установлена необходимая версия java, не блокирует антивирус и фаервол. Перезагрузка компьютера и роутера. Далее, если ничего не помогло, идем в панель управления, выбираем java.
Далее вкладка Java — View — в разделе Runtime Parameters пишем -Djava.net.preferIPv4Stack=true и нажимаем ок. Тем самым мы заставили java использовать ip адрес версии IPv4.
Если вы используете прокси, то нужно в General — Network Settings — Use proxy server прописывать прокси.
Еще есть случаи, когда необходимо не хранить временные файлы java на компьютере, а хранить на сервере банка например, но это индивидуальная ситуация. В таких ситуациях нужно читать инструкции на сайтах банков. И вообще всегда, если настраиваете под банк java, то читайте индивидуальные инструкции банка.
Ошибка 1603: Обновление Java не завершено
В этой ситуации удалите java с помощью приложения JavaUninstallTool или можно попробовать вручную через панель управления. Далее устанавливаете заново.
Есть так же рекомендации от разработчиков если не помогла переустановка:
Java не устанавливается
- Тут так же попробуйте удалить если есть старая версия и заново установить. При установке пробуйте устанавливать от имени администратора.
- Убедитесь что у вас есть полный доступ до всех папок.
- Скачайте оффлайн установщик и попробуйте установить его.
- Если ничего не помогает, убедитесь что ничего не препятствует установке, например: антивирус, брандмауэр.
- Для работы всех приложений необходимы NET Framework и Microsoft Visual C++, попробуйте их обновить.
Не является внутренней или внешней командой
В этой ошибке копируем путь до программы, у меня это: C:\Program Files (x86)\Java\jre1.8.0_144\bin
Далее идем в Панель управления — Система — Дополнительные параметры системы — Переменные Среды.
Ищем PATH и нажимаем редактировать.
В строке содержатся несколько программ и если вы что-то удалите, то они так же не будут работать!
Например вот мой кусок кода: C:\ProgramData\Oracle\Java\javapath;C:\Program Files (x86)\Intel\iCLS Client\;C:\Program Files\Intel\iCLS Client\;
Т.е. каждый параметр должен быть отделен точкой с запятой. Если вы не уверены в своих силах, скопируйте на всякий случай эту строку куда-нибудь.
- Идем в конец строки
- Если нет точки с запятой ставим, если есть пишем наш путь C:\Program Files (x86)\Java\jre1.8.0_144\bin (тут ваш путь должен быть) и в конце ставить точку с запятой.
Так же можете попробовать вот такой путь: C:\ProgramData\Oracle\Java\javapath;
Как узнать какая версия Java установлена
Конечно, самый простой вариант, это открыть Программы и компоненты в Панели управления, и найти в списке Java. Помимо этого, узнать установленную версию Java можно как минимум двумя способами.
Способ 1. Java Control Panel
Открываем Java Control Panel, переходим на вкладку General и нажимаем кнопку About, в открывшемся окошке находим сведения о версии.
Способ 2. Из командной строки
Открываем командную строку (это можно сделать комбинацией клавиш Win+R), вводим следующую команду и нажимаем Enter.
Реклама: Ремонт планшетов на метро Академическая! — Сервисный Центр ХелпЮзер!
Смотрите также
Copyright (c) HTFI. Копирование информации разрешено, при условии указания активных ссылок на источники.