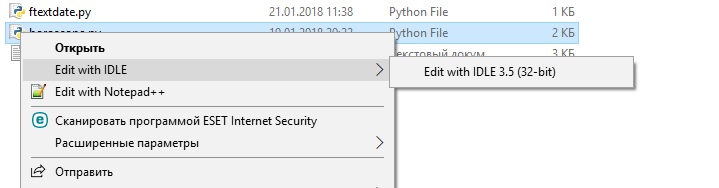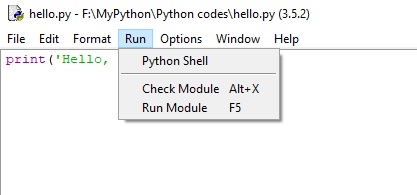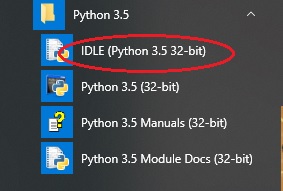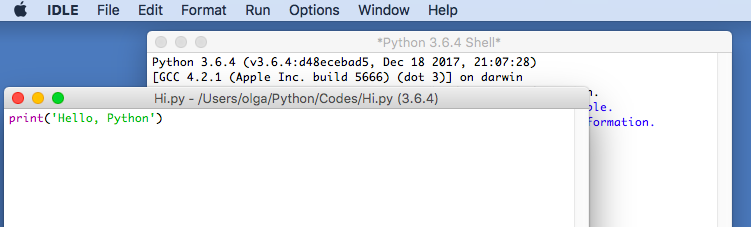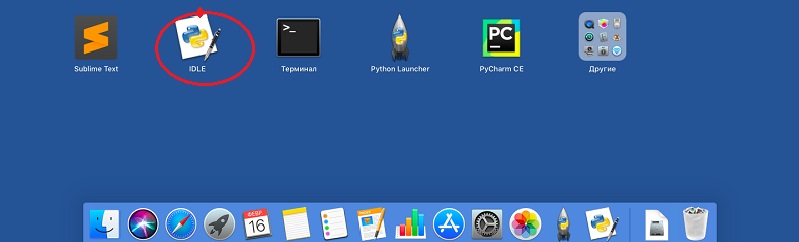- Как проверить версию Python
- Управление версиями Python
- Проверка версии Python
- Программная проверка версии Python
- Выводы
- Установка и запуск Python3 на Windows и MAC OS
- Установка интерпретатора Python
- Установка и настройка редактора
- Запуск Python
- 1. Запуск из IDLE
- 2. Запуск из командной строки
- Проверяем, установлен ли Python в Windows
- Введение
- Проверяем, установлен ли Python в Windows
- 1 способ
- 2 способ
- Заключение
Как проверить версию Python
Python — один из самых популярных языков программирования в мире. Он используется для разработки веб-сайтов, написания скриптов, машинного обучения, анализа данных и многого другого.
В этой статье объясняется, как с помощью командной строки проверить, какая версия Python установлена в вашей операционной системе. Это может быть полезно при установке приложений, которым требуется определенная версия Python.
Мы также покажем вам, как программным способом определить, какая версия Python установлена в системе, в которой выполняется скрипт Python. Например, при написании сценариев Python вам необходимо определить, поддерживает ли сценарий версию Python, установленную на машине пользователя.
Управление версиями Python
Python использует семантическое управление версиями . Версии готовых к выпуску релизов представлены по следующей схеме:
Например, в Python 3.6.8 3 — основная версия, 6 — дополнительная версия, а 8 — микроверсия.
- MAJOR — Python имеет две основные версии, которые не полностью совместимы: Python 2 и Python 3. Например, 3.5.7 , 3.7.2 и 3.8.0 являются частью основной версии Python 3.
- MINOR — эти выпуски содержат новые возможности и функции. Например, 3.6.6 , 3.6.7 и 3.6.8 являются частью дополнительной версии Python 3.6.
- MICRO — Новые микроверсии содержат различные исправления ошибок и улучшения.
В выпусках для разработки есть дополнительные квалификаторы. Для получения дополнительной информации прочтите документацию Python «Цикл разработки» .
Проверка версии Python
Python предварительно установлен в большинстве дистрибутивов Linux и macOS. В Windows его необходимо скачать и установить.
Чтобы узнать, какая версия Python установлена в вашей системе, выполните команду python —version или python -V :
Команда напечатает версию Python по умолчанию, в данном случае 2.7.15 . Версия, установленная в вашей системе, может отличаться.
Версия Python по умолчанию будет использоваться всеми сценариями, в которых /usr/bin/python установлен в качестве интерпретатора в строке сценария shebang .
В некоторых дистрибутивах Linux одновременно установлено несколько версий Python. Обычно двоичный файл Python 3 называется python3 , а двоичный файл Python 2 называется python или python2 , но это может быть не всегда.
Вы можете проверить, установлен ли у вас Python 3, набрав:
Поддержка Python 2 заканчивается в 2020 году. Python 3 — это настоящее и будущее языка.
На момент написания этой статьи последним основным выпуском Python была версия 3.8.x. Скорее всего, в вашей системе установлена более старая версия Python 3.
Если вы хотите установить последнюю версию Python, процедура зависит от используемой вами операционной системы.
Программная проверка версии Python
Python 2 и Python 3 принципиально разные. Код, написанный на Python 2.x, может не работать в Python 3.x.
Модуль sys , доступный во всех версиях Python, предоставляет системные параметры и функции. sys.version_info позволяет определить версию Python, установленную в системе. Это кортеж , который содержит пять номеров версий: major , minor , micro , releaselevel и serial .
Допустим, у вас есть сценарий, для которого требуется Python версии не ниже 3.5, и вы хотите проверить, соответствует ли система требованиям. Вы можете сделать это, просто проверив major и minor версии:
import sys if not (sys.version_info.major == 3 and sys.version_info.minor >= 5): print("This script requires Python 3.5 or higher!") print("You are using Python <>.<>.".format(sys.version_info.major, sys.version_info.minor)) sys.exit(1) Если вы запустите скрипт с использованием Python версии ниже 3.5, он выдаст следующий результат:
This script requires Python 3.5 or higher! You are using Python 2.7. Чтобы написать код Python, работающий как под Python 3, так и под Python 2, используйте модуль future . Он позволяет запускать код, совместимый с Python 3.x, под Python 2.
Выводы
Узнать, какая версия Python установлена в вашей системе, очень просто, просто введите python —version .
Не стесняйтесь оставлять комментарии, если у вас есть вопросы.
Установка и запуск Python3 на Windows и MAC OS
Прежде, чем приступить к занятиям, нужно выполнить подготовительную работу, которая нужна, чтобы начать программировать на Python.
В частности, нужно установить интерпретатор Python в вашей операционной системе и проработать цикл написания, сохранения и запуска программы. В качестве программы для тренировки мы возьмем одну строчку кода – print(‘Hello, Python’)
Совет. Создайте специальную директорию, в которой будут находится файлы с кодом python. Файлы с кодом python имеют расширение .py. Постарайтесь называть файлы так, чтобы было понятно, что в них находится. Если через какое-то время вам нужно будет вернуться к примерам или задачам, это сильно поможет.
Установка интерпретатора Python
Шаг1. Проверить, установлен ли Python3
Прежде всего нужно проверить, установлен ли Python3 на Вашем компьютере. Для этого в командной строке наберите
Подсказка:
1. Если вы не знаете, как попасть в командную строку –смотрите здесь.
2. В Windows в качестве альтернативы командной строке можно использовать PowerShell
Если Python установлен, то вы увидите что-то вроде этого
Вы увидите версию установленного Python. Если это версия 3.x– то ничего делать не нужно, можно сразу перейти к установке редактора.
Внимание! Клавиша ESC в командной строке не работает. Для выхода из интерпретатора Python в командной строке набираем quit() или exit(), обязательно со скобками. Либо просто СNTR+C на Windows, СNTR+D – на Маке.
Шаг 2. Установка Python3
В целом в установке Python нет ничего сложного, для этого посетите официальную станицу загрузки.
Python реализован для нескольких десятков операционных систем, выберите ту, которая установлена у вас.
Для Windows используйте эту инструкцию
Для MAC OS X – загрузка с официального сайта
Внимание! На Маке предустановлен python 2.x. Относящиеся к нему файлы и библиотеки находятся в /System/Library/Frameworks/Python.framework и /usr/bin/python. Их нельзя удалять или модифицировать, так как они используются в некоторых приложениях Apple. У вас будет две версии Python, и об этом нужно помнить.
Шаг 3. Проверить, что Python установлен и работает
После установки убедитесь, что Python установлен – в командной строке набираем
Теперь точно вы должны увидеть что-то вроде этого
Это означает, что система готова и ожидает ваших команд.
В командной строке набираем
и нажимаем Enter. В ответ интерпретатор должен напечатать тот текст, который указан в кавычках, в данном случае это Hello, Python
Итак, только что вы написали свою первую программу на Python и сделали первый шаг к тому, чтобы стать программистом!
Заодно вы увидели, что такое интерактивный режим – в этом режиме пользователь сообщает системе, что нужно сделать, а система немедленно отвечает.
Не забываем выйти из интерпретатора Python. Для выхода из интерпретатора Python в командной строке набираем quit() или exit(), обязательно со скобками. Либо просто СNTR+C на Windows, СNTR+D – на Маке.
Установка и настройка редактора
Интерпретатор дает возможность привести написанный код в исполнение, а текстовый редактор позволяет нам писать код, выполняя знакомые нам задачи – такие как поиск, замена, вырезка, вставка текста.
Существует достаточно большое количество разнообразных редакторов и IDE (Integrated Development Environment), и со времен вы определитесь, что использовать.
Выбор редактора/IDE – дело индивидуальное, самое главное – чтобы в нем было удобно и комфортно работать вам.
Если у вас есть опыт программирования на других языках, и любимый редактор/IDE, который поддерживает синтаксис Python, то смело пропускайте эту часть, и пользуйтесь тем, что привычно и нравится.
Новичкам рекомендуем начать с “легких” редакторов. Лёгкие редакторы – быстрые, простые и мгновенно стартуют. На практике «лёгкие» редакторы могут обладать большим количеством плагинов, так что граница между IDE и «лёгким» редактором размыта.
- Sublime Text (кросс-платформенный, shareware)
- Atom (кросс-платформенный, бесплатный)
- SciTe простой, легкий и очень быстрый (Windows, бесплатный)
- Notepad++ (Windows, бесплатный).
В настройке редактора для Python важны два момента – установить синтаксис Python и установить табуляцию, равную 4-м пробелам. Это очень важный момент для Python3, так как Python3 не доускает смешение табуляций и пробелов.
Если нужно, вы можете воспользоваться подсказками по настройке NotePad и Sublime.
После установки редактора создайте файл, содержащий одну строку:
print(‘Hello, Python’)
Никаких пробелов в начале быть не должно, строка начинается с первой позиции, иначе будет синтаксическая ошибка.
Сохраняем файл на диске (вы же организовали себе место для хранения python-файлов?). Файл можно назвать как угодно, главное, чтобы расширение было .py. Например, hello.py
Запуск Python
Ну что же, остается выполнить код, который находится в файле.
1. Запуск из IDLE
Самый простой и удобный способ для начинающих запускать Python – через IDLE (Integrated DeveLopment Environment), которая входит комплект поставки Python. Она может использоваться на многих платформах, среди которых есть и Windows, и Mac OS.
Запуск на Windows.
Способ 1. Выбираем нужный файл. Нажимаем правую кнопку мыши и видим
Выбрав Edit with IDLE, попадаем в IDLE:
Как видите, запустить программу при помощи F5. Здесь же можно что-то быстренько подправить, все изменения сохранятся. Если файл параллельно открыт в редакторе, то редактор вас предупредит о том, что в файле были сделаны изменения и предложит их сохранить.
В панели Widndows находим Python, открываем выпадающее меню и выбираем Python IDLE:
В этом случае откроется терминал. Нужный файл для запуска выбираем через меню File>Open и запускаем файл, выбрав в меню Run>Run Module или нажав F5.
Запуск на MAC OS
В Finder выбираем нужный файл и дважды кликаем по нему (аналог правого щелчка мыши на Windows). Откроется IDLE:
На Маке shell и редактор открываются в разных окнах. Код запускается из меню Run>Run Module или по нажатию Fn+F5.
В этом случае откроется терминал. Нужный файл для запуска выбираем через File>Open и запустить его, выбрав в меню Run>Run Module или нажав FN+F5.
При использовании способа 1 открывается редактор, а при использовании способа 2 – интерпретатор Python
2. Запуск из командной строки
Как правило, программу Python можно запускать непосредственно из IDE. Как это сделать – зависит от интерфейса конкретной IDE, все они интуитивно понятны и выполнение кода не вызывает никаких сложностей.
Проверяем, установлен ли Python в Windows
Статьи
Введение
В статье рассмотрим способы определить, установлен ли язык программирования Python на Операционной Системе Windows.
Проверяем, установлен ли Python в Windows
1 способ
Вне зависимости от того, выбирали ли Вы при установке путь, по которому будет установлен Python, определить его достаточно просто. Для этого можно открыть меню “Пуск” и ввести “python”. Если же он есть на Вашем компьютере, то Windows найдёт его и покажет в списке.
2 способ
Проверить присутствие Python в Windows также можно при помощи командной строки/PowerShell. Для этого можно нажать комбинацию клавиш win + R и в появившемся окне вписать “cmd”.
После нажатия на “ОК”появится командная строка.
В ней нужно прописать python –version. Если Python присутствует в Вашей системе, то выведется его версия, если нет – то нет.
Заключение
В ходе статьи мы с Вами научились определять, установлен ли язык программирования Python в Windows, а также узнавать его версию. Надеюсь Вам понравилась статья, желаю удачи и успехов! 🙂