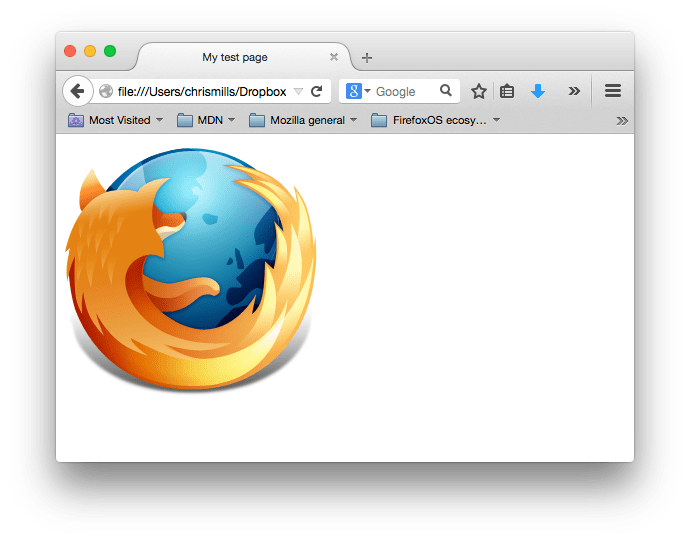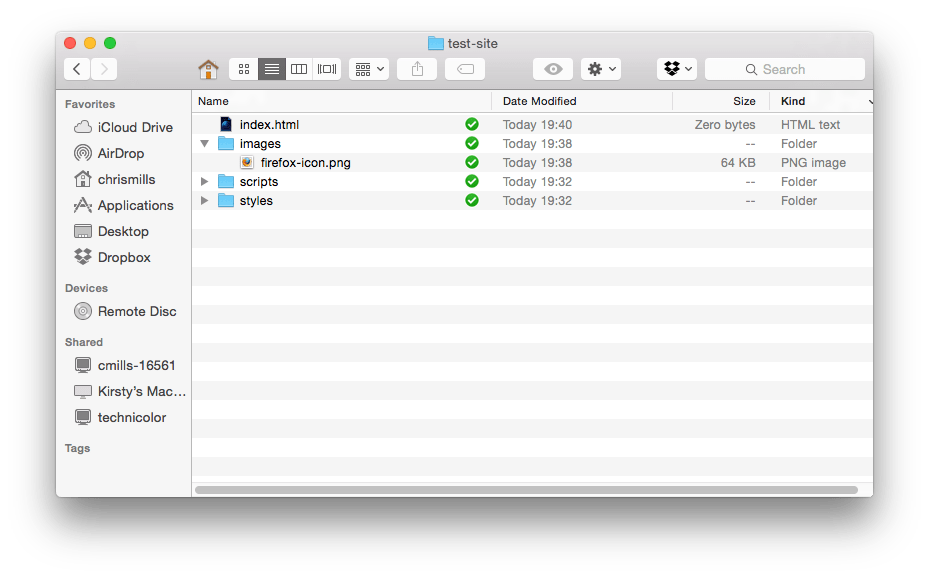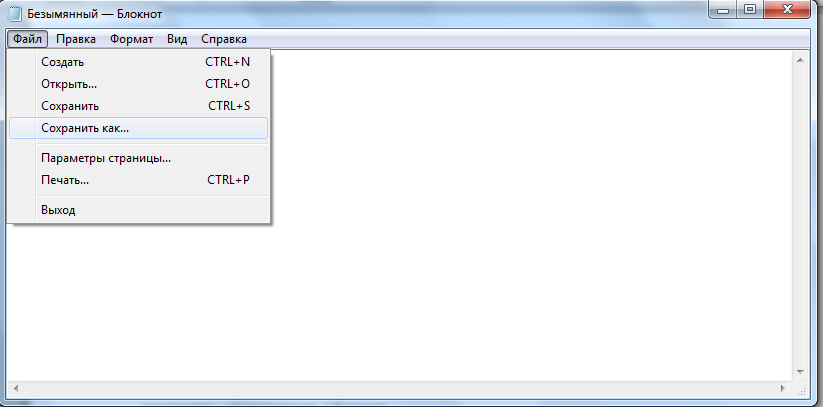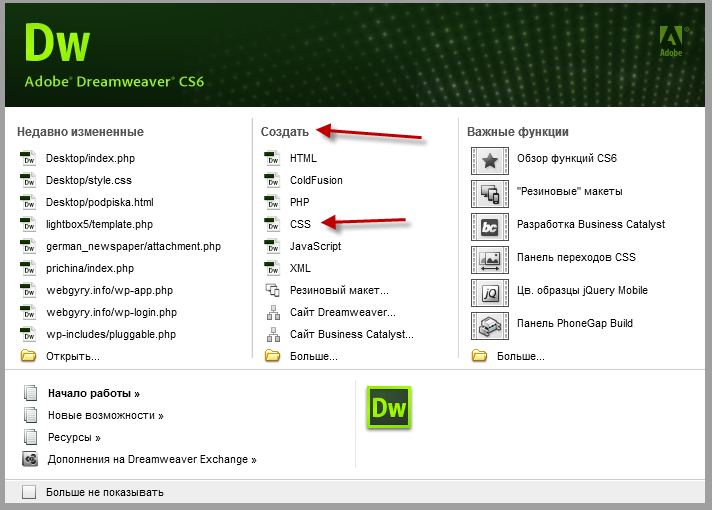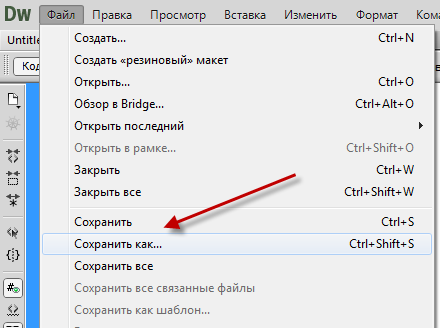Работа с файлами
Веб-сайт состоит из множества файлов: текстового контента, кода, стилей, медиа-контента, и так далее. Когда вы создаёте веб-сайт, вы должны собрать эти файлы в рациональную структуру на вашем локальном компьютере, убедитесь, что они могут общаться друг с другом, и весь ваш контент выглядит правильно, прежде чем вы, в конечном итоге загрузите их на сервер. В статье Работа с файлами обсуждаются некоторые вопросы, о которых вам следует знать, чтобы вы могли рационально настроить файловую структуру для своего веб-сайта.
Где ваш веб-сайт должен располагаться на вашем компьютере?
Когда вы работаете на веб-сайте локально на вашем компьютере, вы должны держать все связанные файлы в одной папке, которая отражает файловую структуру опубликованного веб-сайта на сервере. Эта папка может располагаться где угодно, но вы должны положить её туда, где вы сможете легко её найти, может быть, на ваш рабочий стол, в домашнюю папку или в корень вашего жёсткого диска.
- Выберите место для хранения проектов веб-сайта. Здесь, создайте новую папку с именем web-projects (или аналогичной). Это то место, где будут располагаться все ваши проекты сайтов.
- Внутри этой первой папки, создайте другую папку для хранения вашего первого веб-сайта. Назовите её test-site (или как-то более творчески).
Небольшое отступление о регистре и пробелах
Вы заметите, что в этой статье, мы просим вас называть папки и файлы полностью в нижнем регистре без пробелов. Это потому что:
- Многие компьютеры, в частности веб-серверы, чувствительны к регистру. Так, например, если вы положили изображение на свой веб-сайт в test-site/MyImage.jpg , а затем в другом файле вы пытаетесь вызвать изображение как test-site/myimage.jpg , это может не сработать.
- Браузеры, веб-серверы и языки программирования не обрабатывают пробелы последовательно. Например, если вы используете пробелы в имени файла, некоторые системы могут отнестись к имени файла как к двум именам файлов. Некоторые серверы заменяют пробелы в вашем имени файла на «%20» (символьный код для пробелов в URI), в результате чего все ваши ссылки будут сломаны. Лучше разделять слова дефисами, чем нижними подчёркиваниями: my-file.html лучше чем my_file.html .
Говоря простым языком, вы должны использовать дефис для имён файлов. Поисковая система Google рассматривает дефис как разделитель слов, но не относится к подчёркиванию таким образом. По этим причинам, лучше всего приобрести привычку писать названия ваших папок и файлов в нижнем регистре без пробелов, разделяя слова дефисами, по крайней мере, пока вы не поймёте, что вы делаете. Так в будущем вы столкнётесь с меньшим количеством проблем.
Какую структуру должен иметь ваш веб-сайт?
Далее, давайте взглянем на то, какую структуру должен иметь наш тестовый сайт. Наиболее распространённые вещи, присутствующие в любом проекте сайта, которые мы создаём: индексный файл HTML и папки, содержащие изображения, файлы стилей и файлы скриптов. Давайте создадим их сейчас:
- index.html : Этот файл обычно содержит контент домашней страницы, то есть текст и изображения, которые люди видят, когда они впервые попадают на ваш сайт. Используя ваш текстовый редактор, создайте новый файл с именем index.html и сохраните его прямо внутри вашей папки test-site .
- Папка images : Эта папка будет содержать все изображения, которые вы используете на вашем сайте. Создайте папку с именем images внутри вашей папки test-site .
- Папка styles : Эта папка будет содержать CSS код, используемый для стилизации вашего контента (например, настройка текста и цвета фона). Создайте папку с именем styles внутри вашей папки test-site .
- Папка scripts : Эта папка будет содержать весь JavaScript-код, используемый для добавления интерактивных функций на вашем сайте (например, кнопки которые загружают данные при клике). Создайте папку с именем scripts внутри вашей папки test-site .
Примечание: На компьютерах под управлением Windows у вас могут возникнуть проблемы с отображением имён файлов, поскольку у Windows есть опция Скрывать расширения для известных типов файлов, включённая по умолчанию. Обычно вы можете отключить её, перейдя в проводник, выбрать вариант Свойства папки. и снять флажок Скрывать расширения для зарегистрированных типов файлов, затем щёлкнуть OK. Для получения более точной информации, охватывающей вашу версию Windows, вы можете произвести поиск в Интернете.
Файловые пути
Для того, чтобы файлы общались друг с другом, вы должны указать файлам путь друг к другу — обычно один файл знает, где находится другой. Чтобы продемонстрировать это, мы вставим немного HTML в наш файл index.html и научим его отображать изображение, которое вы выбрали в статье «Каким должен быть ваш веб-сайт?»
- Скопируйте изображение, которое вы выбрали ранее, в папку images .
- Откройте ваш файл index.html и вставьте следующий код в файл именно в таком виде. Не беспокойтесь о том, что все это значит — позже в этом руководстве мы рассмотрим структуры более подробно.
doctype html> html> head> meta charset="utf-8" /> title>Моя тестовая страницаtitle> head> body> img src="" alt="Моё тестовое изображение" /> body> html>
Некоторые общие правила о путях к файлам:
- Для ссылки на целевой файл в той же директории, что и вызывающий HTML файл, просто используйте имя файла, например, my-image.jpg .
- Для ссылки на файл в поддиректории, напишите имя директории в начале пути, плюс косую черту (forwardslash, слеш), например: subdirectory/my-image.jpg .
- Для ссылки на целевой файл в директории выше вызывающего HTML файла, напишите две точки. Например, если index.html находится внутри подпапки test-site , а my-image.png — внутри test-site , вы можете обратиться к my-image.png из index.html , используя ../my-image.png .
- Вы можете комбинировать их так, как вам нравится, например ../subdirectory/another-subdirectory/my-image.png .
На данный момент это все, что вам нужно знать
Примечание: Файловая система Windows стремится использовать обратный слеш (backslash), а не косую черту (forwardslash), например C:\windows . Это не имеет значения, даже если вы разрабатываете веб-сайт на Windows, вы всё равно должны использовать обычные слеши в вашем коде.
Что должно быть сделано?
К настоящему моменту структура вашей папки должна выглядеть примерно так:
В этом модуле
Found a content problem with this page?
This page was last modified on 20 июл. 2023 г. by MDN contributors.
Your blueprint for a better internet.
Как создать файл стилей CSS?
Первый практический шаг, который необходимо сделать при работе со стилям CSS, это научиться создавать файл, в котором эти стили будут храниться. Давайте посмотрим, что для этого нужно сделать.
Первым делом нужно разобраться, что вообще собой представляет этот файл. Нужно понимать, что файл стилей CSS – это обычный текстовый файл, точно такой же, какой вы можете создать в любом текстовом редакторе «Блокнот», «Microsoft Word» и.т.д.
Единственное, что отличает файл стилей от других текстовых документов – это его расширение, которое имеет вид *.css.
Таким образом, можно сделать вывод, что создать файл стилей CSS мы можем просто изменив расширение текстового файла.
Способ 1. Создание файла CSS меняя расширение текстового файла.
Откройте любой текстовый редактор, например, редактор «Блокнот», который входит в состав операционной системы Windows. Найти эту программу можно через главное меню Пуск -> Все программы ->Стандартные -> Блокнот.
В главном меню программы выбираем «Файл-Сохранить как».
И сохраняем текстовый файл с расширением *.txt.
Теперь нужно поменять расширение этого файла с *.txt на *.css.
Если у Вас не отображается расширение файлов, вот заметка:
После того, как вы выполните инструкции из этой заметки, рядом с названием файла будет отображаться его расширение.
Теперь для создания файла CSS нужно просто переименовать файл, изменив его расширение на css.
После данной операции вы получите файл стилей css.
Способ 2. Создание файла стилей с помощью редакторов кода (на примере Dreamweaver).
Многие специализированные программы для редактирвания кода, например Dreamweaver, имеют специальные функции для создания файлов стилей CSS.
Давайте посмотрим, как это можно сделать в редакторе Dreamweaver.
После открытия программы появляется главное меню, в котором можно выбрать создание файла CSS.
После того, как файл будет создан, его можно будет сохранить через главное меню «Файл-сохранить как…».
Аналогичный процесс создания файлов CSS есть и в других редакторов кода.
На сегодня все. Подготовьте все необходимые программы, о которых сегодня говорилось и создайте файл стилей style.css. Завтра мы начнем наполнять его содержимым.
Чтобы оставить сообщение, зарегистрируйтесь/войдите на сайт через: