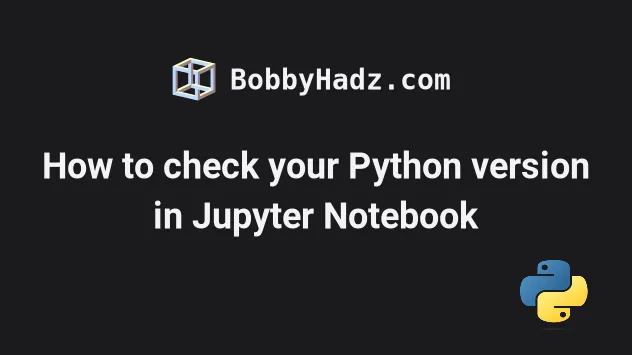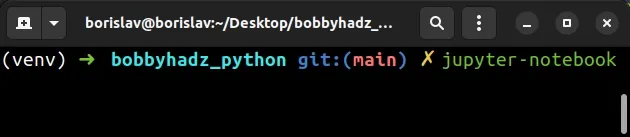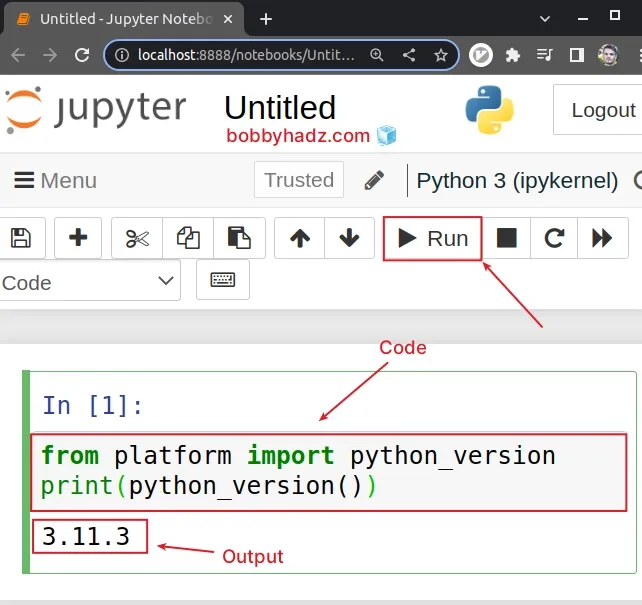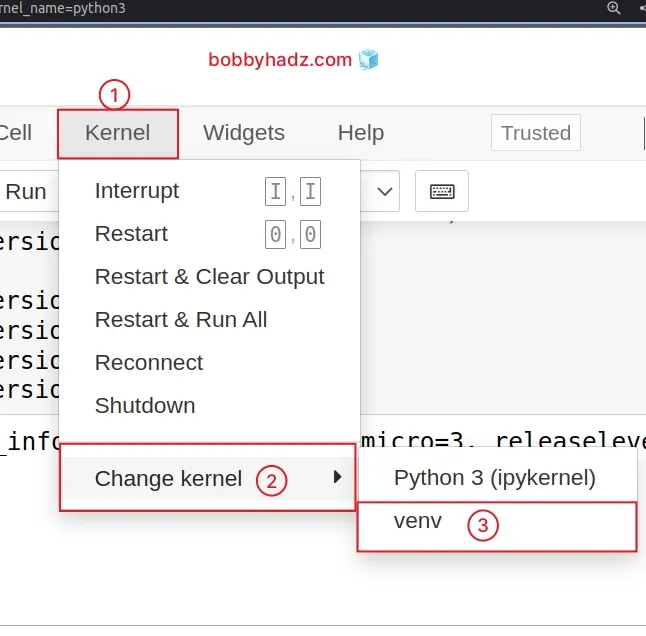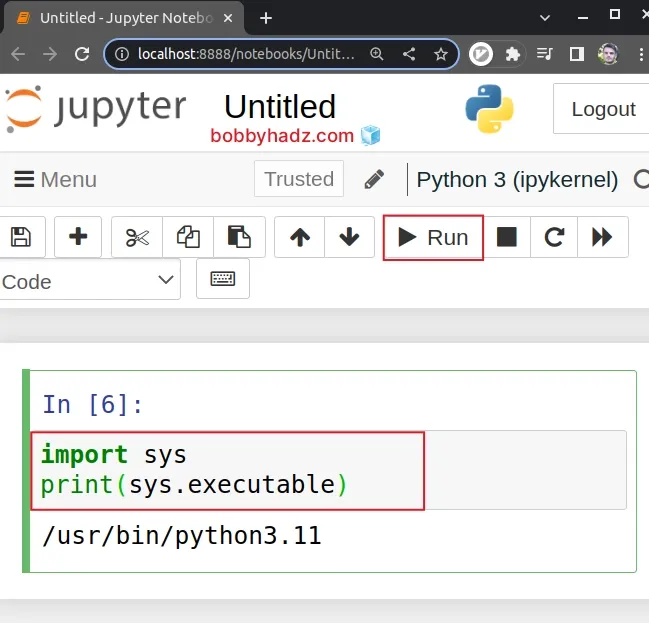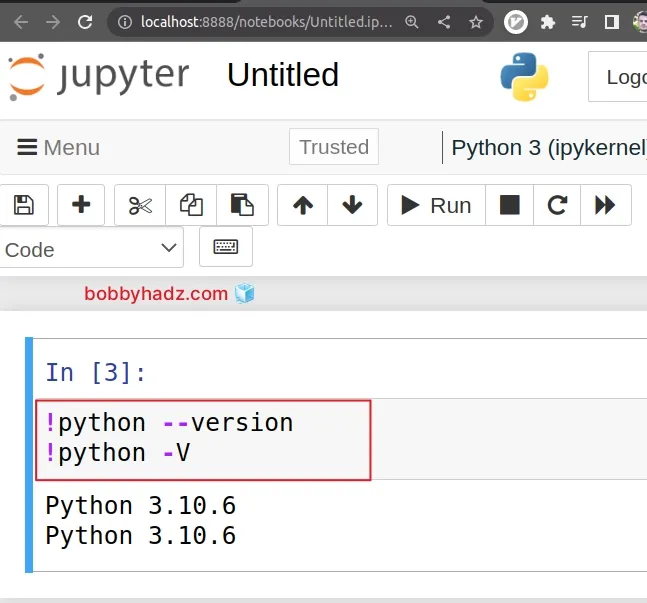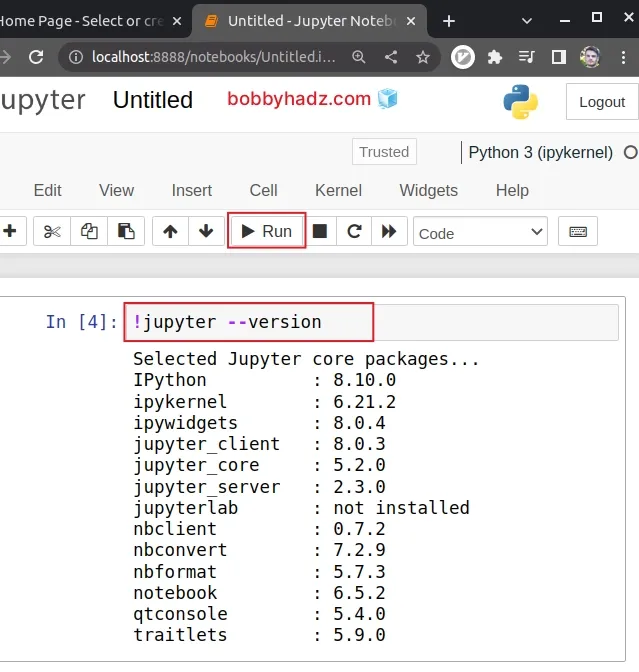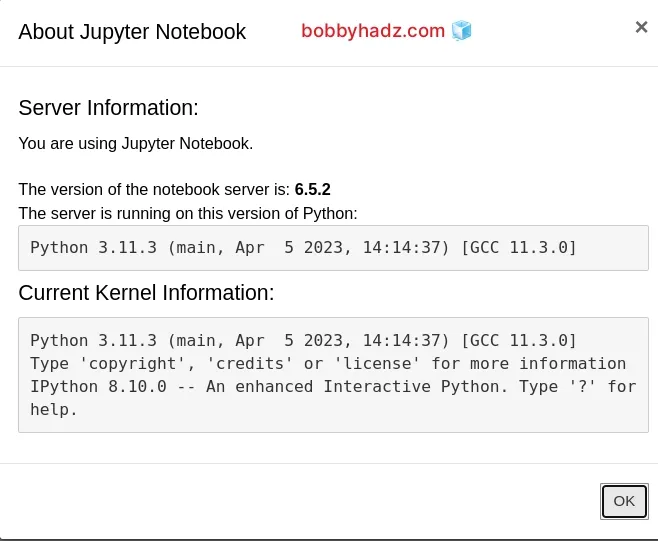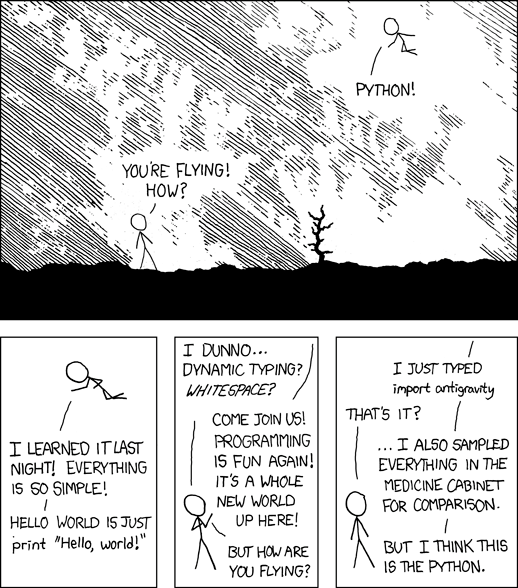- Как узнать, какой Python работает в записной книжке Jupyter?
- 8 ответов
- Источник — https://github.com/jupyter/notebook/issues/1524
- Jupiter как посмотреть версию python
- # How to check your Python version in Jupyter Notebook
- # Check your Python interpreter in Jupyter Notebook using the sys module
- # Using the !python —version command to check your version
- # Using the menu to check your Python version in Jupyter Notebook
- # Additional Resources
- How to Check Python Version in Jupyter Notebook?
- Check Version Information Using sys Module
- Check Version Using Exclamation Mark
- Check Jupyter Notebook Python Version on Your Computer
- Programming Humor – Python
Как узнать, какой Python работает в записной книжке Jupyter?
Я использую записную книжку Jupyter в браузере для программирования на Python, я установил Anaconda (Python 3.5). Но я совершенно уверен, что Jupyter запускает мои команды python с собственным интерпретатором python, а не с anaconda. Как я могу его изменить и использовать Anaconda в качестве интерпретатора?
8 ответов
from platform import python_version print(python_version()) Это даст вам точную версию python, на котором запущен ваш скрипт. например, вывод:
OP просит определить, какой исполняемый файл запущен (system / anaconda), а не какая версия. Ответ П. Камиллери — это решение
Ответ не отвечает на вопрос. В ответе не удается кратко распечатать версию (и связанные с ней метаданные) активного интерпретатора Python с помощью краткого однострочного текста, такого как from sys import version; version . Естественно, следует 240 голосов «за». Имеет смысл. Как предлагает @MrMartin, см. Буквально любой другой ответ, кроме этого.
Предоставит вам переводчика. Вы можете выбрать желаемый переводчик при создании новой записной книжки. Убедитесь, что путь к вашему интерпретатору anaconda добавлен в ваш путь (скорее всего, где-то в вашем bashrc / bash_profile).
Например, в моем .bash_profile была следующая строка, которую я добавил вручную:
export PATH="$HOME/anaconda3/bin:$PATH" РЕДАКТИРОВАТЬ : как упоминалось в комментарии, это неправильный способ добавления анаконды в путь. Цитируя документ Anaconda, это следует сделать после установки, используя conda init :
Следует ли мне добавить Anaconda в PATH macOS или Linux?
Мы не рекомендуем добавлять Anaconda в PATH вручную. В течение установки, вас спросят: «Вы хотите, чтобы установщик инициализировать Anaconda3, запустив conda init? » Мы рекомендуем «да». Если вы вводите «нет», тогда conda вообще не будет изменять ваши сценарии оболочки. Чтобы выполнить инициализацию после завершения процесса установки, сначала запустите source /bin/activate , а затем запустите conda init
Запуск sys.executable возвращает ‘C:\\Program Files\\Anaconda3\\python.exe’ — не очень полезно. Мы уже знаем, что это Python (из заголовка OP), и мы хотим знать, какая версия Python используется. Спасибо.
У вас могут быть разные интерпретаторы на вашем компьютере с разными версиями. OP спрашивает, какой интерпретатор вызывается, а не какая версия.
import sys print(sys.executable) print(sys.version) print(sys.version_info) Видно ниже: — вывод, когда я запускаю JupyterNotebook вне CONDA venv
/home/dhankar/anaconda2/bin/python 2.7.12 |Anaconda 4.2.0 (64-bit)| (default, Jul 2 2016, 17:42:40) [GCC 4.4.7 20120313 (Red Hat 4.4.7-1)] sys.version_info(major=2, minor=7, micro=12, releaselevel='final', serial=0) Видно ниже, когда я запускаю тот же JupyterNoteBook в CONDA Venv, созданном с помощью команды —
conda create -n py35 python=3.5 ## Here - py35 , is name of my VENV В моем блокноте Jupyter он печатает: —
/home/dhankar/anaconda2/envs/py35/bin/python 3.5.2 |Continuum Analytics, Inc.| (default, Jul 2 2016, 17:53:06) [GCC 4.4.7 20120313 (Red Hat 4.4.7-1)] sys.version_info(major=3, minor=5, micro=2, releaselevel='final', serial=0) Также, если у вас уже есть различные VENV, созданные с разными версиями Python, вы переключаетесь на желаемое ядро, выбирая ЯДРО >> ИЗМЕНИТЬ ЯДРО из меню JupyterNotebook . JupyterNotebookScreencapture
Также для установки ipykernel в существующей виртуальной среде CONDA —
Источник — https://github.com/jupyter/notebook/issues/1524
$ /path/to/python -m ipykernel install --help usage: ipython-kernel-install [-h] [--user] [--name NAME] [--display-name DISPLAY_NAME] [--profile PROFILE] [--prefix PREFIX] [--sys-prefix] Установите спецификацию ядра IPython.
Необязательные аргументы: -h, —help показать это справочное сообщение и выйти —user Install для текущего пользователя вместо общесистемного —name NAME Укажите имя для kernelspec. Это необходимо для одновременного использования нескольких ядер IPython. —display-name DISPLAY_NAME Укажите отображаемое имя для спецификации ядра. Это полезно, если у вас несколько ядер IPython. —profile ПРОФИЛЬ Укажите профиль IPython для загрузки. Это можно использовать для создания собственных версий ядра. —prefix PREFIX Указывает префикс установки для спецификации ядра. Это необходимо для установки в расположение, отличное от расположения по умолчанию, например conda / virtual-env. —sys-prefix Установить на Python sys.prefix. Сокращение для —prefix = ‘/ Users / bussonniermatthias / anaconda’. Для использования в conda / virtual-envs.
Предполагая, что у вас неправильная бэкэнд-система, вы можете изменить бэкэнд kernel , создав новый или отредактировав существующий kernel.json в папке kernels вашего пути к данным jupyter jupyter —paths . У вас может быть несколько ядер (R, Python2, Python3 (+ virtualenvs), Haskell), например. вы можете создать конкретное ядро Anaconda :
$ /bin/python3 -m ipykernel install --user --name anaconda --display-name "Anaconda" Следует создать новое ядро:
< "argv": [ "/bin/python3", "-m", "ipykernel", "-f", "" ], "display_name": "Anaconda", "language": "python" > Вам необходимо убедиться, что пакет ipykernel установлен в дистрибутиве anaconda.
Таким образом, вы можете просто переключаться между ядрами и иметь разные ноутбуки, использующие разные ядра.
Jupiter как посмотреть версию python
Last updated: Apr 13, 2023
Reading time · 3 min
# How to check your Python version in Jupyter Notebook
The easiest way to check your Python version in Jupyter Notebook is to:
- Import the python_version method from the platform module.
- Call the python_version() method to print the Python version as a string.
Start Jupyter Notebook by issuing the jupyter-notebook command from your terminal.
Click on New and select Python 3 (ipykernel).
Now, import the python_version method from the platform module and call it.
Copied!from platform import python_version print(python_version())
Once you import and call the method, click on the Run button or press Ctrl + Enter .
The screenshot shows that my Python version is 3.11.3.
The code sample imports the python_version method from the platform module.
Unlike the sys.version attribute, the string always contains the patch component (even if it’s 0 ).
If you have virtual environments that you are trying to switch to from within Jupyter Notebook:
- Click on Kernel.
- Hover over Change kernel.
- Select your virtual environment.
If you encounter any issues when switching virtual environments, restart the kernel.
If you need to create a new virtual environment in Jupyter Notebook, follow the instructions in this article.
# Check your Python interpreter in Jupyter Notebook using the sys module
You can use the sys module if you need to check your Python interpreter in Jupyter Notebook.
Copied!import sys print(sys.executable) # 👉️ /usr/bin/python3.11
The sys.executable attribute returns the absolute path of the executable binary of the Python interpreter.
If Python can’t determine the path to the interpreter, then sys.executable returns an empty string or a None value.
There is also a sys.version attribute that returns a string containing:
- the version number of the Python interpreter
- additional information about the build number and the compiler
Copied!import sys print(sys.executable) # /usr/bin/python3.11 # 👇️ 3.11.3 (main, Apr 5 2023, 14:14:37) [GCC 11.3.0] print(sys.version) # 👇️ sys.version_info(major=3, minor=11, # micro=3, releaselevel='final', serial=0) print(sys.version_info)
The sys.version_info attribute returns a tuple that contains five components of the version number:
All components except for the release level are integers.
The release level component can be one of the following:
You can access specific tuple elements at an index.
Copied!import sys # 👇️ sys.version_info(major=3, minor=11, # micro=3, releaselevel='final', serial=0) print(sys.version_info) print(sys.version_info[0]) # 3 print(sys.version_info[1]) # 11 print(sys.version_info[2]) # 3 print(sys.version_info[3]) # final
# Using the !python —version command to check your version
You can also use the !python —version command to check your Python version in Jupyter Notebook.
Copied!!python --version # same as above !python -V
The !python -V command is an alias of the !python —version command.
Notice that the command is prefixed with an exclamation mark.
This is necessary when issuing the command in a Jupyter cell.
The exclamation mark ! is used to run a shell command in Jupyter.
You can use the !jupyter —version command if you need to check your Jupyter version.
# Using the menu to check your Python version in Jupyter Notebook
You can also use the Help menu to check your Python version in Jupyter Notebook:
- The version of the notebook server
- The Python version that is run in Jupyter Notebook
- Additional information about the current kernel
If you encounter issues when checking your version, try restarting the kernel.
# Additional Resources
You can learn more about the related topics by checking out the following tutorials:
I wrote a book in which I share everything I know about how to become a better, more efficient programmer.
How to Check Python Version in Jupyter Notebook?
To check the Python version in your Jupyter notebook, first import the python_version function with “ from platform import python_version “. Then call the function python_version() that returns a string with the version number running in your Jupyter notebook such as «3.7.11» .
You can try this yourself in our interactive Jupyter notebook:
Check Version Information Using sys Module
You can use any of the following three functions to check the version information in your Jupyter notebook like so:
import sys print(sys.executable) print(sys.version) print(sys.version_info)
The output in my notebook is:
/usr/bin/python3 3.7.11 (default, Jul 3 2021, 18:01:19) [GCC 7.5.0] sys.version_info(major=3, minor=7, micro=11, releaselevel='final', serial=0)
You can try this yourself in the interactive Jupyter notebook too:
You can see that this not only prints the Python version but also the compiler info, the installation path, and other useful information.
Check Version Using Exclamation Mark
What many coders using Jupyter notebooks do not know is that Jupyter notebooks provide you the exclamation mark operator that allows you to execute commands on the underlying operating system.
To check the Python version, run !python -V or !python —version in your Jupyter notebook cell. This is the operating system command you’d use to check your Python version in your terminal or command line—prefixed with an exclamation mark. This only works in Jupyter notebooks but not in normal Python scripts.
Here’s how this looks like in our interactive Jupyter notebook:
Check Jupyter Notebook Python Version on Your Computer
Perform the three steps to check the Python version in a Jupyter notebook.
- Open the Jupyter notebook: type jupyter notebook in your terminal/console.
- Write the following Python code snippet in a code cell:
from platform import python_version print(python_version())
3. Execute the script.
Here is a screenshot on my computer:
As an alternative, you can also use the following Python code snippet to check your Python version in a Jupyter notebook:
import sys print(sys.version)
Programming Humor – Python
While working as a researcher in distributed systems, Dr. Christian Mayer found his love for teaching computer science students.
To help students reach higher levels of Python success, he founded the programming education website Finxter.com that has taught exponential skills to millions of coders worldwide. He’s the author of the best-selling programming books Python One-Liners (NoStarch 2020), The Art of Clean Code (NoStarch 2022), and The Book of Dash (NoStarch 2022). Chris also coauthored the Coffee Break Python series of self-published books. He’s a computer science enthusiast, freelancer, and owner of one of the top 10 largest Python blogs worldwide.
His passions are writing, reading, and coding. But his greatest passion is to serve aspiring coders through Finxter and help them to boost their skills. You can join his free email academy here.
Be on the Right Side of Change 🚀
- The world is changing exponentially. Disruptive technologies such as AI, crypto, and automation eliminate entire industries. 🤖
- Do you feel uncertain and afraid of being replaced by machines, leaving you without money, purpose, or value? Fear not! There a way to not merely survive but thrive in this new world!
- Finxter is here to help you stay ahead of the curve, so you can keep winning as paradigms shift.
Learning Resources 🧑💻
⭐ Boost your skills. Join our free email academy with daily emails teaching exponential with 1000+ tutorials on AI, data science, Python, freelancing, and Blockchain development!
Join the Finxter Academy and unlock access to premium courses 👑 to certify your skills in exponential technologies and programming.
New Finxter Tutorials:
Finxter Categories: