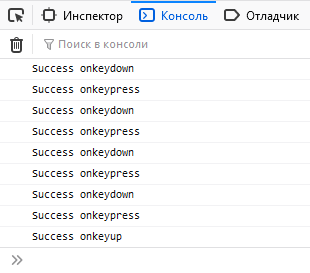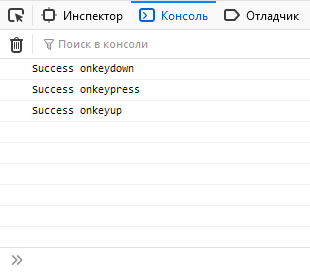- How do you handle backspace in JavaScript?
- Why is my backspace deleting forward?
- How do you fix backspace?
- How do I fix an unresponsive mechanical keyboard?
- Why is FN locked on?
- How do I use FN ESC?
- How to detect backspace key in JavaScript | Example code
- Example of detect backspace key in JavaScript
- Using addEventListener
- Using .onkeydown
- JavaScript backspace keypress event | Example code
- Capture the backspace keypress event in JavaScript
- Detect backspace on “input” event
- Q: JavaScript keypress backspace not working or not detecting?
- События клавиатуры в JavaScript
- События клавиатуры
- Получение свойств событий
- Свойства key и keyCode
- Свойства code и charCode
- Свойства altKey, ctrlKey, shiftKey
- Проверка зажатой клавиши Command на Mac
- Свойство type
- Свойство repeat
- Пример проверки ввода в Input
- Коды клавиш
How do you handle backspace in JavaScript?
The corrupted connection between your keyboard and your Windows operating system could also make the backspace key stops working. You can reinstall your keyboard to solve it. Follow these: 1) On your keyboard, press the Windows logo key and R at the same time to invoke the Run box.
How do I change backspace key?
Click Options > Settings. Under Categories, select Display. On the Keyboard tab, in the Backspace drop-down, select the option that is not currently selected (either Delete or Backspace). Click OK.
Why is my backspace deleting forward?
1. Press the “Ins” key to toggle overtype mode off. Depending on your keyboard model, this key may also be labeled “Insert.” If you simply want to disable overtype mode but keep the ability to toggle it back on, you are done.
How do you fix backspace?
- Check the keyboard’s connection to the computer if the backspace key and several other keys malfunction. Unplug and replug the keyboard into the computer to make sure you have a proper connection.
- Restart the computer to allow the system to reboot.
- Plug the keyboard into another computer if problems persist.
Why is my SpaceBar not working on word?
It turns out there is a fairly simple cause for this: You have a Section Break at the point in your document where you’re seeing this behaviour. You can verify this by hitting ctrl+* (ctrl+shift+8) to show Formatting Marks.
How do you fix unresponsive keys?
The simplest fix is to carefully turn the keyboard or laptop upside down and gently shake it. Usually, anything beneath the keys or inside the keyboard will shake out of the device, freeing up the keys for effective functioning once again.
How do I fix an unresponsive mechanical keyboard?
Replace the keycap, plug the keyboard in, and you’ll probably find the switch works just fine again. And of course, if it happens again with another key, you already have the spray, so you can fix it for free. You can also try compressed air, but the problem is more likely something compressed air won’t help.
Why is FN locked on?
Unlock a Function (Fn) Key If your keyboard is producing numbers instead of letters, hold down the Function key (Fn) on your keyboard in order to be able to write normally. If this doesn’t work, try pressing Fn + Numlk or, depending on the model, Fn + Shift + Numlk.
What does ESC Fn lock mean?
But for many laptops (not all), Fn+Esc allows you to Suspend your computer, switching it to a mode where the hard drive and screen are disabled in order to save battery power. (Usually closing the screen accomplishes the same task, but sometimes you want to leave the screen open.)
How do you unlock the FN ESC?
Press and hold the “Fn” key, which is located in the lower left corner of your keyboard, to the left of the “Ctrl” key and to the right of the “Windows” key. Holding the “Fn” key down, tap the “Num Lk” key at the upper right corner of the keyboard to unlock the “Fn” key.
How do I use FN ESC?
Press Fn + Esc to enable Fn Lock and disable the hotkey functionality….Lenovo-branded products:
- Access the BIOS (method to enter BIOS in Windows 8.1, Windows 10).
- Once in the BIOS menu, select the Configuration tab.
- Select Hotkey Mode and set to Disabled.
- Save and Exit the BIOS menu (press F10 and then Enter).
How to detect backspace key in JavaScript | Example code
You can use addEventListener or onkeydown property to detect a used pressed backspace key or not in JavaScript. Where Backspace key keycode is 8 and key is “Backspace”.
Example of detect backspace key in JavaScript
HTML example code, popup alert box if the user presses the backspace key in the input box.
Using addEventListener
Using .onkeydown
More recent and much cleaner: use event.key
Do comment if you have any doubts or suggestions on this JS key topic.
Note: The All JS Examples codes are tested on the Firefox browser and the Chrome browser.
OS: Windows 10
Code: HTML 5 Version
JavaScript backspace keypress event | Example code
You can capture a backspace key on the onkeydown event. Once you get the key of the pressed button, then match it with the Backspace key code. A Backspace key keycode it 8.
The keypress event is fired when a key is pressed down and that key normally produces a character value
Use keydown instead of keypress .
The keyboard events occur in this order: keydown , keyup , keypress
The problem with backspace probably is, that the browser will navigate back on keyup and thus your page will not see the keypress event.
Capture the backspace keypress event in JavaScript
event.key === “Backspace“,
More recent and much cleaner: use event.key with addEventListener. No more arbitrary number codes!
Detect backspace on “input” event
Backspace is not allowed in the input field.
Q: JavaScript keypress backspace not working or not detecting?
Answer: Try “onkeydown” instead of “onkeypress“. KeyPress event is invoked only for character (printable) keys, KeyDown event is raised for all including nonprintable such as Control, Shift, Alt, BackSpace, etc.
Do comment if you have another example or doubts on this JS event code.
Note: The All JS Examples codes are tested on the Firefox browser and the Chrome browser.
OS: Windows 10
Code: HTML 5 Version
События клавиатуры в JavaScript
При вводе с клавиатуры в javascript возникает сразу несколько событий, которые позволяют отследить коды нажатых клавиш и получить дополнительную полезную информацию для полного контроля над устройством ввода. Перейдём к теоретической и практической части.
События клавиатуры
В JS для клавиатуры используется 3 основных события:
- onkeydown — срабатывает при нажатии на клавишу и повторяется пока её не отжали.
- onkeypress — идентично предыдущему, но с 2 особенностями:
- срабатывает после «onkeydown» и только для клавиш с символами;
- функциональные клавиши, типа Alt и Ctrl , его не задействуют.
- onkeyup — срабатывает один раз после отжатия.
document.addEventListener('keydown', function()< console.log('Success onkeydown'); >); document.addEventListener('keypress', function()< console.log('Success onkeypress'); >); document.addEventListener('keyup', function()< console.log('Success onkeyup'); >); Для избежания повторных вызовов «keydown» и «keypress» используйте свойство «repeat». Подробнее рассмотрим его позже.
В примерах использовался метод «addEventListener», но можно встретить и другие варианты:
// устаревший способ document.onkeydown = function()< console.log('Success onkeydown'); >); // на jQuery $(document).on('keydown', function()< console.log('Success onkeydown'); >); Получение свойств событий
Для получения информации о клавише обратитесь к свойствам объекта «event».
document.addEventListener('keyup', function(event)< console.log('Key: ', event.key); console.log('keyCode: ', event.keyCode); >); Свойства key и keyCode
key — возвращает значение нажатой клавиши в виде строки. Например, «F», «5» или «Enter».
keyCode — возвращает числовой код. Для события «keypress» вернёт ASCII-код нажатого символа.
Примечание. Цифры на верхнем и боковом блоке клавиатуры имеют разные «keyCode».
Коды основных функциональных клавиш:
| Клавиша | Key | keyCode |
|---|---|---|
| Ввод | Enter | 13 |
| Стереть | Backspace | 8 |
| Удалить | Delete | 46 |
| Пробел | Space | 32 |
| Табулятор | Tab | 9 |
| Esc | Escape | 27 |
| Стрелка влево | ArrowLeft | 37 |
| Стрелка вверх | ArrowUp | 38 |
| Стрелка вправо | ArrowRight | 39 |
| Стрелка вниз | ArrowDown | 40 |
| Shift | Shift | 16 |
| Ctrl | Control | 17 |
| Alt | Alt | 18 |
Хорошей практикой в JavaScript считается использование «key», а не «keyCode». Это повышает читаемость кода и избавляет от необходимости запоминать соответствие кодов их значениям.
Свойства code и charCode
Актуальны только для события «keypress».
- code — возвращает строковое наименование символа. Для букв имеет вид «keyD», «keyF». Такие значения будут возвращены независимо от установленного языка и регистра букв. Для цифр верхнего блока клавиатуры возвращает значение вида «Digit5», для бокового — «Numpad5».
- charCode — возвращает код символа из таблицы ASCII. Код букв на разных языковых раскладках клавиатуры отличается. Регистр также имеет значение. Например, » f » имеет код 102, а » F » — 70.
document.addEventListener('keypress', function(event)< console.log('Строковый код: ', event.code); console.log('ASCII код: ', event.charCode); >); Не поддерживаются IE и старыми версиями других браузеров.
Свойства altKey, ctrlKey, shiftKey
Позволяют отследить, зажат ли в момент события Alt , Ctrl или Shift . Удобно использовать для создания горячих клавиш.
document.addEventListener('keydown', function(event) < if (event.shiftKey && ['F','f'].includes(event.key) ) < console.log('Нажаты Shift + F или Shift + f'); >>); Проверка зажатой клавиши Command на Mac
На устройствах компании Apple в горячих клавишах вместо Ctrl часто используют Cmd . Чтобы разграничить их действие для Mac и остальных устройств применяйте конструкцию с проверкой свойства «metaKey».
document.addEventListener('keydown', function(event)< const isCtrlCmd = window.navigator.platform.match('Mac') ? e.metaKey : e.ctrlKey; if (isCtrlCmd && event.key == '+') console.log('Ctrl/Cmd +'); if (isCtrlCmd && event.key == '-') console.log('Ctrl/Cmd -'); >); Свойство type
Возвращает тип события в виде строки. Может использоваться, когда один обработчик применяется сразу для нескольких событий.
['keydown', 'keyup'].forEach(function(event) < window.addEventListener(event, function(event)< if (event.type == 'keydown') < console.log('Зажали. '); >else if (event.type == 'keyup') < console.log('Отжали'); >>); >); Свойство repeat
Возвращает логическое «true», если событие уже один раз отработало и автоматически вызывается снова. Подобная ситуация возникает при зажатии клавиши на длительное время — «keydown» и «keypress» начинают срабатывать повторно.
document.addEventListener('keydown', function(event) < if (event.repeat == false) < console.log('первичное срабатывание'); >else < console.log('повторное срабатывание'); >>); Пример проверки ввода в Input
Рассмотрим небольшой пример, в котором разрешим ввод в текстовое поле только нуля и единицы. Учитываем возможность стирания, удаления и табуляции.
// HTML // SCRIPT document.getElementById('binaryInput').addEventListener('keydown', function(event) < if (!['0','1','Backspace','Delete','Tab'].includes(event.key)) < event.preventDefault(); >>); Метод «preventDefault()» запрещает действие по умолчанию.
Применение предыдущего обработчика ко всем текстовыми полями на странице:
document.querySelectorAll('input[type="text"]').forEach(function(element) < element.addEventListener('keydown', function(event)< if (!['0','1','Backspace','Delete','Tab'].includes(event.key)) < event.preventDefault(); >>); >); Коды клавиш
Поставьте курсор в поле ввода и нажмите любую клавишу:
Добрый день.
Нашел два скрипта на JS которые выполняют нужные мне функции. Первый скрипт задает числа в секундах при нажатии кнопок и сумирует выдавая результат и публикует его в поле > Второй скрипт должен брать число из поля и переводит его в часы и дни выдавая результат в поле автоматически сразу как там появляется число. Но проблема в том что второй скрипт срабатывает если в поле вводить число в ручную с клавиатуры либо нажать клавишу «ENTER» если же в поле появляется число которое публикует первый скрипт при нажатии кнопки тогда второй скрипт не срабатывает. Как автоматизировать процесс чтобы при нажатии даже одной кнопки из первого скрипта появлялся конечный результат в днях и часах в поле из второго скрипта.
Например как дописать в первый скрипт функцию которая имитирует нажатие клавиши «INTER» после того как число публикуется в поле с > Идеальный вариант это убрать поле а число которое должно публиковаться в поле с чтобы передавалось сразу во второй скрипт который переводит его в дни и часы сразу выдавая результат.
Добрый день.
Вызывай в конце функции addition(), которая срабатывает каждый раз при нажатии на кнопку, функцию her(res); для пересчета значения.
Но честно говоря, весь код очень плох. Так не программируют.