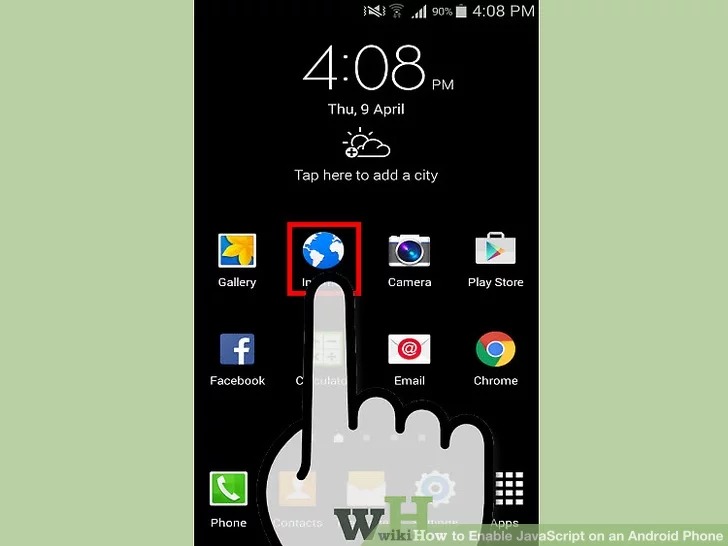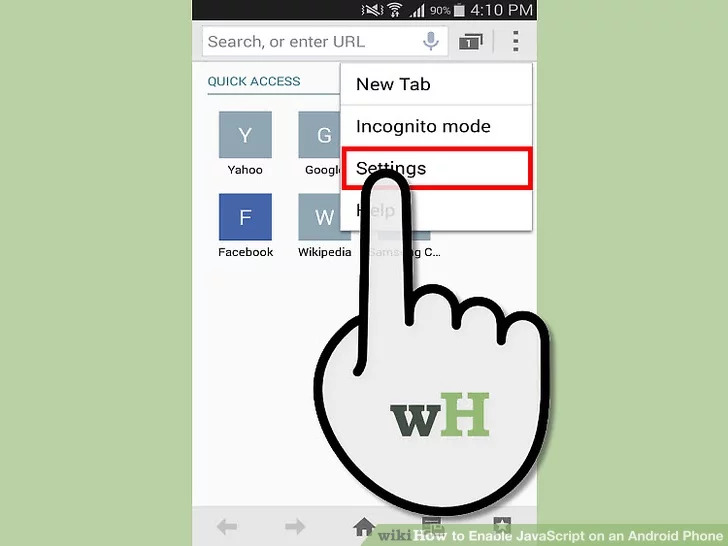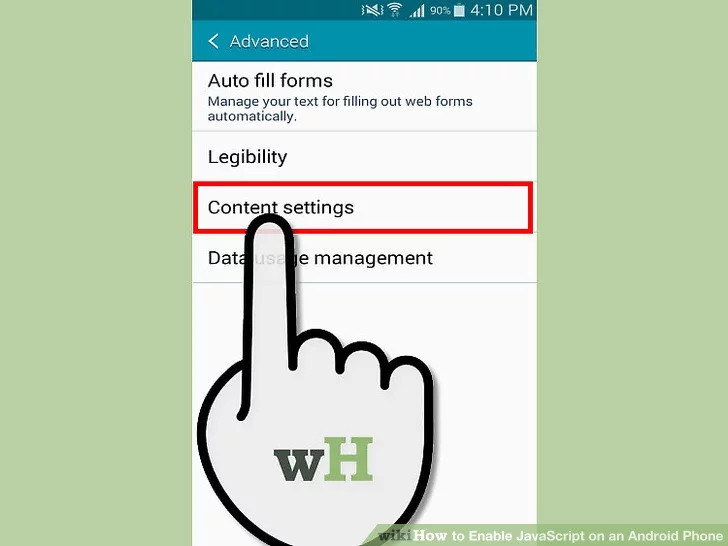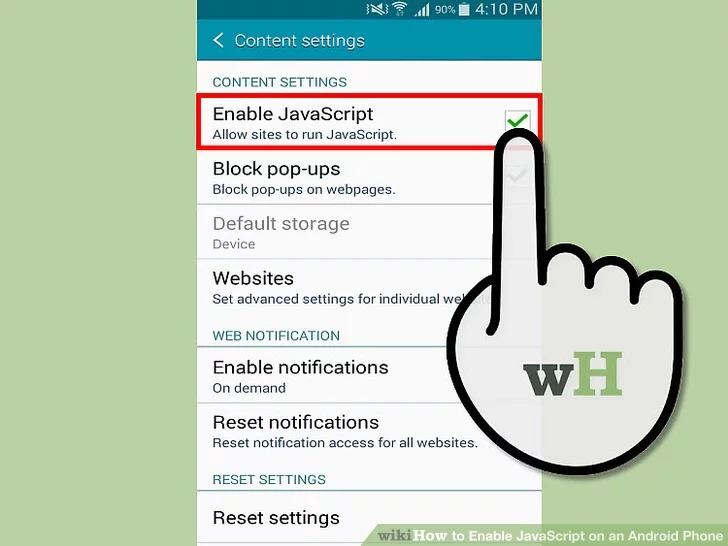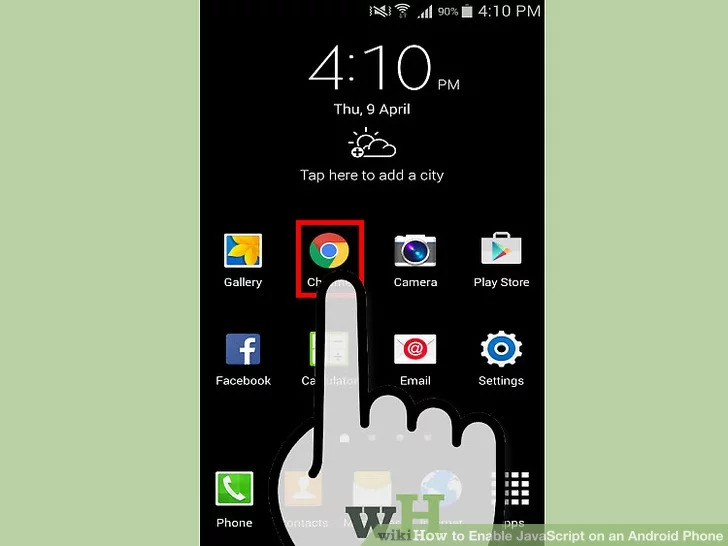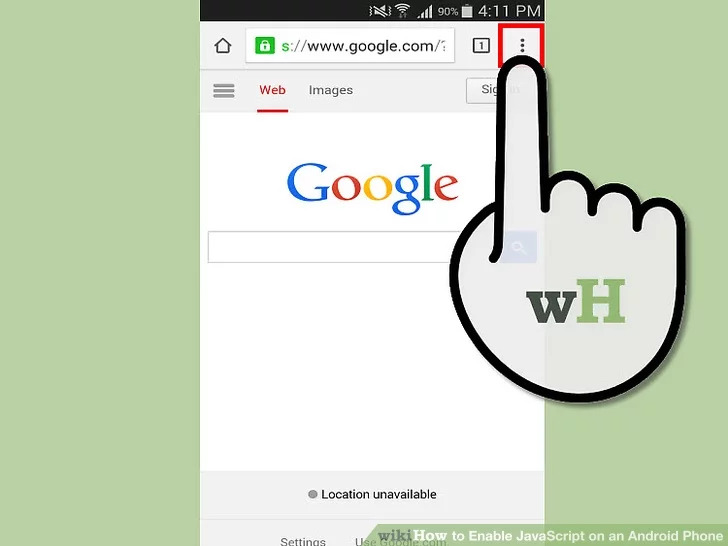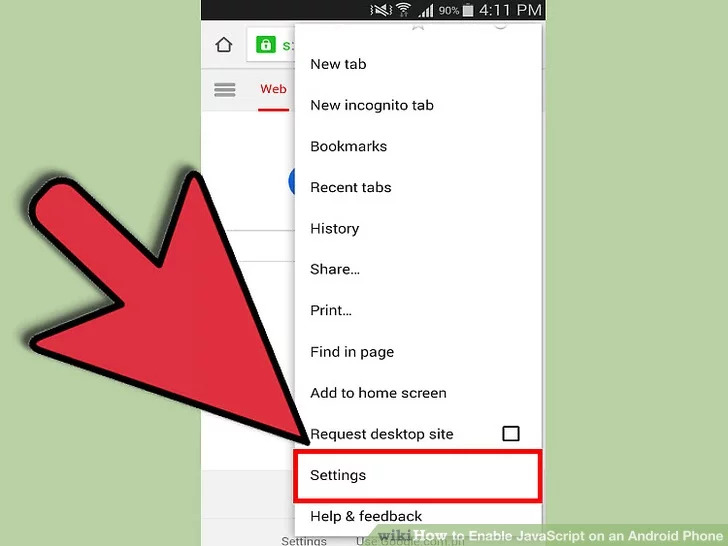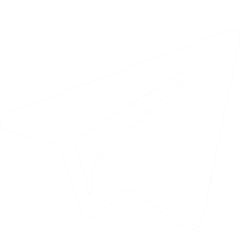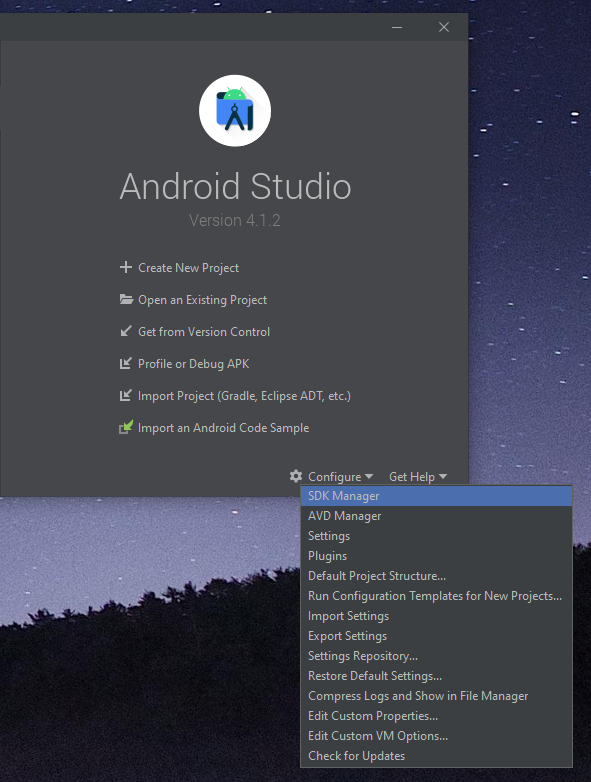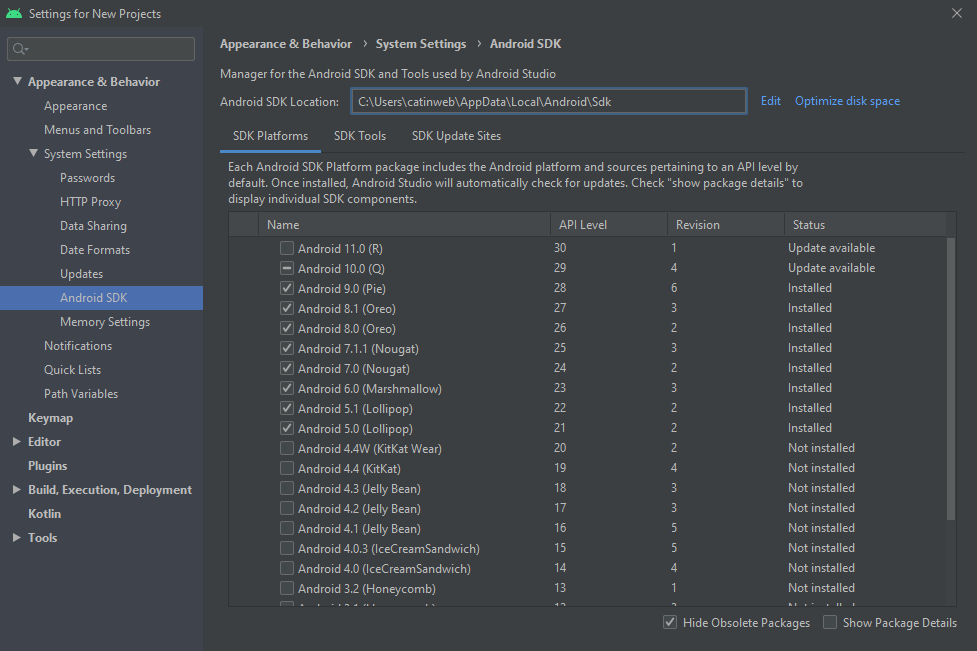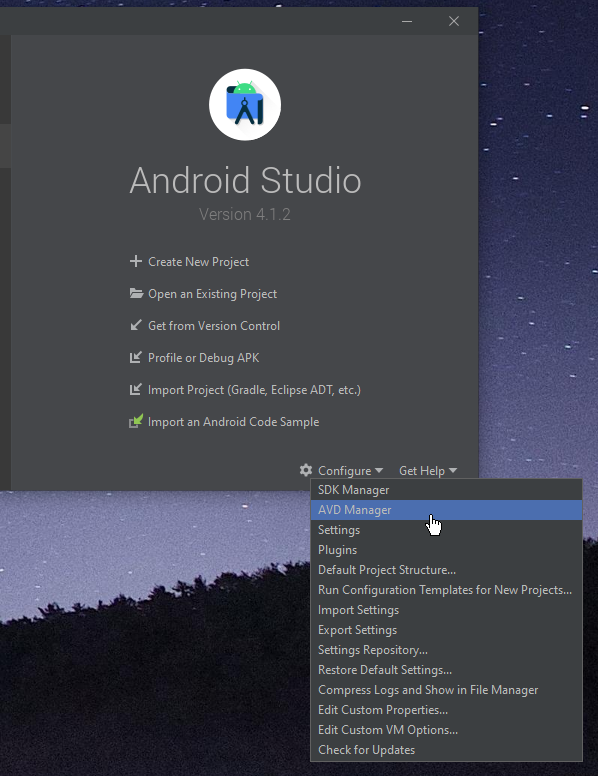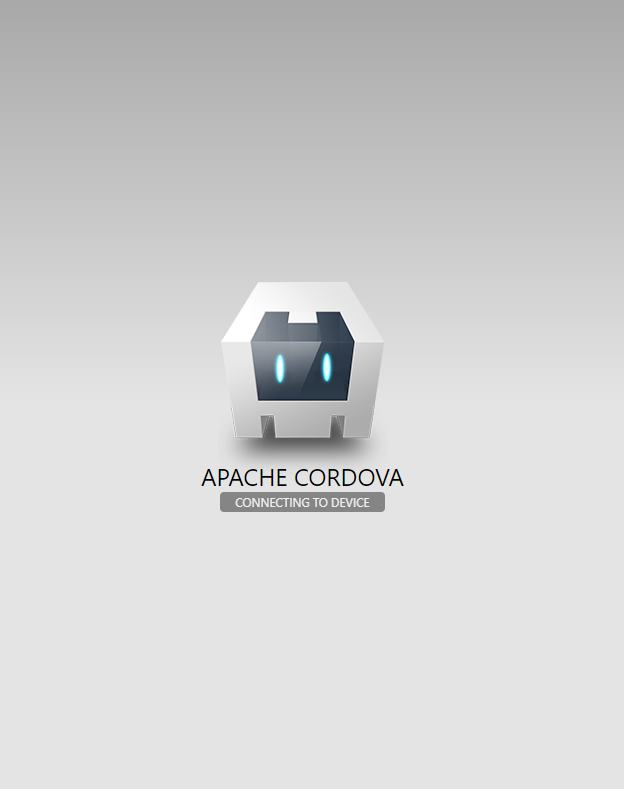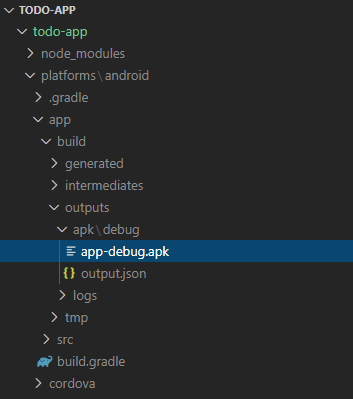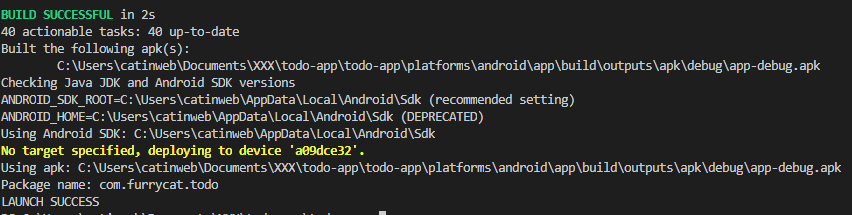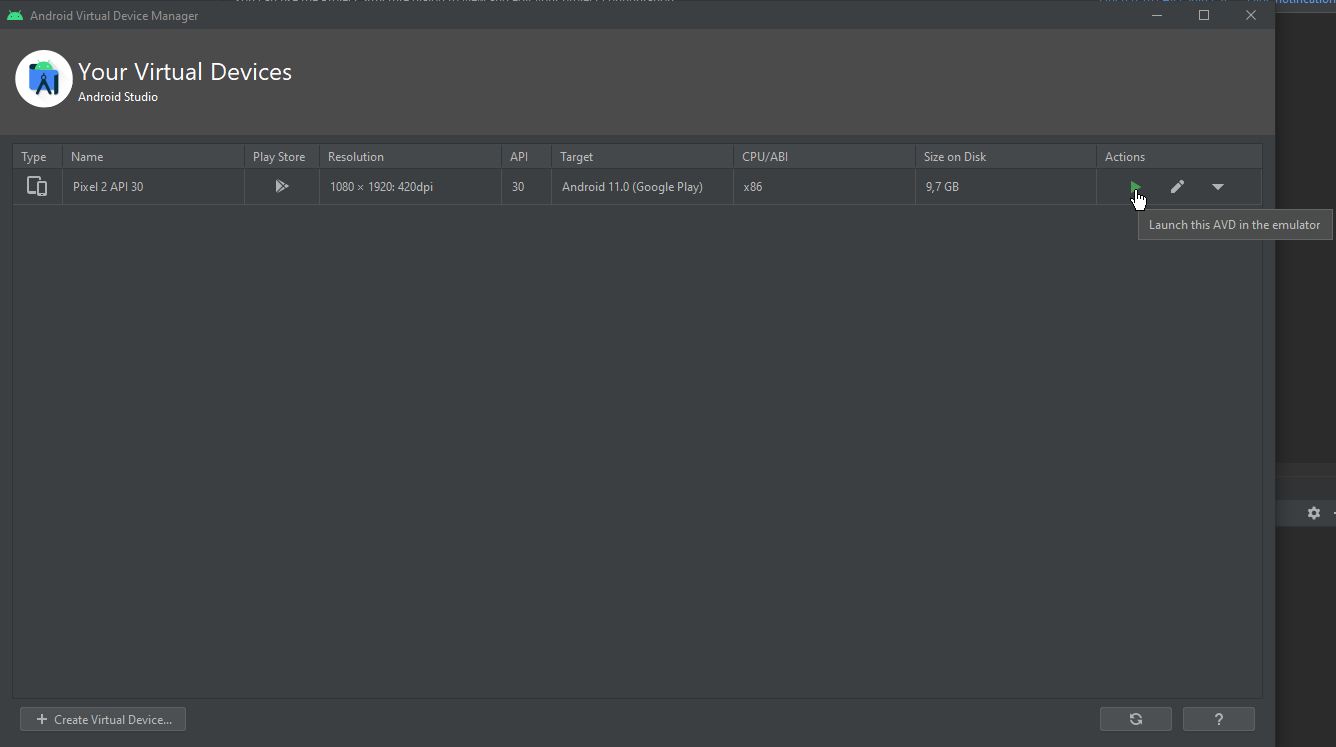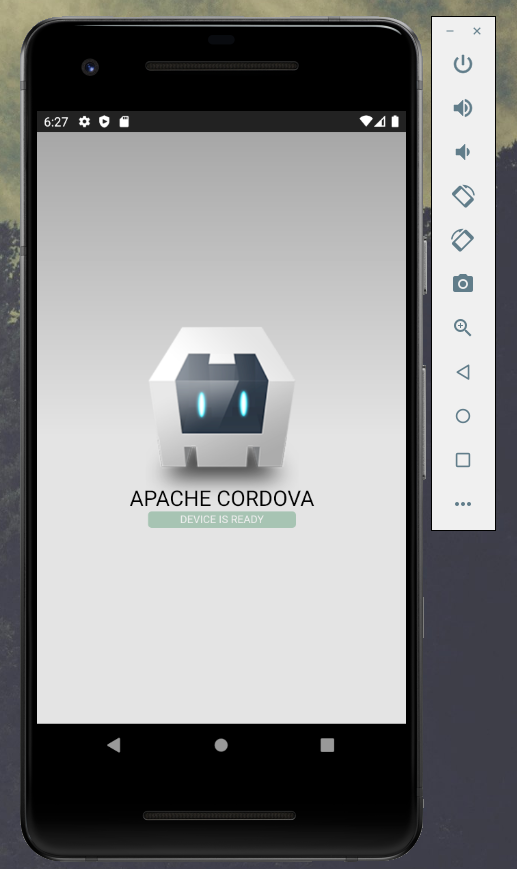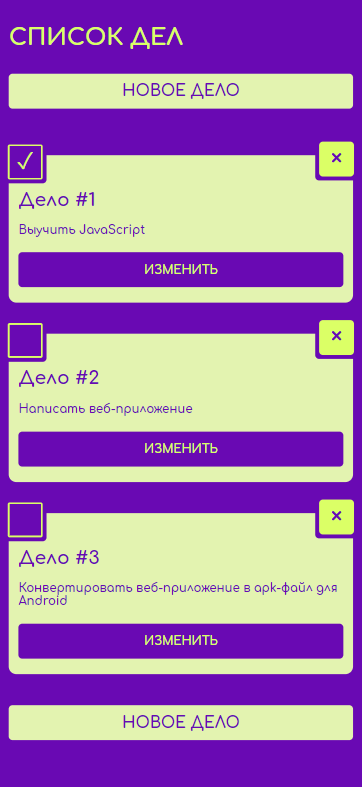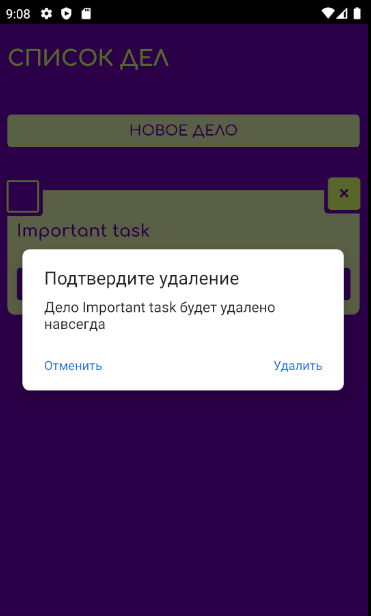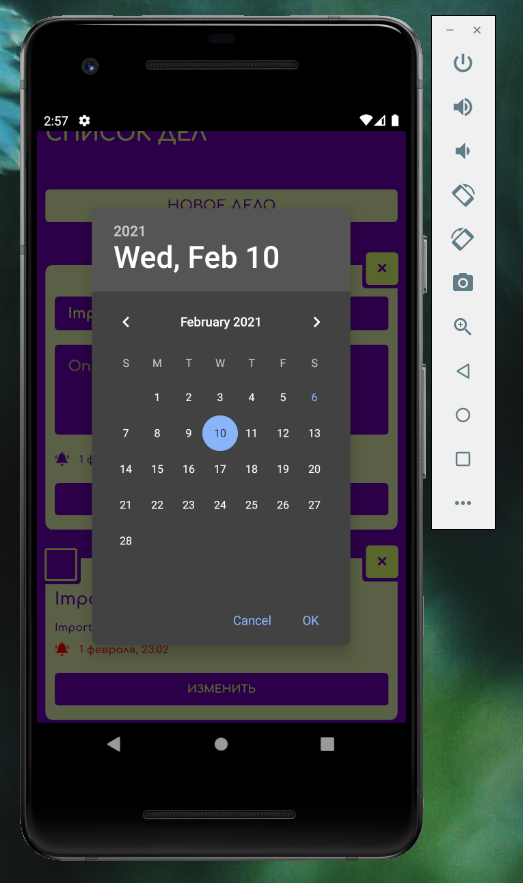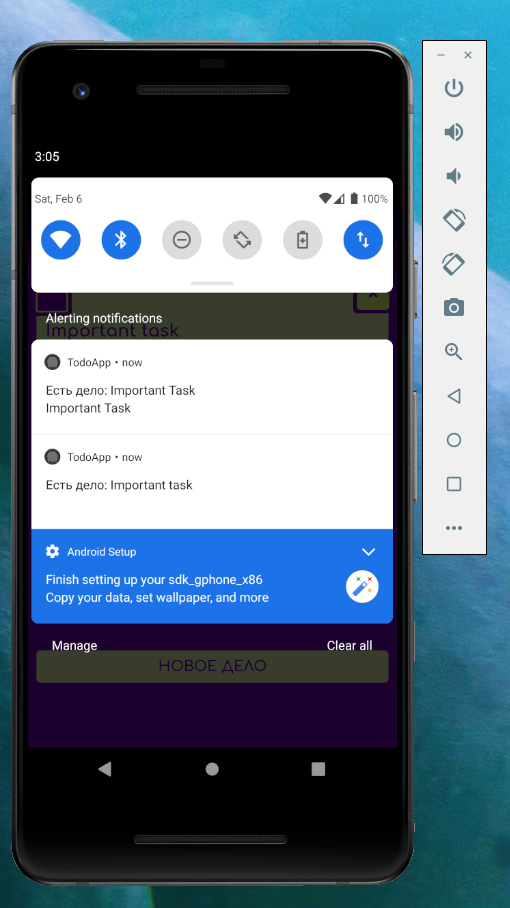- Как включить JavaScript на Android-телефоне
- Способ 1. Использование браузера запаса
- 1. Откройте браузер
- 2. Нажмите кнопку «Меню»
- 3. Нажмите «Настройки»
- 4. Нажмите «Дополнительно»
- 5. Установите флажок «Включить JavaScript»
- Способ 2. Использование Google Chrome
- 1. Откройте Google Chrome
- 2. Нажмите кнопку «Меню»
- 3. Нажмите пункт «Настройки»
- 4. Нажмите «Настройки контента»
- 5. Установите флажок «Включить JavaScript»
- Javascript для моего телефона
- Шаг #0. Настройка среды разработки
- JDK
- Android Studio
- Создание эмулятора
- Cordova
- Запуск на эмуляторе или устройстве
- #Шаг 2. TODO-приложение
- Напоминания о делах
- Публикация проекта в Google Play
Как включить JavaScript на Android-телефоне
Вы испытываете трудности с загрузкой сайтов с помощью интерактивных элементов, таких как корзина для покупок? Большинство из этих элементов основаны на JavaScript, это мощный скриптовый язык для веб-сайтов. По умолчанию у всех браузеров Android включен JavaScript. Если вы случайно его отключили и забыли как включить его обратно, читайте ниже, чтобы узнать, как включить его обратно.
Способ 1. Использование браузера запаса
1. Откройте браузер
2. Нажмите кнопку «Меню»
- У вас может быть кнопка «Меню» на корпусе телефона , или вы можете нажать значок «Меню» в правом верхнем углу браузера.
3. Нажмите «Настройки»
- Обычно это расположено в нижней части меню кнопки меню. Это откроет окно настроек вашего браузера.
4. Нажмите «Дополнительно»
5. Установите флажок «Включить JavaScript»
- Как только флажок установлен, JavaScript будет включен в браузере, и вы можете выйти из меню «Настройки». Вам нужно будет перезагрузить все страницы, которые вы посещаете, чтобы изменения вступили в силу.
Способ 2. Использование Google Chrome
1. Откройте Google Chrome
- Если вы используете Chrome вместо Android-браузера, вам необходимо включить JavaScript через меню настроек Chrome. Вы можете найти Chrome на главном экране или в ящике приложений.
2. Нажмите кнопку «Меню»
3. Нажмите пункт «Настройки»
4. Нажмите «Настройки контента»
5. Установите флажок «Включить JavaScript»
- Как только флажок установлен, JavaScript будет включен в браузере, и вы можете выйти из меню «Настройки». Вам нужно будет перезагрузить все страницы, которые вы посещаете, чтобы изменения вступили в силу.
Javascript для моего телефона
Да-да, JavaScript везде, и на мобильных в том числе. На данный момент есть несколько известных и проверенных фреймворков для создания кроссплатформенных мобильных приложений на этом языке, например, React Native и Apache Cordova, а также основанные на ней проекты.
Для разработки на React Native требуется знание библиотеки React и основных паттернов работы с ней. Cordova же может взять обычное веб-приложение и обернуть его нужным кодом так, чтобы оно работало на мобильных ОС. Такие «гибридные» приложения не могут похвастаться высокой нативной производительностью, однако очень просты в разработке.
Cordova отлично подходит для создания простых проектов без сложной графики. Сейчас мы как раз разработаем один из них – классическое Todo App для Android на JavaScript.
Шаг #0. Настройка среды разработки
Так как мы пишем приложение для Android, нам понадобится JDK (Java Development Kit) и Android SDK – среда разработки для приложений Android. А также собственно Cordova.
JDK
Установочник для нужной платформы можно найти на сайте Oracle. Выбирайте версию не выше JDK 8, с более новыми Cordova не будет работать.
Запомните, куда установился пакет, и сохраните этот путь в переменной окружения JAVA_HOME .
А также добавьте его в переменную PATH .
Android Studio
Для разработки под Android также потребуется установить Android Studio.
После установки зайдите в программу и откройте меню SDK Manager (при открытом проекте Tools -> SDK Manager).
Здесь вы найдете путь к Android SDK (Android SDK Location), сохраните его в переменную окружения ANDROID_SDK_ROOT .
Добавьте в переменную PATH каталоги tools и platform-tools :
Затем убедитесь, что установлен пакет Android SDK Build-Tools (во вкладке SDK Tools).
Создание эмулятора
Наконец, создадим эмулятор, на котором можно будет запускать приложение в процессе разработки.
Для этого зайдите в меню AVD Manager:
И создайте эмулятор с нужными параметрами.
Cordova
Осталось глобально установить npm-пакет Cordova:
Заглянем в файл js/index.js . Здесь очень простой код: установлен слушатель события deviceready , его обработчик просто добавляет класс .ready к одному из html-элементов.
Загрузите его на смартфон, запустите – и вы увидите ту самую дефолтную веб-страницу. Все работает!
Как видно, надпись connecting to device сменилась на device is ready. Это значит, что кордова вызвала событие deviceready , а приложение отреагировало на нее.
Запуск на эмуляторе или устройстве
Нет необходимости вручную копировать apk на устройство при каждом изменение приложения.
Чтобы запустить проект на смартфоне, подключите его к компьютеру, разрешите отладку и запустите команду:
Можно обойтись и без реального устройства.
Запустите созданный ранее эмулятор в Android Studio:
и снова выполните команду:
Теперь мы умеем запускать обычную веб-страницу как приложение на Android-устройстве.
#Шаг 2. TODO-приложение
Теперь заменим дефолтную страницу Cordova на собственное крутое Todo-приложение.
Это очень простое веб-приложение, написанное с использованием фреймворка Vue. Его исходный код находится в корне проекта в новой папке src . Сборка осуществляется с помощью webpack, собранные файлы помещаются непосредственно в папку www .
Есть возможность добавлять, редактировать, удалять дела, а также отмечать их сделанными. Чтобы при перезагрузке список дел не пропадал, все сохраняется в localStorage .
Откройте приложение в эмуляторе или на подключенном устройстве и убедитесь, что все работает:
Напоминания о делах
Еще одна очень полезная функциональность – напоминание о делах в установленное время.
Для начала добавим возможность выбрать дату и время – нам понадобится плагин skwas-cordova-plugin-datetimepicker.
А для планирования оповещений понадобится плагин cordova-plugin-local-notification.
Публикация проекта в Google Play
Приложение готово, осталось только собрать его для продакшена.
cordova build android --release В директории platforms/android/app/build/outputs/apk должна появиться новая папка release, внутри которой вы найдете неподписанный apk-файл.
Чтобы выложить проект в Google Play, его нужно подписать.
Для этого нужно сгенерировать ключ:
keytool -genkey -v -keystore todoapp.keystore -alias todoapp -keyalg RSA -keysize 2048 -validity 10000 Имя ключа – todoapp.keystore , алиас – todoapp . При создании вам нужно будет ввести пароль и ответить на ряд вопросов (или пропустить их). В результате в текущей директории появится новый файл todoapp.keystore – не потеряйте его.
Теперь скомпилируем проект с ключом:
jarsigner -verbose -sigalg SHA1withRSA -digestalg SHA1 -keystore todoapp.keystore platforms/android/build/outputs/apk/release/app-release-unsigned.apk todoapp Важно указать правильное имя ключа и алиас.
Осталось запаковать проект в новый apk. Для этого понадобится утилита zipalign (она находится в папке build-tools в Android SDK):
$ zipalign -v 4 platforms/android/build/outputs/apk/release/app-release-unsigned.apk platforms/android/build/outputs/apk/release/app-release-signed.apk Этот apk-файл можно добавлять в Google Play через ваш аккаунт разработчика.