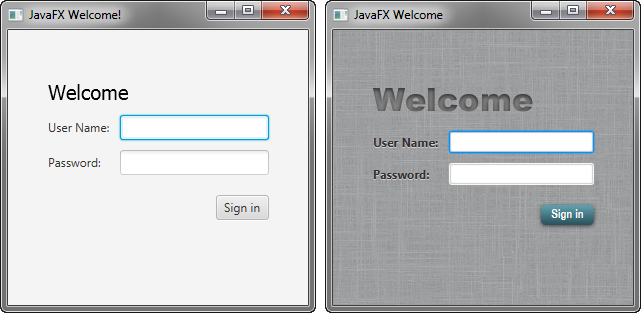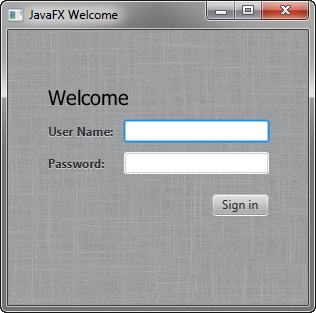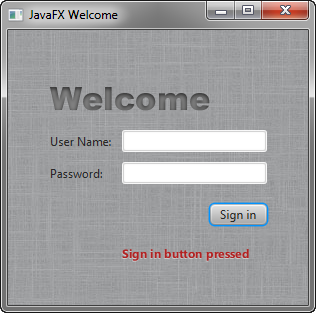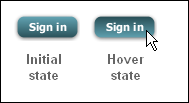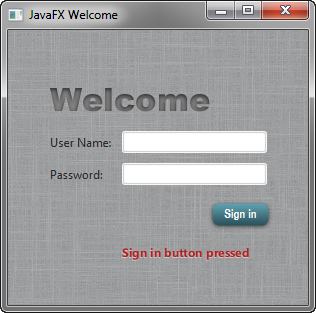- 5 Fancy Forms with JavaFX CSS
- Create the Project
- Create the CSS File
- Add a Background Image
- Style the Labels
- Style Text
- Style the Button
- Where to Go from Here
- Table of Contents
- JavaFX: Getting Started with JavaFX
- Textfield CSS styling using JavaFx
- 2 Answers 2
- How To Change The Color Of TextField in JavaFX?
- Way 1 — Using the CSS styles for TextField «-fx-text-fill: #color»
- Way 2 — Using the CSS styles for TextField «-fx-text-inner-color: #color»
- Way 3 — Using souce code set style for TextField
- Full Source code
5 Fancy Forms with JavaFX CSS
This tutorial is about making your JavaFX application look attractive by adding a Cascading Style Sheet (CSS). You develop a design, create a .css file, and apply the new styles.
In this tutorial, you will take a Login form that uses default styles for labels, buttons, and background color, and, with a few simple CSS modifications, turn it into a stylized application, as shown in Figure 5-1.
Figure 5-1 Login Form With and Without CSS
Description of «Figure 5-1 Login Form With and Without CSS»
The tool used in this Getting Started tutorial is NetBeans IDE. Before you begin, ensure that the version of NetBeans IDE that you are using supports JavaFX 8. See the Certified System Configurations page of the Java SE Downloads page for details.
Create the Project
If you followed the Getting Started guide from the start, then you already created the Login project required for this tutorial. If not, download the Login project by right-clicking Login.zip and saving it to your file system. Extract the files from the zip file, and then open the project in NetBeans IDE.
Create the CSS File
Your first task is to create a new CSS file and save it in the same directory as the main class of your application. After that, you must make the JavaFX application aware of the newly added Cascading Style Sheet.
- In the NetBeans IDE Projects window, expand the Login project node and then the Source Packages directory node.
- Right-click the login folder under the Source Packages directory and choose New , then Other .
- In the New File dialog box, choose Other , then Cascading Style Sheet , and click Next .
- Enter Login for the File Name text field and ensure the Folder text field value is src\login .
- Click Finish .
- In the Login.java file, initialize the style sheets variable of the Scene class to point to the Cascading Style Sheet by including the line of code shown in bold below so that it appears as shown in Example 5-1.
Scene scene = new Scene(grid, 300, 275); primaryStage.setScene(scene); scene.getStylesheets().add (Login.class.getResource("Login.css").toExternalForm()); primaryStage.show();
Add a Background Image
A background image helps make your form more attractive. For this tutorial, you add a gray background with a linen-like texture.
First, download the background image by right-clicking the background.jpg image and saving it into the src\login folder in the Login NetBeans project.
Now, add the code for the background-image property to the CSS file. Remember that the path is relative to the style sheet. So, in the code in Example 5-2, the background.jpg image is in the same directory as the Login.css file.
Example 5-2 Background Image
The background image is applied to the .root style, which means it is applied to the root node of the Scene instance. The style definition consists of the name of the property ( -fx-background-image ) and the value for the property ( url(”background.jpg”) ).
Figure 5-2 shows the login form with the new gray background.
Figure 5-2 Gray Linen Background
Description of «Figure 5-2 Gray Linen Background»
Style the Labels
The next controls to enhance are the labels. You will use the .label style class, which means the styles will affect all labels in the form. The code is in Example 5-3.
Example 5-3 Font Size, Fill, Weight, and Effect on Labels
This example increases the font size and weight and applies a drop shadow of a gray color (#333333). The purpose of the drop shadow is to add contrast between the dark gray text and the light gray background. See the section on effects in the JavaFX CSS Reference Guide for details on the parameters of the drop shadow property.
The enhanced User Name and Password labels are shown in Figure 5-3.
Figure 5-3 Bigger, Bolder Labels with Drop Shadow
Description of «Figure 5-3 Bigger, Bolder Labels with Drop Shadow»
Style Text
Now, create some special effects on the two Text objects in the form: scenetitle , which includes the text Welcome , and actiontarget , which is the text that is returned when the user presses the Sign in button. You can apply different styles to Text objects used in such diverse ways.
- In the Login.java file, remove the following lines of code that define the inline styles currently set for the text objects: scenetitle.setFont(Font.font(”Tahoma”, FontWeight.NORMAL, 20)); actiontarget.setFill(Color.FIREBRICK); By switching to CSS over inline styles, you separate the design from the content. This approach makes it easier for a designer to have control over the style without having to modify content.
- Create an ID for each text node by using the setID() method of the Node class: Add the following lines in bold so that they appear as shown in Example 5-4.
. Text scenetitle = new Text("Welcome"); scenetitle.setId("welcome-text"); . . grid.add(actiontarget, 1, 6); actiontarget.setId("actiontarget"); .. The size of the Welcome text is increased to 32 points and the font is changed to Arial Black. The text fill color is set to a dark gray color (#818181) and an inner shadow effect is applied, creating an embossing effect. You can apply an inner shadow to any color by changing the text fill color to be a darker version of the background. See the section on effects in the JavaFX CSS Reference Guide for details about the parameters of inner shadow property.
The style definition for actiontarget is similar to what you have seen before.
Figure 5-4 shows the font changes and shadow effects on the two Text objects.
Figure 5-4 Text with Shadow Effects
Description of «Figure 5-4 Text with Shadow Effects»
Style the Button
The next step is to style the button, making it change style when the user hovers the mouse over it. This change will give users an indication that the button is interactive, a standard design practice.
First, create the style for the initial state of the button by adding the code in Example 5-6. This code uses the .button style class selector, such that if you add a button to the form at a later date, then the new button will also use this style.
Example 5-6 Drop Shadow for Button
Now, create a slightly different look for when the user hovers the mouse over the button. You do this with the hover pseudo-class. A pseudo-class includes the selector for the class and the name for the state separated by a colon (:), as shown in Example 5-7.
Example 5-7 Button Hover Style
Figure 5-5 shows the initial and hover states of the button with its new blue-gray background and white bold text.
Figure 5-5 Initial and Hover Button States
Description of «Figure 5-5 Initial and Hover Button States»
Figure 5-6 shows the final application.
Figure 5-6 Final Stylized Application
Description of «Figure 5-6 Final Stylized Application»
Where to Go from Here
Here are some things for you to try next:
- See what you can create using CSS. Some documents that can help you are Skinning JavaFX Applications with CSS, Styling Charts with CSS, and the JavaFX CSS Reference Guide. The Skinning with CSS and the CSS Analyzer section of the JavaFX Scene Builder User Guide also provides information on how you can use the JavaFX Scene Builder tool to skin your JavaFX FXML layout.
- See Styling FX Buttons with CSS for examples of how to create common button styles using CSS.
Table of Contents
JavaFX: Getting Started with JavaFX
- Title and Copyright Information
- Preface
- About This Tutorial
- Audience
- Documentation Accessibility
- Related Documents
- Conventions
- 1 JavaFX Overview
- JavaFX Applications
- Availability
- Key Features
- What Can I Build with JavaFX?
- How Do I Run a Sample Application?
- How Do I Run a Sample in an IDE?
- How Do I Create a JavaFX Application?
- Resources
- Scene Graph
- Java Public APIs for JavaFX Features
- Graphics System
- Glass Windowing Toolkit
- Threads
- Pulse
- 3 Hello World, JavaFX Style
- Construct the Application
- Run the Application
- Where to Go Next
- Create the Project
- Create a GridPane Layout
- Add Text, Labels, and Text Fields
- Add a Button and Text
- Add Code to Handle an Event
- Run the Application
- Where to Go from Here
- Create the Project
- Create the CSS File
- Add a Background Image
- Style the Labels
- Style Text
- Style the Button
- Where to Go from Here
- Set Up the Project
- Load the FXML Source File
- Modify the Import Statements
- Create a GridPane Layout
- Add Text and Password Fields
- Add a Button and Text
- Add Code to Handle an Event
- Use a Scripting Language to Handle Events
- Style the Application with CSS
- Where to Go from Here
- Set Up the Application
- Set Up the Project
- Add Graphics
- Add a Visual Effect
- Create a Background Gradient
- Apply a Blend Mode
- Add Animation
- Where to Go from Here
- background.jpg
Textfield CSS styling using JavaFx
I’m trying to style some textfields using JavaFX, but I’m not getting desired results. My goal is to have the textfield be represented by a singular underline. Here’s my CSS:
I have researched this question, but the answers I find to similar ones don’t really contain enough information to reproduce and apply properly to my program. It doesn’t help that I’m not very knowledgeable about CSS styling. I’ve tried to use insets with minimal results. Thank you for any answers provided!
2 Answers 2
The following works for me:
/* File style.css */ .text-field < -fx-background-color: -fx-text-box-border, -fx-background ; -fx-background-insets: 0, 0 0 1 0 ; -fx-background-radius: 0 ; >.text-field:focused
The following test harness for this
import javafx.application.Application; import javafx.geometry.Insets; import javafx.scene.Scene; import javafx.scene.control.TextField; import javafx.scene.layout.GridPane; import javafx.stage.Stage; public class TextFieldStyleTest extends Application < @Override public void start(Stage primaryStage) < GridPane root = new GridPane(); root.setHgap(10); root.setVgap(5); for (int row = 0 ; row < 4; row++) < for (int col = 0 ; col < 2; col++) < root.add(new TextField(), col, row); >> root.setPadding(new Insets(5)); Scene scene = new Scene(root); scene.getStylesheets().add("style.css"); primaryStage.setScene(scene); primaryStage.show(); > public static void main(String[] args) < launch(args); >>How To Change The Color Of TextField in JavaFX?
Way 1 — Using the CSS styles for TextField «-fx-text-fill: #color»
Way 2 — Using the CSS styles for TextField «-fx-text-inner-color: #color»
Way 3 — Using souce code set style for TextField
package com.jackrutorial; import java.net.URL; import java.util.ResourceBundle; import javafx.fxml.FXML; import javafx.fxml.Initializable; import javafx.scene.control.TextField; public class ExampleController implements Initializable < @FXML private TextField txtSearch; /** * Initializes the controller class. */ @Override public void initialize(URL url, ResourceBundle rb) < txtSearch.setStyle("-fx-text-inner-color: #BA55D3;"); >>Full Source code
package com.jackrutorial; import java.net.URL; import java.util.ResourceBundle; import javafx.fxml.FXML; import javafx.fxml.Initializable; import javafx.scene.control.TextField; public class ExampleController implements Initializable < @FXML private TextField txtSearch; /** * Initializes the controller class. */ @Override public void initialize(URL url, ResourceBundle rb) < txtSearch.setStyle("-fx-text-inner-color: #BA55D3;"); //or txtSearch.setStyle("-fx-text-fill: #BA55D3;"); >>