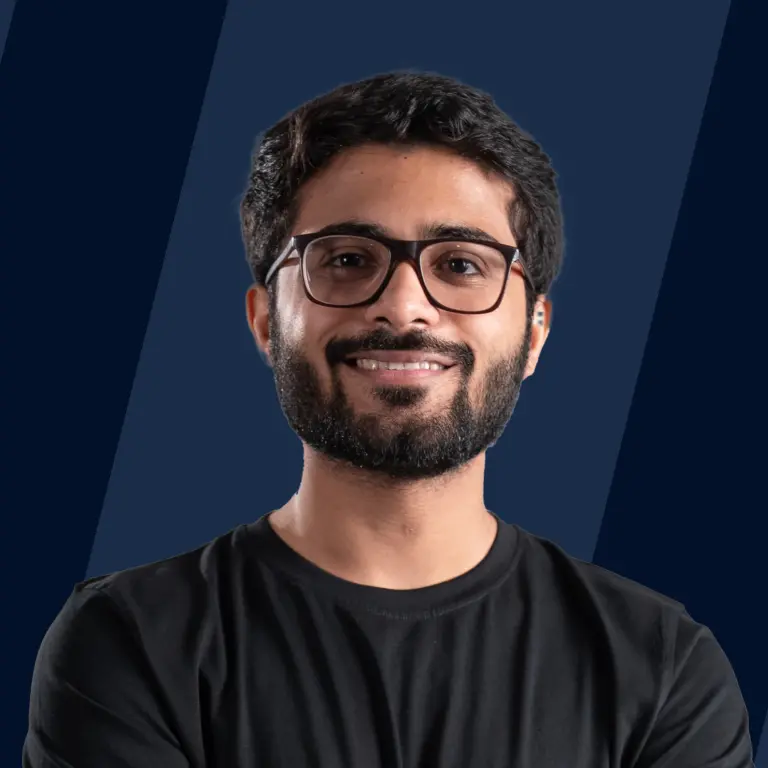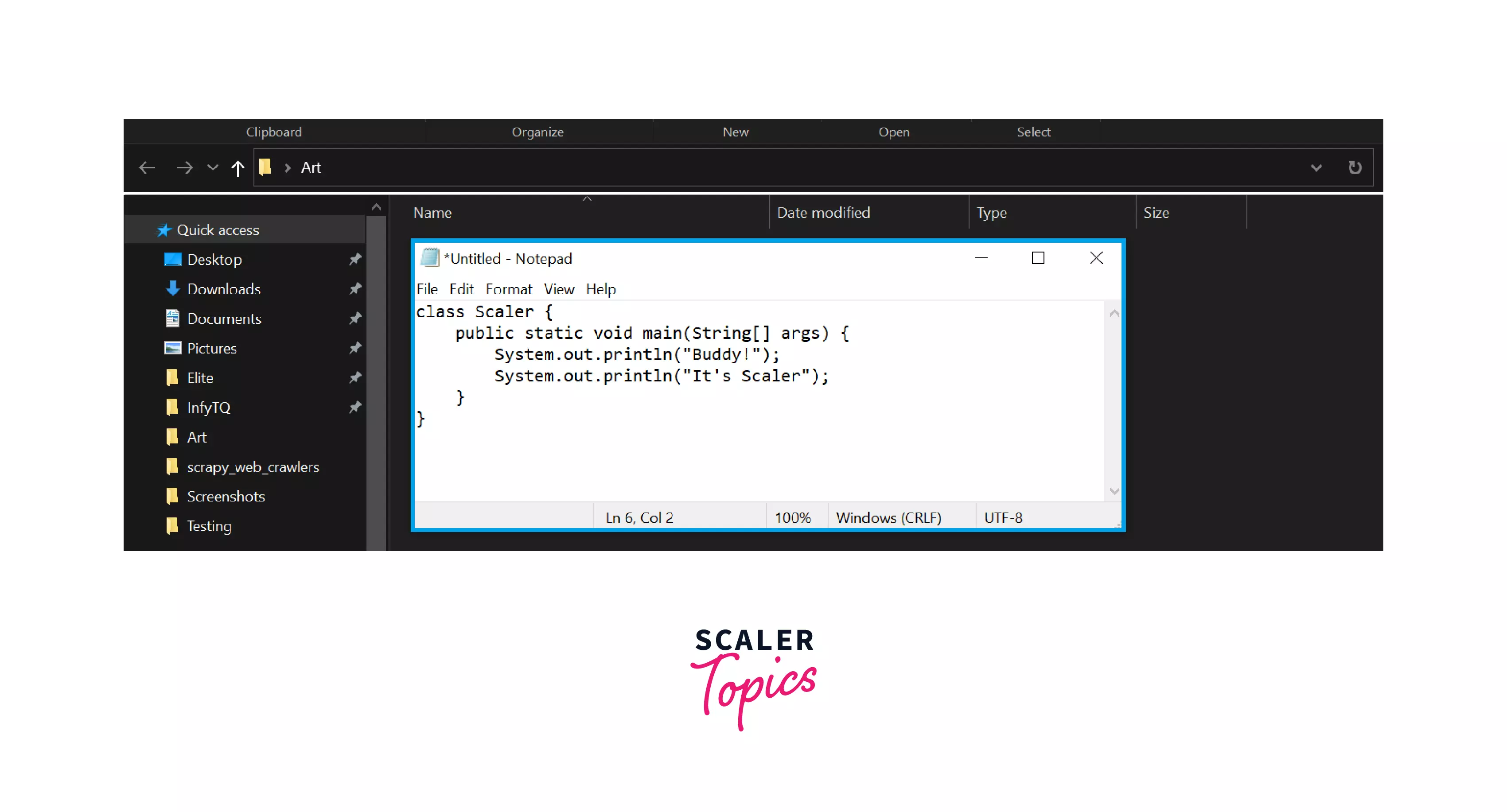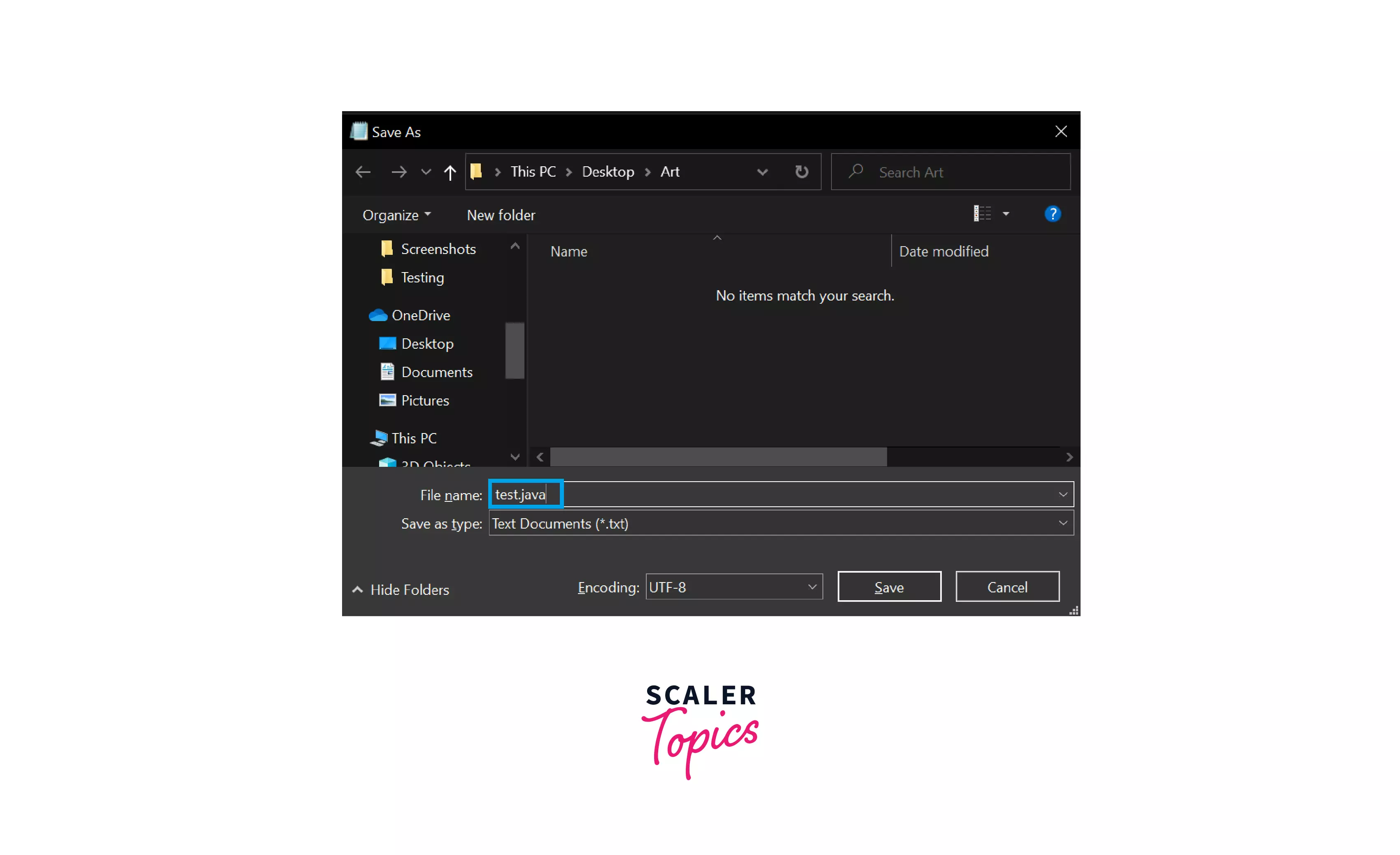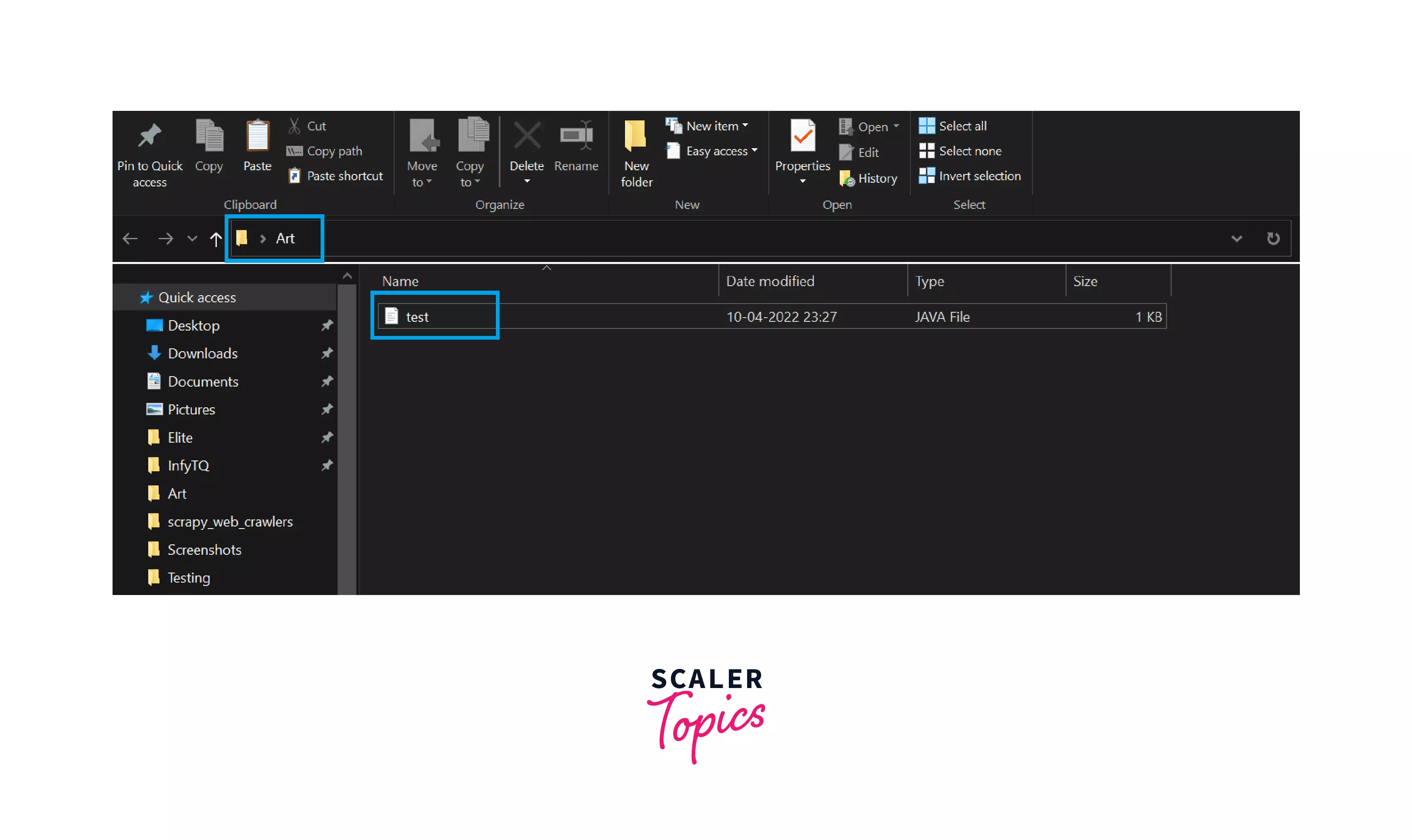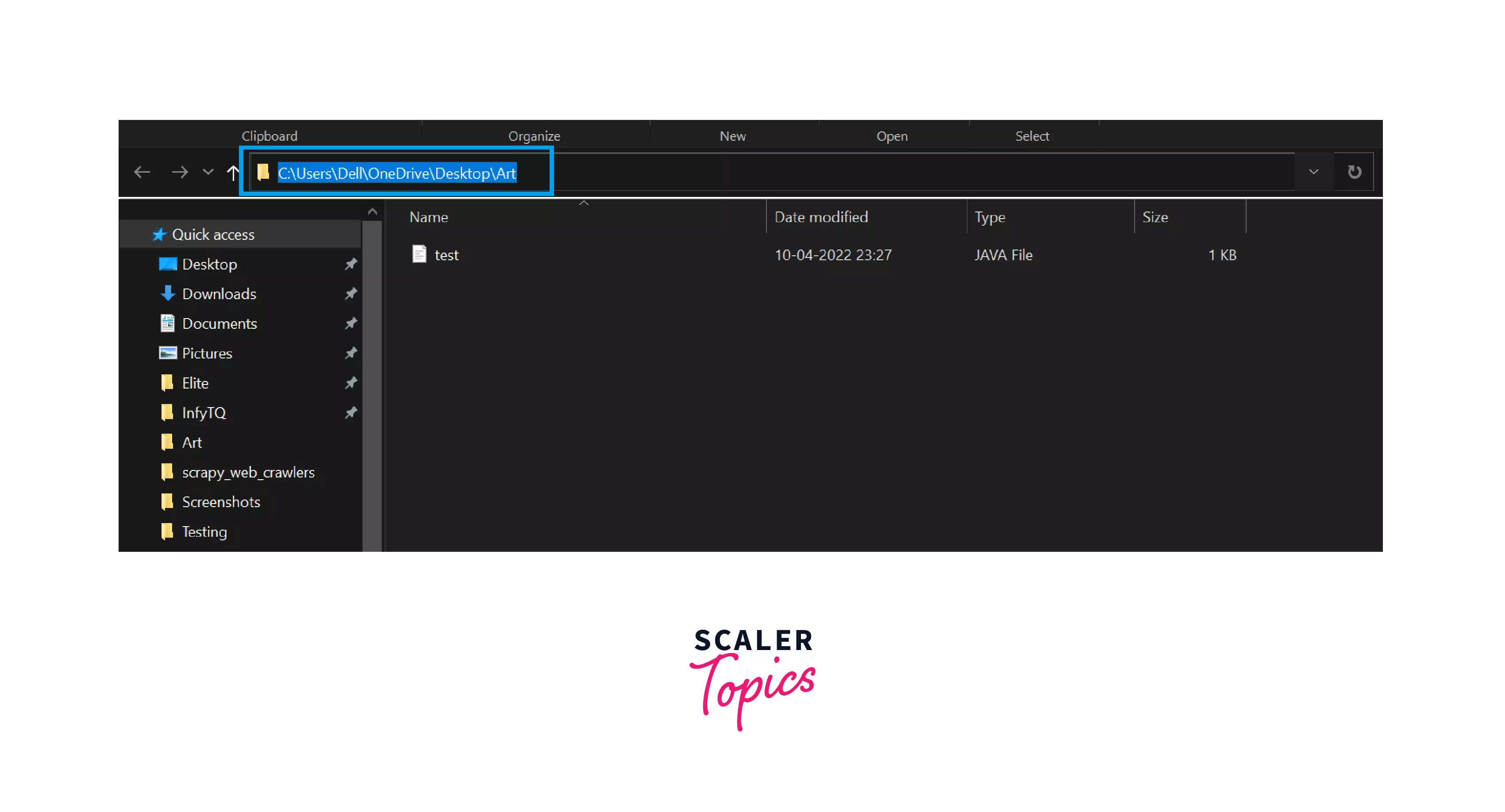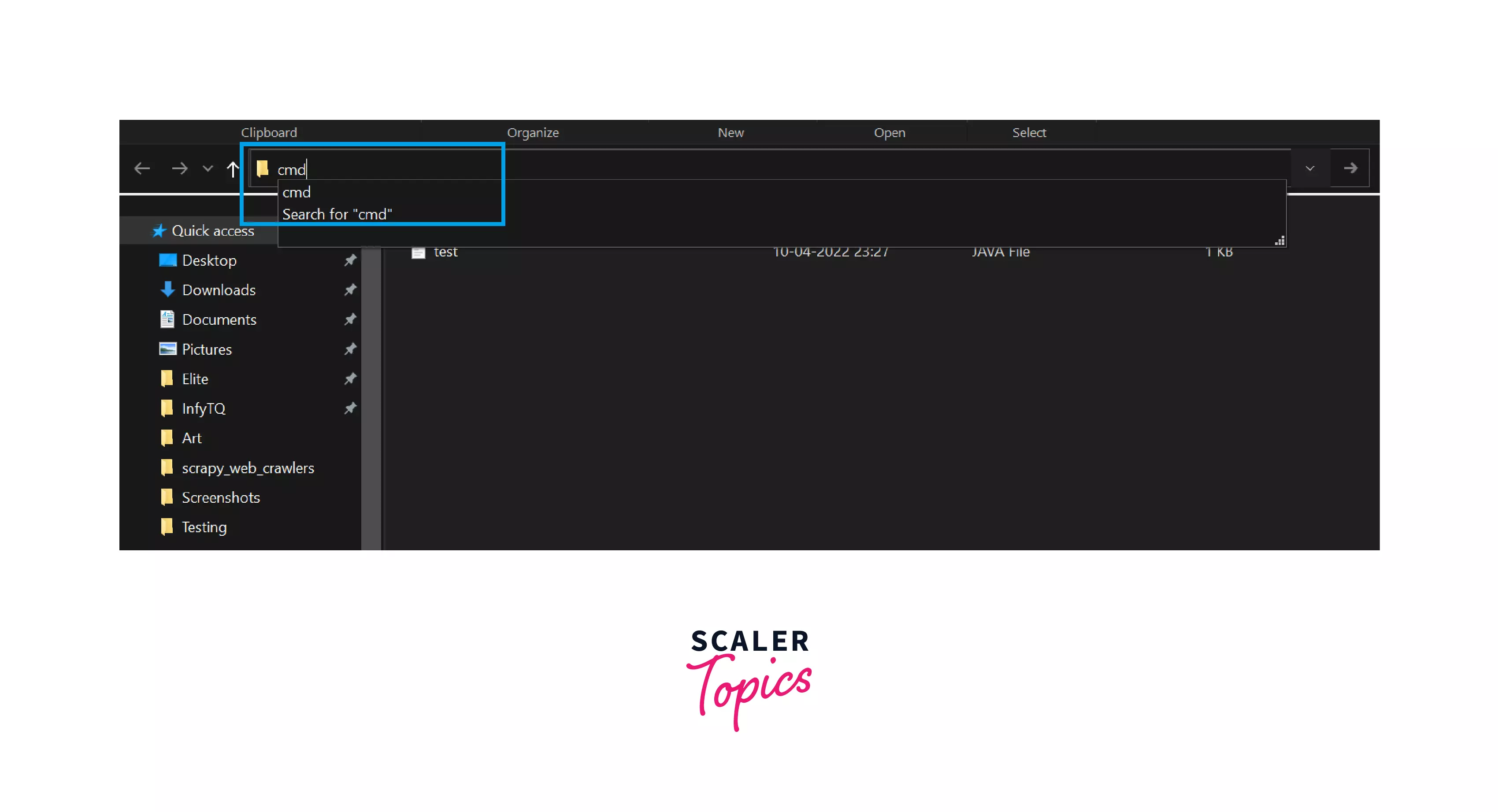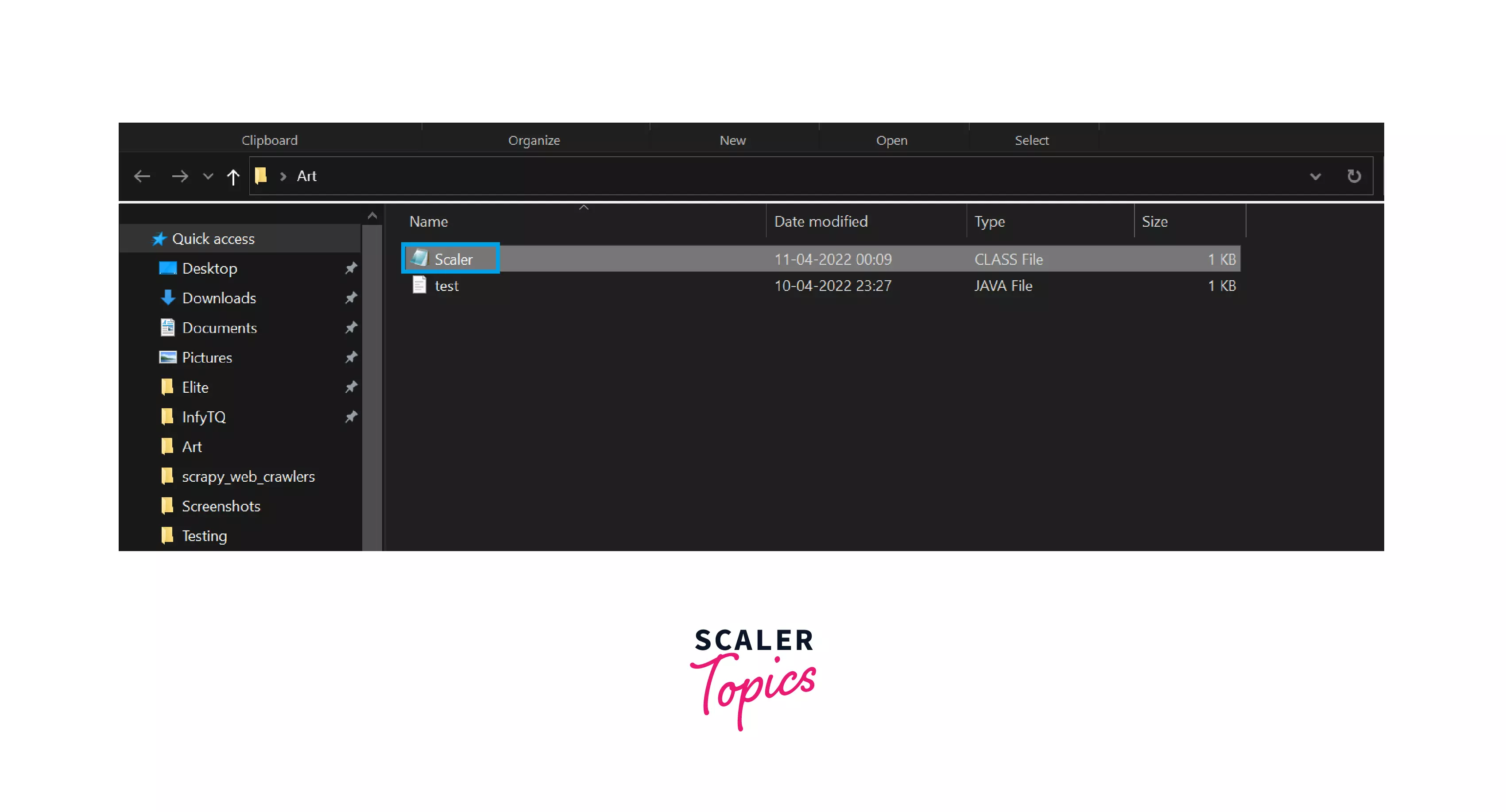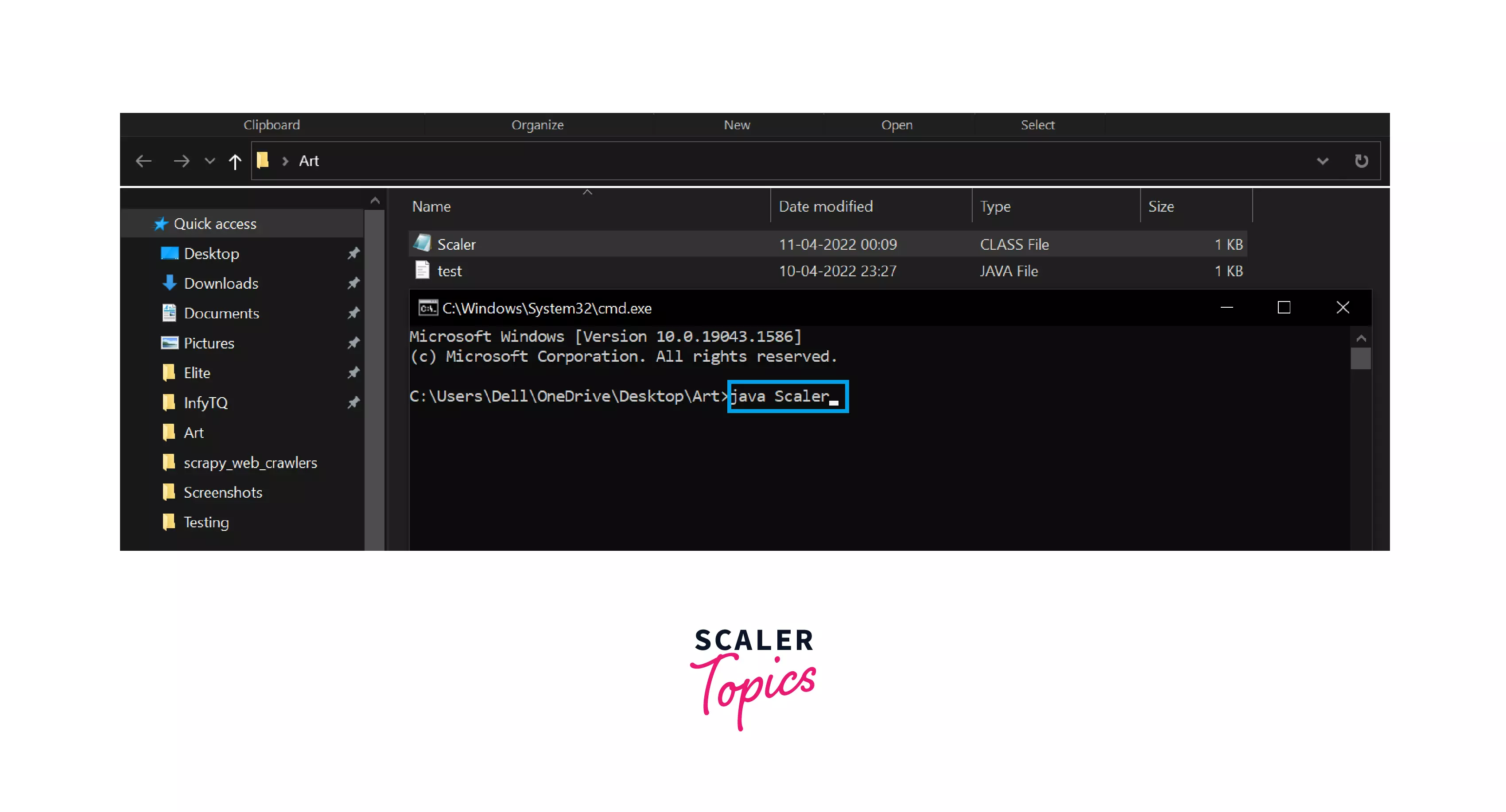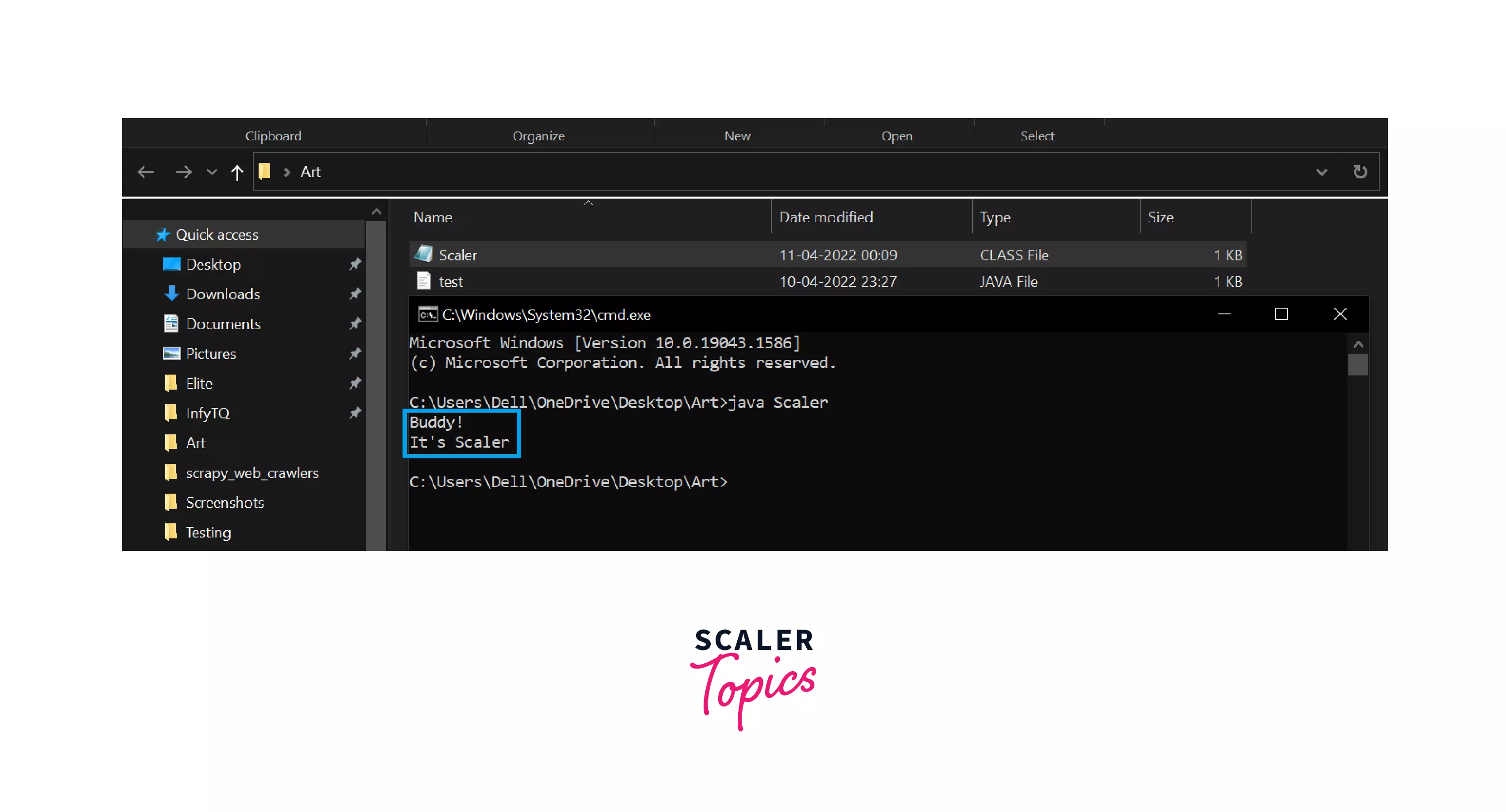Essentials, Part 1, Lesson 1: Compiling Running a Simple Program
The computer age is here to stay. Households and businesses all over the world use computers in one way or another because computers help individuals and businesses perform a wide range of tasks with speed, accuracy, and efficiency. Computers can perform all kinds of tasks ranging from running an animated 3D graphics application with background sound to calculating the number of vacation days you have coming to handling the payroll for a Fortune 500 company.
When you want a computer to perform tasks, you write a program. A program is a sequence of instructions that define tasks for the computer to execute. This lesson explains how to write, compile, and run a simple program written in the Java language (Java program) that tells your computer to print a one-line string of text on the console.
But before you can write and compile programs, you need to understand what the Java platform is, and set your computer up to run the programs.
A Word About the Java Platform
The Java platform consists of the Java application programming interfaces (APIs) and the Java 1 virtual machine (JVM).
Java APIs are libraries of compiled code that you can use in your programs. They let you add ready-made and customizable functionality to save you programming time.
The simple program in this lesson uses a Java API to print a line of text to the console. The console printing capability is provided in the API ready for you to use; you supply the text to be printed.
Java programs are run (or interpreted) by another program called the Java VM. If you are familiar with Visual Basic or another interpreted language, this concept is probably familiar to you. Rather than running directly on the native operating system, the program is interpreted by the Java VM for the native operating system. This means that any computer system with the Java VM installed can run Java programs regardless of the computer system on which the applications were originally developed.
For example, a Java program developed on a Personal Computer (PC) with the Windows NT operating system should run equally well without modification on a Sun Ultra workstation with the Solaris operating system, and vice versa.
Setting Up Your Computer
Before you can write and run the simple Java program in this lesson, you need to install the Java platform on your computer system.
The Java platform is available free of charge from the Java web site. You can choose between the Java® 2 Platform software for Windows 95/98/NT or for Solaris. The download page contains the information you need to install and configure the Java platform for writing and running Java programs.
Note: Make sure you have the Java platform installed and configured for your system before you try to write and run the simple program presented next.
Writing a Program
The easiest way to write a simple program is with a text editor. So, using the text editor of your choice, create a text file with the following text, and be sure to name the text file ExampleProgram.java . Java programs are case sensitive, so if you type the code in yourself, pay particular attention to the capitalization.
//A Very Simple Example class ExampleProgram < public static void main(String[] args)< System.out.println("I'm a Simple Program"); >> Here is the ExampleProgram.java source code file if you do not want to type the program text in yourself.
Compiling the Program
A program has to be converted to a form the Java VM can understand so any computer with a Java VM can interpret and run the program. Compiling a Java program means taking the programmer-readable text in your program file (also called source code) and converting it to bytecodes, which are platform-independent instructions for the Java VM.
The Java compiler is invoked at the command line on Unix and DOS shell operating systems as follows:
Note: Part of the configuration process for setting up the Java platform is setting the class path. The class path can be set using either the -classpath option with the javac compiler command and java interpreter command, or by setting the CLASSPATH environment variable. You need to set the class path to point to the directory where the ExampleProgram class is so the compiler and interpreter commands can find it.
Interpreting and Running the Program
Once your program successfully compiles into Java bytecodes, you can interpret and run applications on any Java VM, or interpret and run applets in any Web browser with a Java VM built in such as Netscape or Internet Explorer. Interpreting and running a Java program means invoking the Java VM byte code interpreter, which converts the Java byte codes to platform-dependent machine codes so your computer can understand and run the program.
The Java interpreter is invoked at the command line on Unix and DOS shell operating systems as follows:
At the command line, you should see:
Here is how the entire sequence looks in a terminal window:
Common Compiler and Interpreter Problems
If you have trouble compiling or running the simple example in this lesson, refer to the Common Compiler and Interpreter Problems lesson in The Java Tutorial for troubleshooting help.
Code Comments
Code comments are placed in source files to describe what is happening in the code to someone who might be reading the file, to comment-out lines of code to isolate the source of a problem for debugging purposes, or to generate API documentation. To these ends, the Java language supports three kinds of comments: double slashes, C-style, and doc comments.
Double Slashes
Double slashes ( // ) are used in the C++ programming language, and tell the compiler to treat everything from the slashes to the end of the line as text.
//A Very Simple Example class ExampleProgram < public static void main(String[] args)< System.out.println("I'm a Simple Program"); >> C-Style Comments
Instead of double slashes, you can use C-style comments ( /* */ ) to enclose one or more lines of code to be treated as text.
/* These are C-style comments */ class ExampleProgram < public static void main(String[] args)< System.out.println("I'm a Simple Program"); >> Doc Comments
To generate documentation for your program, use the doc comments ( /** */ ) to enclose lines of text for the javadoc tool to find. The javadoc tool locates the doc comments embedded in source files and uses those comments to generate API documentation.
/** This class displays a text string at * the console. */ class ExampleProgram < public static void main(String[] args)< System.out.println("I'm a Simple Program"); >> HTML javadoc Home Page javadoc API Documentation
The Java platform installation includes API Documentation, which describes the APIs available for you to use in your programs. The files are stored in a doc directory beneath the directory where you installed the platform. For example, if the platform is installed in /usr/local/java/jdk1.2 , the API Documentation is in /usr/local/java/jdk1.2/doc/api . More Information
See Common Compiler and Interpreter Problems lesson in The Java Tutorial for troubleshooting help.
The javadoc Home Page has more information on the javadoc command and its output.
1 As used on this web site, the terms «Java virtual machine» or «JVM» mean a virtual machine for the Java platform.
How to Run Java Program?
At first, check that Java is installed in your system and the path is properly set then we will see how to run the java program. If Java is not installed on the system or path is not defined properly, then we can’t run any Java programs on our system. After the JDK installation, compiling and running the java program is very easy.
A java file is compiled using the javac command which generates a platform-independent bytecode that can be executed in any machine by a Java Virtual Machine (JVM). The bytecode is executed using the java command which executes the bytecode and produces the result.
How to Run a Java Program Using Command Prompt and Notepad?
Here we will be using Notepad and Command Prompt to run the Java programs. Let’s see the process step-by-step:
- Create a new folder.
- Go to the folder, and make the new Java file in that folder.
- Press Alt+D, and just type Notepad there.
- Notepad will open, now paste the java code given below in the Notepad and save it with extension java.
Let’s see the above steps with images:
Step 1: I have used the code given below for performing all the below operations. Open the Notepad and copy this code in the notepad and save that file with the extension .java.
You can see in the below images that, I have written the java code and saved it as test.java. Now the new file will be created with the name test.java.
Step 2: You can see that inside the Art folder, there is a java file with the name test.java.
Step 3: Now press Alt+D , and you will get into the above search bar.
Step 4: Type CMD and press enter key.
Step 5: You can see that the CMD is open. Now type javac test.java , as you can see in the below image.
Step 6: You can see that a new file has been created with the .class extension . The name of the file would be the name of the class you have used inside your program. In my case, I have used the Scaler as a class name.
Step 7: Now again, open the cmd and type the command java Scaler as you can see in the below image.
Step 8: At last, you will see that the content of the file has been displayed .
The javac Command
Java programs are compiled using the javac command. It takes .java files as input and generates bytecode.
The java Command
The java command is used to execute Java bytecodes. It takes bytecode as input, executes it, and outputs the result.
Conclusion
- We have seen how to run a Java program using notepad .
- Create the Java file using Notepad and run it using java and javac commands.
- Java programs are compiled using the javac command.
- The java command is used to execute the Java bytecode generated as a result of compilation.