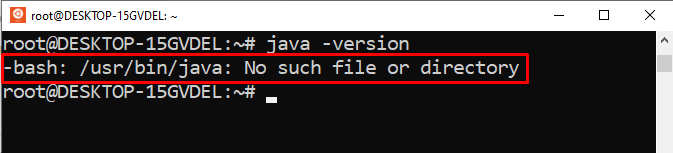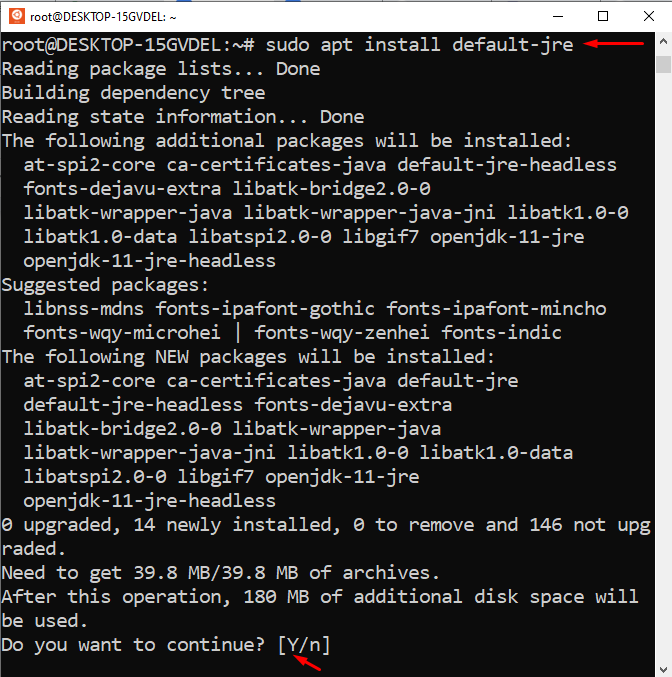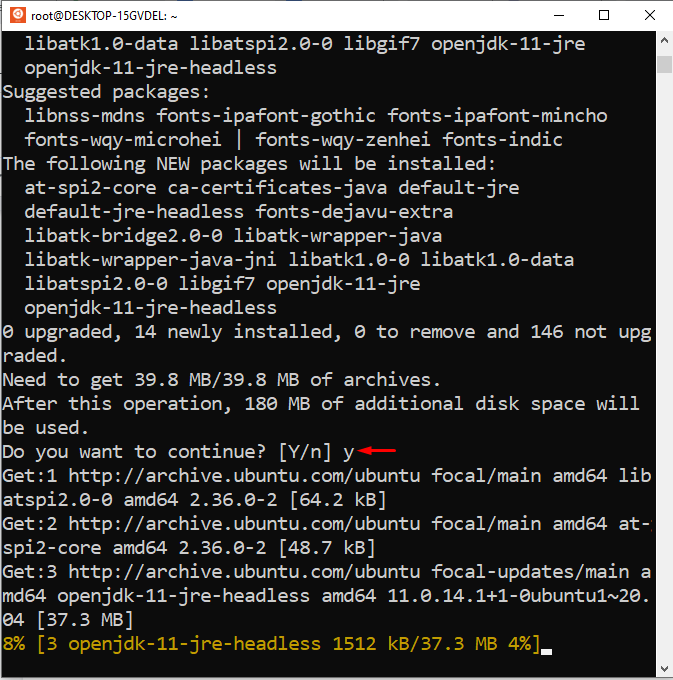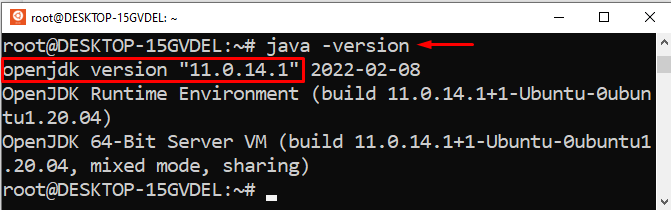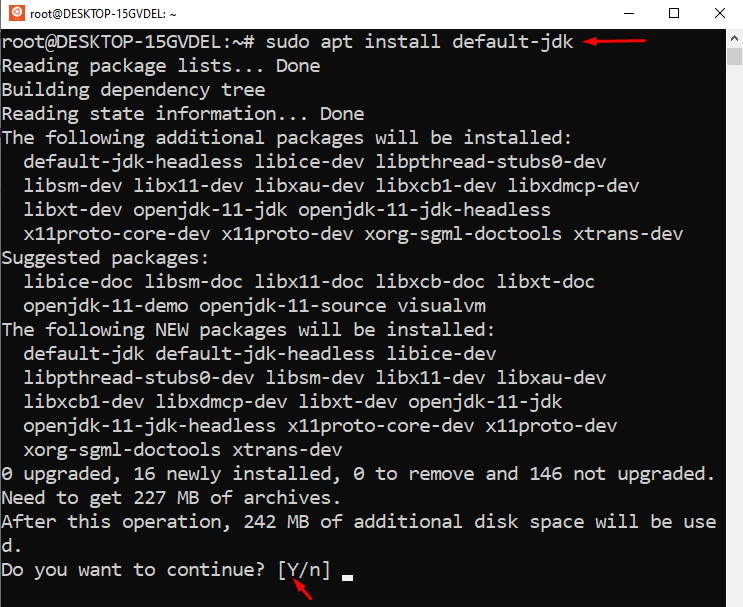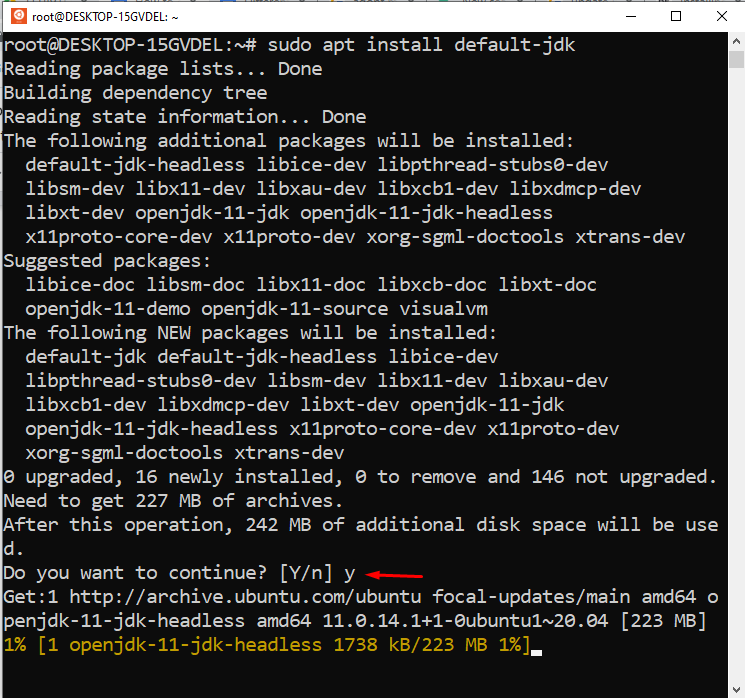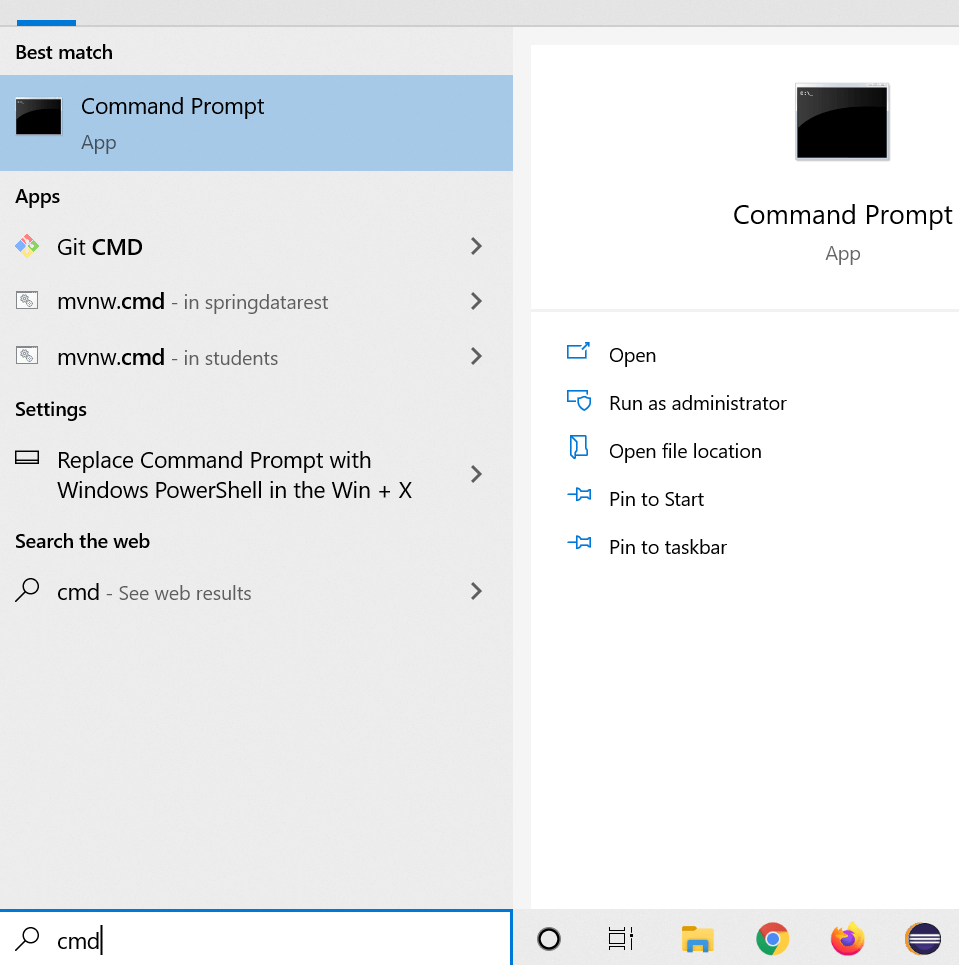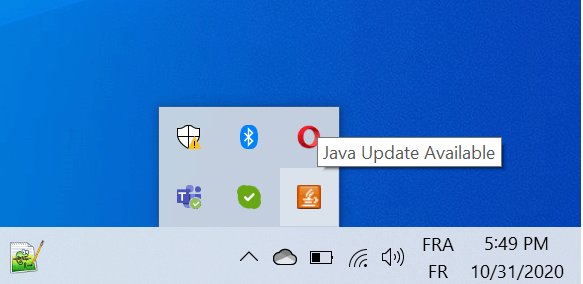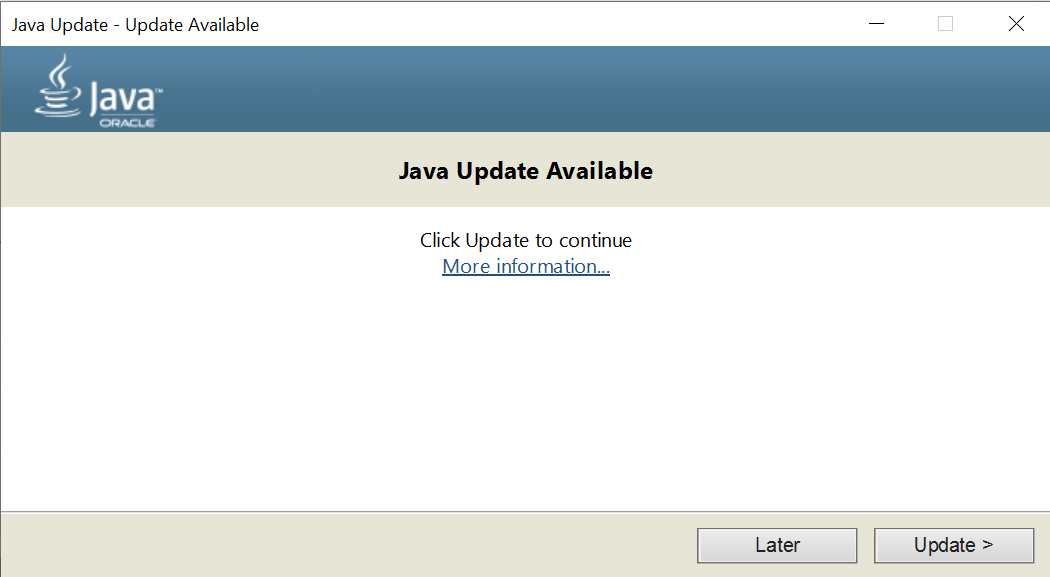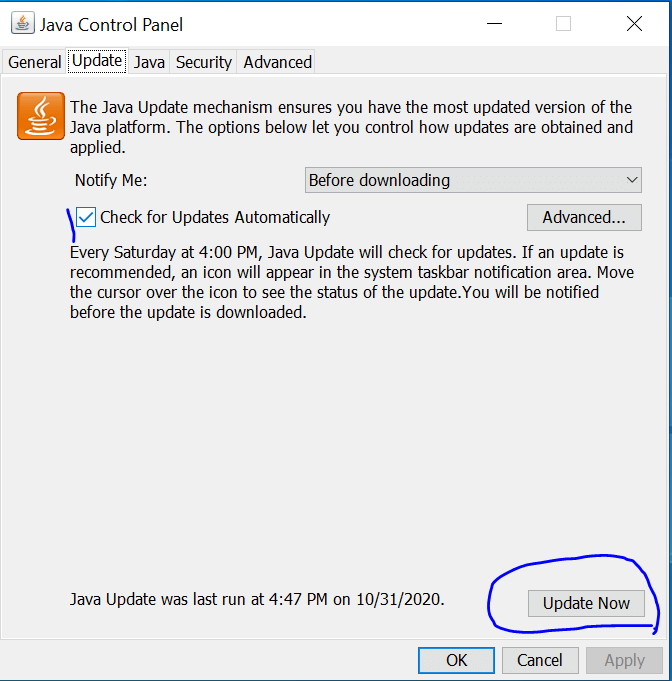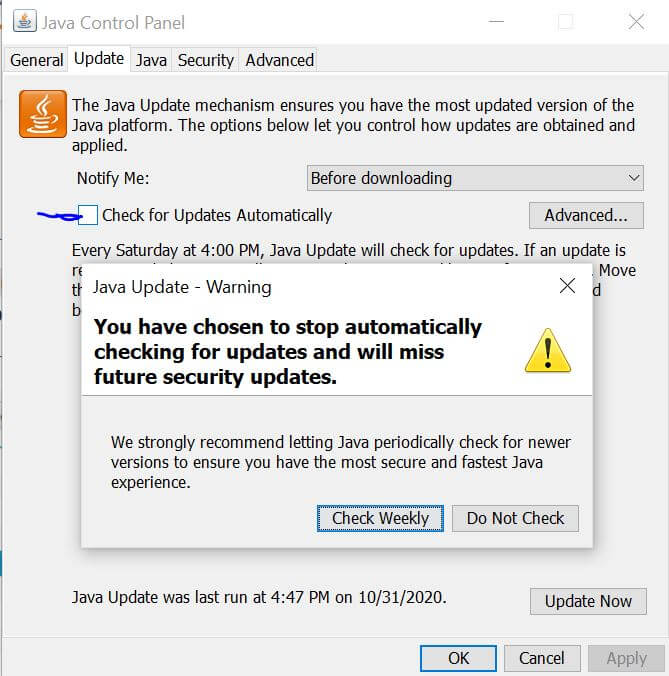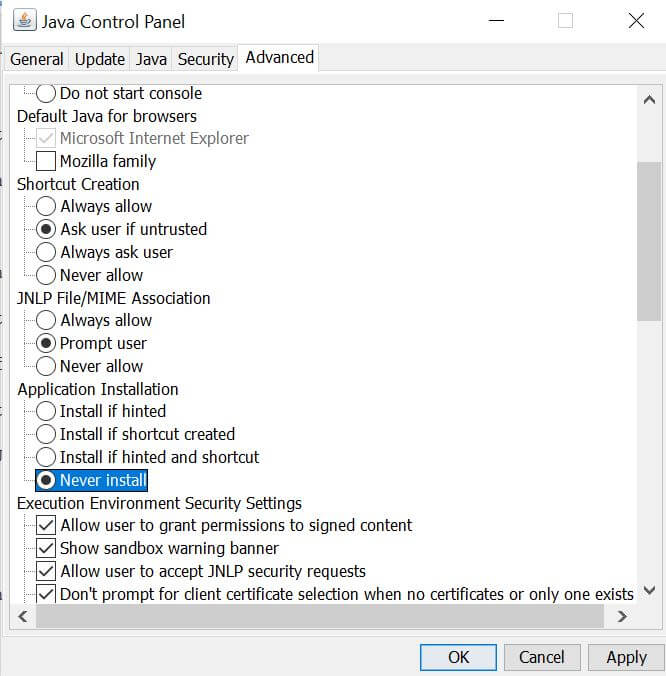- Java update what version
- How to switch Java version
- Java version history
- JDK 14: New hot Features
- How to Check and Update Java Version on Ubuntu 22.04?
- How to check Java version on Ubuntu 22.04
- How to Update Java version on Ubuntu 22.04
- Conclusion
- About the author
- Anees Asghar
- The Ultimate Guide to Java Update Check
- Java Update on Windows 10
- How to check Java version
- How Do I Check for a Java Update?
- Why is it Important to Check Java Updates?
- How to Turn off Java Automatic Update?
- Conclusion
Java update what version
You can find the Java installation path on Ubuntu using following command:
It will give path of Java installation directory, if you have multiple versions installed, then only the default Java version (set in your system) wll be displayed.
You can find the Java installation path on Ubuntu using following command:
It will give you Java installation path
How to switch Java version
You can have multiple installed versions of JDK on one machine. At any time, You can decide which Java version you want to make default version and should be used from command line automatically. The update-alternatives command is very helpful in switching between JDk versions, it will list all the installed Java versions. From that list, you can select which is the default version, you can want to keep.
sudo update-alternatives --config java
All available Java versions will be listed as shown below, with a sequence number. You can select any Java version using these sequence numbers. An Asterisk (*) mark shows that this Java version is currently being used as default version.
There are n choices for the alternative java (providing /usr/bin/java). Selection Path Priority Status ------------------------------------------------------------ 0 /usr/lib/jvm/java-11-openjdk-amd64/bin/java 1111 auto mode * 1 /usr/lib/jvm/java-11-openjdk-amd64/bin/java 1111 manual mode 2 /usr/lib/jvm/java-8-openjdk-amd64/jre/bin/java 1081 manual mode 3 /usr/lib/jvm/java-8-oracle/jre/bin/java 1081 manual mode Press to keep current choice[*], or type selection number:
Java version history
The Java language has undergone several changes since JDK 1.0 also as numerous additions of classes and packages to the core library. The evolution of Java language has been governed by the JCP (Java Community Process), which uses JSRs (Java Specification Requests) to specify changes and propose changes, for additions to the Java.
In addition to the language semantics, lots of other changes have been made to the Class Libraries over the years, which has now grown from a couple of hundred classes to over three thousand. Entire new APIs, like Swing and Java2D, are introduced, and lots of of the first JDK 1.0 classes and methods are deprecated.
JDK 14: New hot Features
May 16, 2020
How to Check and Update Java Version on Ubuntu 22.04?
Java is a general-purpose client-side programming language that serves several functionalities like android application development, game development, web applications development, and many other software products. To build any application, first, we have to install Java on our computer systems. However, some applications are not capable to run on java’s outdated version. So, it’s essential to know which Java version is installed on our operating system and if our machine is running an outdated version of java, then how to update it.
This post will explain how to check and upgrade the Java version on Ubuntu 22.04. So, let’s begin!
How to check Java version on Ubuntu 22.04
Open the terminal on your ubuntu 22.04 operating system and type the below-mentioned command to check which Java version is installed on your machine:
Once you typed the above-given command on the terminal, it will produce the following outcome:
The above snippet shows that Java is not installed on our machine. Now, let’s move one step further to learn how to install/upgrade the Java version on Ubuntu 22.04.
How to Update Java version on Ubuntu 22.04
To update the java version or to install the latest java version, firstly you have to upgrade the apt repository. To do so, type the below-given command on the terminal:
Next, run the below-enlisted command to install the default Java Runtime Environment(JRE) on your operating system:
When you execute the above-given command, it will work like this:
Type “Y” to continue the installation process:
The whole installation process will take a few minutes to install JRE on your system. You can verify the JRE’s installation by typing the following command:
If JRE is successfully installed on your Ubuntu 22.04, then you will witness the result something like this:
Congratulations! You have successfully installed the latest and updated version of Java on Ubuntu 22.04.
As the JRE’s installation is done, now you can run almost every java software on your machine. However, some java-oriented software may require the Java Development Kit(JDK) to compile/run some particular tasks. In such cases, you can install the JDK by typing the below-given command:
The above-given command will work something like this:
Type “Y” to continue the JDK’s installation process:
Type the below-given command on the terminal of ubuntu 22.04 to verify whether the updated JDK is installed on your machine or not:
You will witness the below-given output:
Congrats! You are running an updated Java version on your ubuntu 22.04.
Conclusion
Open the terminal and type “sudo apt install default-jre” to install JRE, and type “sudo apt install default-jdk” to install JDK on ubuntu 22.04. To check or verify the java version type “java -version” on the terminal of Ubuntu 22.04. This write-up provided a step-by-step guide on how to check, update, and verify the java version on ubuntu 22.04.
About the author
Anees Asghar
I am a self-motivated IT professional having more than one year of industry experience in technical writing. I am passionate about writing on the topics related to web development.
The Ultimate Guide to Java Update Check
In this quick tutorial, we’ll take a close look at how to check for Java updates.
We’ll get started with some insight into how to check the Java version. Then, we’ll explain in detail how to perform a Java update check. Lastly, we’ll shed light on how to disable Java automatic updates.
Java Update on Windows 10
In general, when we install Java on Windows 10, another small program that checks and tracks Java updates get installed too.
As a matter of fact, there are many simple methods that we can use to check whether there is a new Java update.
However, before checking for Java updates, we may need to know which version is installed on our machine. So, let’s see together how to do that!
How to check Java version
The most simple way to check the current installed Java version is to use the command prompt.
First, we need to open the command prompt. To do that, we need to type cmd in the search bar:
Then, we have to type: java -version in the command prompt:
Microsoft Windows [Version 10.0.19041.572] (c) 2020 Microsoft Corporation. All rights reserved. C:\Users\Asus>java -version java version "1.8.0_261" Java(TM) SE Runtime Environment (build 1.8.0_261-b12) Java HotSpot(TM) 64-Bit Server VM (build 25.261-b12, mixed mode) C:\Users\Asus> As we can see, the command line java -version displays the current Java version that is installed on our computers.
Now, let’s dig deeper to see how to perform a Java update check.
How Do I Check for a Java Update?
The process of checking Java update on windows 10 is pretty simple. All we need to do is follow the following steps:
First, we need to click on Show hidden icons — a special icon that we can find in the bottom right corner of the window.
Then, we need to click on Java Update Available – This will open the following window:
Furthermore, as shown above, the windows will tell us everything we need to know. We can click on the update button to continue and get more information about the available Java update.
Now, let’s see how we can use another method to accomplish the same thing.
Firstly, we can type Check For Updates on the search bar. Then a new window named Java Control Panel will open for us.
Then, we can go to the update tab to check if there is a new Java update. Easy, peasy right?
We can click on the update button if we want to start the process of updating Java. Once done, our Java will be upgraded to a new version.
Next, we’re going to explain a third method that we can use to check Java updates.
First thing we need to do is open the https://www.java.com/en/ URL in our favorite browser.
Then, we click on the big Java Download button. This will redirect us to a new page where we can find all the information about the last Java version and its release date.
We can also visit the following URL: https://www.java.com/en/download/uninstalltool.jsp to check for Java versions and updates on our computer.
Why is it Important to Check Java Updates?
In general, software updates are important because they provide fixes and improvements, and even patches to security vulnerabilities.
Since Java can be a critical component for many applications that we may install on our computers, then we need to make sure to update it continuously.
Fortunately to us, Java Update is a handy feature that tracks new Java releases. It periodically checks for new versions to keep your Windows computer up-to-date.
Bear in mind that we need to update Java to the newer version to prevent unwanted security issues and enhance performance.
You can refer to this URL https://java.com/en/download/help/java_update.html to explore more about how Java auto-update works.
How to Turn off Java Automatic Update?
Sometimes we may need to disable Java updates — I know what you’re going to say: WHY? This can generate security issues 🙂 — Yes and you’re right!
Keep in mind that it’s highly recommended that you do not turn off automatic updates. However, if you want that do it at your own risk.
Java provides a convenient and simple way to disable automatic periodic Java update checks.
First, we need to open the Java Control Panel window, then navigate to the Update tab, and make sure that Automatically check for updates checkbox is unchecked:
Next, we navigate to the Advanced tab and search for the Application Installation. We need to make sure that the Never install value is selected.
Conclusion
To sum it up, we have explained how to perform a Java update check step by step. Along the way, we have showcased how to check the Java version on Windows 10.
We hope you enjoyed reading this article and learned something new from it.
Liked the Article? Share it on Social media!