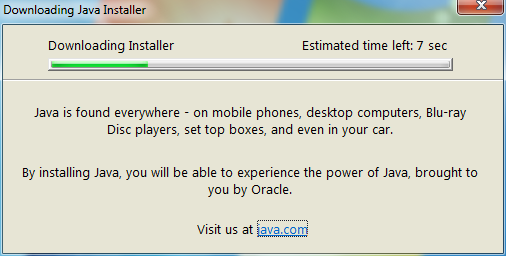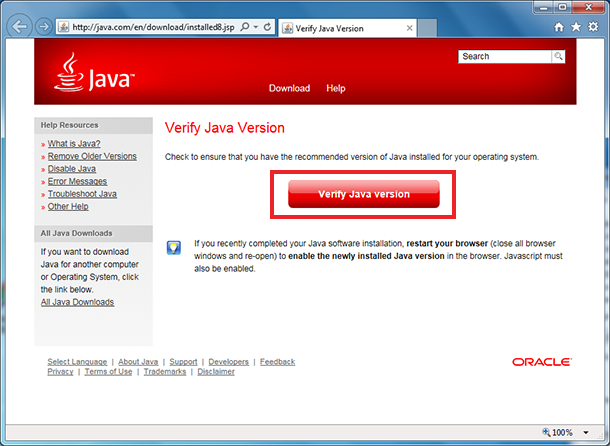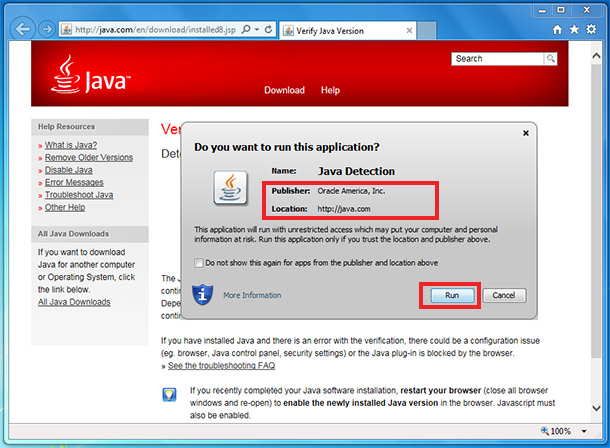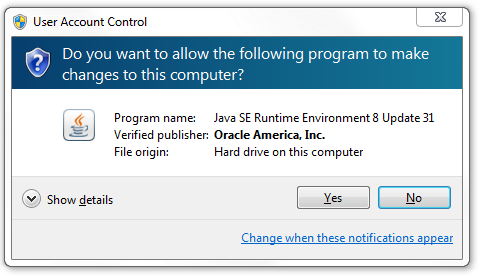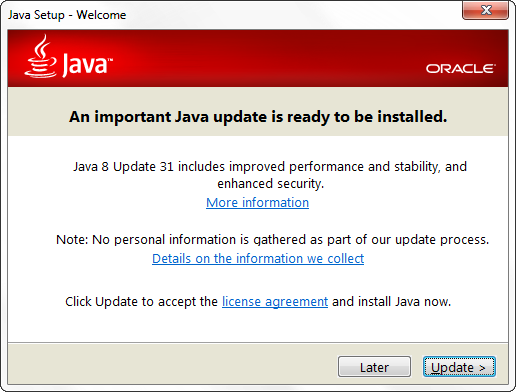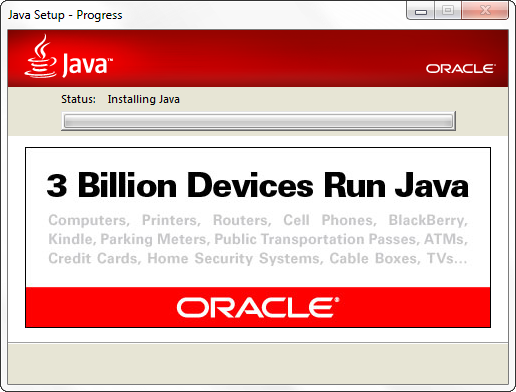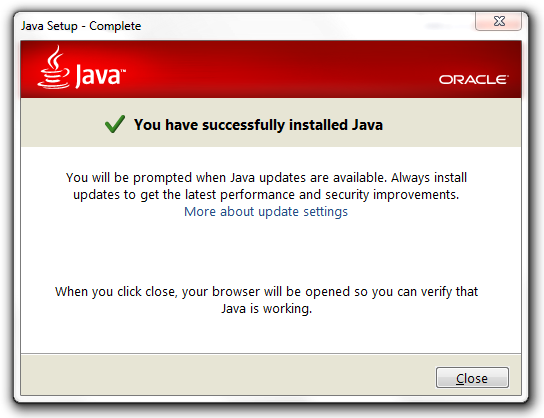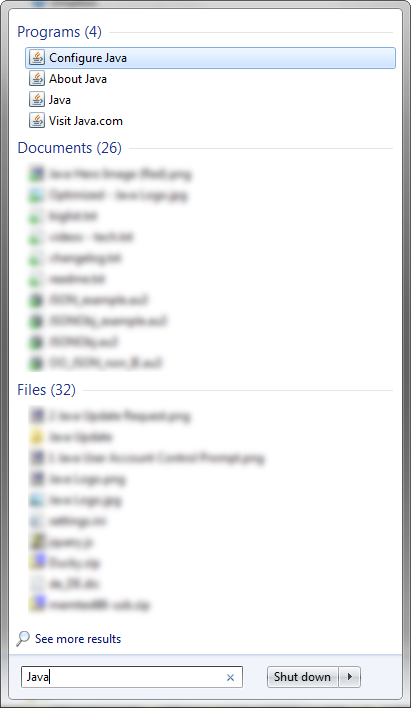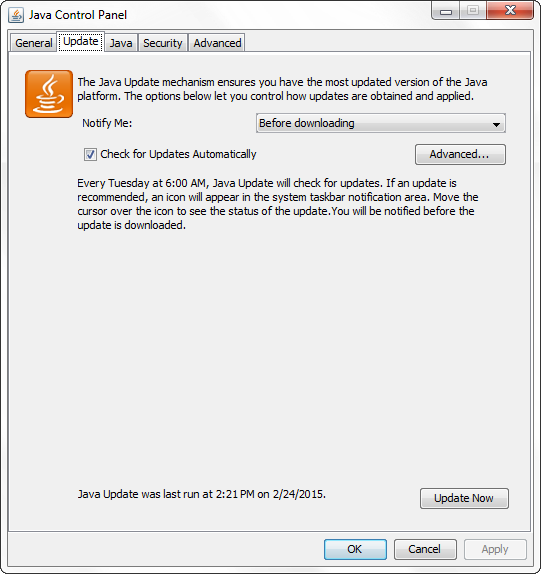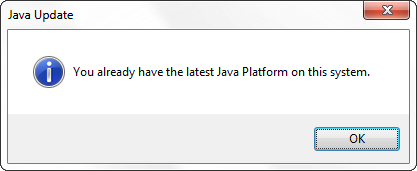- Java Downloads
- JDK Development Kit 20.0.2 downloads
- Release information
- JDK Development Kit 17.0.8 downloads
- Release information
- GraalVM for JDK 20.0.2 downloads
- Release information
- GraalVM for JDK 17.0.8 downloads
- Release information
- Protect your investment—and more
- Java SE subscribers have more choices
- Java SE Development Kit 8u381
- JRE 8
- Server JRE 8
- Which Java 8 package do I need?
- Release information
- How to install Java update like a pro
- What is Java?
- Do I need it?
- How should I install the update correctly?
- [Step by step] How to update Java
- Automatic updates
- Updating Java manually
Java Downloads
JDK 20 is the latest release of Java SE Platform and JDK 17 LTS is the latest long-term support release for the Java SE platform.
JDK Development Kit 20.0.2 downloads
JDK 20 binaries are free to use in production and free to redistribute, at no cost, under the Oracle No-Fee Terms and Conditions.
JDK 20 will receive updates under these terms, until September 2023 when it will be superseded by JDK 21.
Release information
JDK Development Kit 17.0.8 downloads
JDK 17 binaries are free to use in production and free to redistribute, at no cost, under the Oracle No-Fee Terms and Conditions.
JDK 17 will receive updates under these terms, until September 2024, a year after the release of the next LTS.
Release information
GraalVM for JDK 20.0.2 downloads
GraalVM for JDK 20 binaries are free to use in production and free to redistribute, at no cost, under the GraalVM Free Terms and Conditions.
GraalVM for JDK 20 will receive updates under these terms, until September 2023 when it will be superseded by GraalVM for JDK 21.
Oracle GraalVM uses the Graal just-in-time compiler and includes the Native Image feature as optional early adopter technology.
Native Image is extensively tested and supported for use in production, but is not a conformant implementation of the Java Platform. GraalVM for JDK 20 without the Native Image feature included is available for customers at My Oracle Support.
Release information
GraalVM for JDK 17.0.8 downloads
GraalVM for JDK 17 binaries are free to use in production and free to redistribute, at no cost, under the GraalVM Free Terms and Conditions.
GraalVM for JDK 17 will receive updates under these terms, until September 2024, a year after the release of the next LTS.
Oracle GraalVM uses the Graal just-in-time compiler and includes the Native Image feature as optional early adopter technology.
Native Image is extensively tested and supported for use in production, but is not a conformant implementation of the Java Platform. GraalVM for JDK 17 without the Native Image feature included is available for customers at My Oracle Support.
Release information
Script-friendly Download URLs
The URLs listed above will remain the same for update releases to allow their use in scripts.
Protect your investment—and more
Java SE subscribers get support for JDK 17, receive updates until at least October 2029, are entitled to GraalVM Enterprise, Java Management Service, and bundled patch releases (BPRs) with fixes not yet available to nonsubscribers, and more.
Java SE subscribers have more choices
Also available for development, personal use, and to run other licensed Oracle products.
Java SE Development Kit 8u381
Java SE subscribers will receive JDK 8 updates until at least December 2030.
The Oracle JDK 8 license changed in April 2019
The Oracle Technology Network License Agreement for Oracle Java SE is substantially different from prior Oracle JDK 8 licenses. This license permits certain uses, such as personal use and development use, at no cost — but other uses authorized under prior Oracle JDK licenses may no longer be available. Please review the terms carefully before downloading and using this product. FAQs are available here.
Commercial license and support are available for a low cost with Java SE Universal Subscription.
Java SE 8u381 checksums and OL 8 GPG Keys for RPMs
JRE 8
Java SE Runtime Environment 8u381
Server JRE 8
Server JRE (Java SE Runtime Environment) 8u381
Which Java 8 package do I need?
Software developers: Java SE Development Kit (JDK) For Java developers. Includes a complete JRE plus tools for developing, debugging, and monitoring Java applications.
Running headless Linux workloads at or near your systems’ CPU or memory limits Enterprise Performance Pack brings significant memory and performance improvements including modern garbage collection algorithms, reduced memory usage and many other optimizations. Learn more
Administrators running applications on a server Server Java Runtime Environment (Server JRE). For deploying Java applications on servers. Includes tools for JVM monitoring and tools commonly required for server applications, but does not include browser integration (Java plug-in), auto-update, or an installer. Learn more
End user running Java on a desktop: Java Runtime Environment (JRE) Covers most end-users needs. Contains everything required to run Java applications on your system.
Release information
How to install Java update like a pro
If you have Java installed on your machine, every now and then you get a notification at the bottom right hand corner of your task bar, telling you that a Java update is available and asking you to update. It is advisable that you keep your Java up-to-date to avoid any security issues on your machine.
However, oftentimes, our customers complain that their web browser looks a little bit different after the update, for example, there is an extra bar on the browser top, the home screen shows different things etc. Unfortunately, the update tool is often used as a means to get you to use other services for business purpose, and they prey on innocent, non-tech people, to select the “recommended” setting without knowing the effect of the action.
What is Java?
In this context and in simple terms, Java is a piece of software that enables your web browser to run some pretty sophisticated software e.g. online games, mortgage interest calculator, 3D visuals and many e-business solutions.
Do I need it?
It depends. Most people don’t. However we can’t really tell for sure unless we understand what websites you visit and what software you use. It is pre-installed in most computers including tablets. If you need some help looking into this, please feel free to book an appointment with one of our local IT experts.
How should I install the update correctly?
Before you start, it is advisable that you close all opened web browsers (IE, Firefox, Chrome, Safari etc). You might want to bookmark the pages before you close, so that you can go back to them later. Also make sure you have a good Internet connection.
1) Click on the balloon “Java Update Available”
Then Windows (User Account Control dialog box) will ask you whether you want to install the Java Auto Updater. Please check that the programme name is Java Auto Updater and the verified publisher is Oracle America, Inc. If it shows anything else, then it is likely to be a piece of malicious software pretending to be Java update. Stop and get in touch with one of our local IT experts immediately. If everything looks okay, click “Yes” to continue.
2) The update tool will start download the installer. It should take a few seconds to a few minutes.
3) Once it has done downloading, it will run the installer. Then it will prompt you for your input. This is the part you need to be very careful. If you don’t want it to change your web browser, then make sure you select “Do not update browser settings”. When you are done, click “Next” to continue.
4) It will now install the update.
5) After a few moments, it will show you that it has successfully installed Java. Click “Close” to continue.
6) Once you clicked «Close», it will open the “Verify Java Version” page on your default web browser. This will give you the chance to test and make sure it is working properly. Click “Verify Java version”
7) It will ask you whether you want to run this application. Check that the name is Java Detection, the publisher is Oracle America, Inc. and the location is java.com. If everything is okay, click “Run” to continue.
8) It everything went okay it will prompt «Congratulations! You have the recommended Java installed». Great you have successfully installed the Java update! Please feel free to close the browser window.
We hope you found this guide useful. Please feel free to Like and Share. Comments are welcome too (see below). Certainly, if you need some help to install the update or to remove the naughty settings, our friendly local experts are more than happy to help you. You can find your local IT expert here.
[Step by step] How to update Java
In this step-by-step tutorial, you will see how to update Java.
Automatic updates
Often, in the middle of working on something entirely different, a Java prompt will pop up on your screen similar to this one:
In my opinion, Java should not scare users by requesting strange permissions without warning or context. Java is asking for permission to perform steps necessary for an automatic update. What you see in this picture is the Windows User Account Control prompt. This is a security measure to ensure that unwanted programs don’t have access to important parts of your computer without your consent. Before saying yes, be sure that the verified publisher is Oracle America, Inc. and the program name is Java. If this information is correct, always click .
Next, you will likely see a notification from the bottom-right of your screen, indicating that a Java update is available.
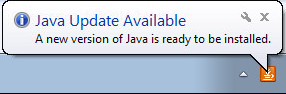
Click anywhere on that notification, and you will see the Java update installation screen.
Click , and Java will begin to download.
After Java has finished downloading, it will automatically begin installing itself.
When the installation is completely done, you will see the message “You have successfully installed Java”.
At this screen, click . The Java update will open a web page in your browser, asking you to verify the java install.
At this point Java is already installed, and verifying Java is most likely unnecessary. I always recommend ignoring this page. Simply close it using the at the top right of your browser.
Updating Java manually
If Java does not update automatically, or if you have dismissed the update prompt, you can update java manually. First, click the Start button at the bottom left of your screen. Note: This will look different on different versions of windows. In general, it will look like a flag.
Next, on the start menu that pops up, you will see a search box.
This box is automatically selected, so type the word “Java”. The start menu will show you results for programs named “Java” on your computer.
Click on . You will see the Java Control Panel.
From here, click . If updates to Java are available, you will see a prompt to update. To update, follow the instructions above. If there are no updates available, you will see the following message.
If you do, simply click . Afterwards, close the Java Control panel with the at the top right.
Congratulations, you have successfully updated Java!