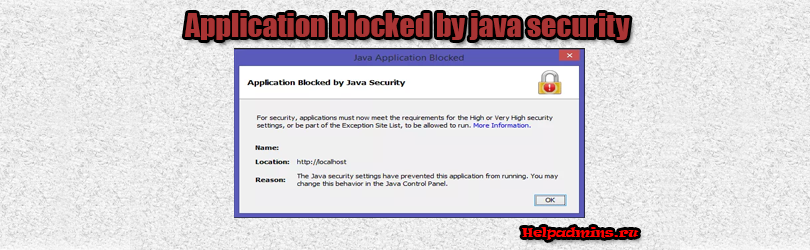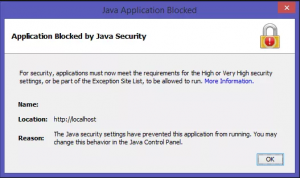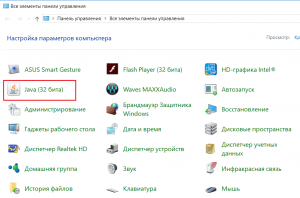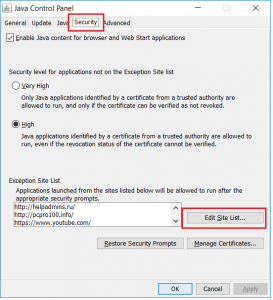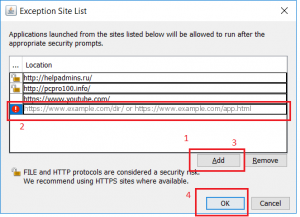- HS Computer Troubleshooter
- Service Upgrade Repair Backup Install Maintenance Networking
- Setting the Security Level of the Java Client
- Ensuring the Most Secure JRE
- Disabling Java in the Browser
- Setting the Security Level of Unsigned Apps
- Security Options for Trusted Signed or Self-Signed Apps
- Install Options
- Apps with Mixed Code
- Настройка безопасности Java в Internet Explorer
- Просмотр и изменение настраиваемых параметров Java для каждой зоны безопасности
- Обратная связь
- How to set Java security in Internet Explorer
- View and change Java custom settings for each security zone
- Исправляем ошибку “Application blocked by java security” в браузере
- Что означает эта ошибка?
- Как исправить “Application blocked by java security”?
HS Computer Troubleshooter
Service Upgrade Repair Backup Install Maintenance Networking
Setting the Security Level of the Java Client
As of the JDK 7u10 release, a user may control, via the Java Control Panel, the level of security that will be used when running unsigned (also called “untrusted” or “sandboxed”) Java apps in a browser. The user may select from five levels of security, including disabled, where no apps are allowed to run in the browser.
These security levels apply to running Java in the browser, which includes plugin applets, Java Web Start applications, embedded JavaFX applications, and access to the native deployment toolkit plugins. Setting the security level does not affect stand alone applications. Note that applets and these various types of applications are collectively referred to as apps or Java apps.
Ensuring the Most Secure JRE
Before the browser plugin software attempts to run a Java app, it verifies that the JRE version is at or above the security baseline for that family and that the age of the JRE is recent. If the JRE is deemed expired or insecure, additional security warnings are displayed. In most of these dialogs, the user has the option to block running the app, to continue running the app, or to go to java.com to download the latest release.
Disabling Java in the Browser
For installations where the highest level of security is required, it is possible to entirely prevent any Java apps (signed or unsigned) from running in a browser by de-selecting Enable Java content in the browser in the Java Control Panel under the Security tab.
Setting the Security Level of Unsigned Apps
Note: These settings affect all browsers that use Oracle’s Java browser plug-in. They do not affect desktop (also called stand alone) Java apps.
A Security Level slider has been added to the Java Control Panel (under the Security tab) to control the behavior when attempting to run unsigned apps (either from the web or local). The user can select low, medium, high or very high security settings. There are fewer security warnings at the lowest setting. While it is called the “Security Level control” (or slider), it can be thought of as the ability to control the level of notification you will receive when the browser attempts to run unsigned Java apps.
The following list summarizes the behavior of the different levels:
- Low Most unsigned Java apps in the browser will run without prompting unless they request access to a specific old version or to protected resources on the system.
- Medium Unsigned Java apps in the browser will run without prompting only if the Java version is considered secure. (The JRE version should be at or above the latest security update release of Java from Oracle.) You will be prompted if an unsigned app requests to run on an old version of Java. To download the latest version of Java, go to java.com.
- High You will be prompted before any unsigned Java app runs in the browser. If the JRE is below the security baseline, you will be given an option to update.
- Very High Unsigned (sandboxed) apps will not run.
The default security level is High.
Additionally, there are two checkboxes available in the Java Control Panel (under the Advanced tab) that are relevant to unsigned apps:
- Show sandbox warning banner
- Disables the warning icon that appears next to top level windows opened from an unsigned app.
- Allow user to accept JNLP security requests Allows an unsigned app that is deployed via JNLP to ask the user for increased access to computer resources like the hard drive or the printer.
Security Options for Trusted Signed or Self-Signed Apps
Note that the security options for trusted signed and self-signed apps has not changed in the 7u10 release. These options were available prior to the 7u10 release.
To select the behavior when attempting to run trusted signed or self-signed apps, there are several checkboxes available in the Java Control Panel (under the Advanced tab):
- Allow user to grant permissions to signed content
- Allow user to grant permissions to content from an untrusted authority
- Don’t prompt for client certificate selection when no certificates or only one exists
- Warn if site certificate does not match hostname
- Show site certificate even if it is valid
Install Options
In the JDK 7u10 release, new arguments for command line installation support setting the security level for Java in the browser. Admin privileges are required to install the JRE. Note that, in the 7u10 timeframe, these arguments are available only on Microsoft Windows.
- On installation, the WEB_JAVA argument has the following effect: WEB_JAVA=1 enables Java in the browser WEB_JAVA=0 disables Java in the browser
- On installation, the WEB_JAVA_SECURITY_LEVEL argument has the following effect: WEB_JAVA_SECURITY_LEVEL=VH sets the security level to very high WEB_JAVA_SECURITY_LEVEL=H sets the security level to high WEB_JAVA_SECURITY_LEVEL=M sets the security level to medium WEB_JAVA_SECURITY_LEVEL=L sets the security level to low
After installation of the JRE, verify the security level settings in the Java Control Panel.
Apps with Mixed Code
This information also applies to untrusted apps that have signed trusted extensions, but not to signed trusted apps that have unsigned unstrusted extensions. For more information, see Mixing Signed and Unsigned Code.
FINALLY JAVA IS SECURED ! IT IS TIME TO REINSTALL AND ENABLE JAVA AGAIN
Настройка безопасности Java в Internet Explorer
Устаревшее и не поддерживаемое классическое приложение Internet Explorer 11 было окончательно отключено с помощью обновления Microsoft Edge в некоторых версиях Windows 10. Дополнительные сведения см. в статье Часто задаваемые вопросы о прекращении использования классических приложений Internet Explorer 11.
В этой пошаговой статье описывается, как настроить безопасность Java в Internet Explorer. Вы можете настроить Internet Explorer с параметрами безопасности по умолчанию или с пользовательскими параметрами безопасности. Настраиваемые параметры безопасности явно определяют разрешения Java для подписанных и неподписанных апплетов. Чтобы настроить пользовательские разрешения Java, необходимо установить виртуальную машину Майкрософт.
Исходная версия продукта: Internet Explorer
Исходный номер базы знаний: 315674
Просмотр и изменение настраиваемых параметров Java для каждой зоны безопасности
Чтобы настроить безопасность Java в Internet Explorer, выполните следующие действия:
- Запустите Internet Explorer и выберите пункт Свойства браузера в меню Сервис .
- В диалоговом окне Свойства браузера откройте вкладку Безопасность .
- На странице Безопасность есть четыре зоны безопасности:
- Интернет
- Местная интрасеть
- Надежные сайты
- Ограниченные сайты
Выберите зону, в которой необходимо изменить параметры безопасности Java.
- Разрешения, предоставленные для неподписаного содержимого
Неподписанные апплеты Java, запрашивающие эти разрешения, могут выполняться без запроса пользователя. - Разрешения, разрешающие подписанное содержимое
Подписанные java-приложения, запрашивающие эти разрешения, могут выполняться без запроса пользователя. - Разрешения, в которых подписанное содержимое запрещено
Подписанные java-апплеты отклоняются в этих разрешениях.
- Сохраненные разрешения
- Высокий уровень безопасности
- Средняя безопасность
- Низкий уровень безопасности
Будьте внимательны при настройке разрешений Java. Некоторые программы на основе Java могут работать неправильно после изменения разрешений. Некоторые изменения в разрешениях Java могут привести к тому, что компьютер будет нести ответственность за нарушения безопасности со стороны хакеров. Корпорация Майкрософт рекомендует не изменять разрешения по умолчанию, если для этого нет конкретной цели.
Обратная связь
Были ли сведения на этой странице полезными?
How to set Java security in Internet Explorer
The retired, out-of-support Internet Explorer 11 desktop application has been permanently disabled through a Microsoft Edge update on certain versions of Windows 10. For more information, see Internet Explorer 11 desktop app retirement FAQ.
This step-by-step article describes how to set Java security in Internet Explorer. You can configure Internet Explorer with default security settings or with custom security settings. The custom security settings explicitly define Java permissions for signed and unsigned applets. The Microsoft Virtual Machine must be installed to configure the custom Java permissions.
Original product version: Internet Explorer
Original KB number: 315674
View and change Java custom settings for each security zone
To configure Java security in Internet Explorer:
- Start Internet Explorer, and then click Internet Options on the Tools menu.
- In the Internet Options dialog box, click the Security tab.
- There are four security zones on the Security page:
- Internet
- Local intranet
- Trusted Sites
- Restricted Sites
Select the zone on which you want to change the Java security settings.
- Permissions Given to Unsigned Content
Unsigned Java applets that request these permissions can run without bringing up a user prompt. - Permissions That Signed Content Are Allowed
Signed Java applets that requests these permissions can run without user prompting. - Permissions That Signed Content Are Denied
Signed Java applets are denied these permissions.
- Saved permissions
- High Security
- Medium Security
- Low Security
Use caution when you adjust Java permissions. Some Java-based programs may not work properly after you change permissions. Some changes to Java permissions can make your computer liable to security breaches by hackers. Microsoft recommends that you do not change the default permissions unless you have a specific purpose for doing so.
Исправляем ошибку “Application blocked by java security” в браузере
Порой, когда вы пытаетесь зайти на тот или иной сайт или запустить какое – либо веб приложение, можно увидеть ошибку блокировки приложения службой безопасности Java. Выглядит она так:
Вид ошибки “Application blocked by java security”
В данной статье мы разберемся что она означает и как ее можно исправить.
Что означает эта ошибка?
Появление “Application blocked by java security” связано с тем, что встроенный в java машину механизм самозащиты обнаружил подозрительную активность того или иного приложения (сайта) в браузере и в целях безопасности заблокировал ее дальнейшее выполнение.
Далеко не всегда появление данной ошибки связано с реальной угрозой. Зачастую имеют место быть и ложные срабатывания. Поэтому если вы уверены в надежности сайта на котором появляется ошибка или у вас на компьютере установлен антивирус, то решить данную проблему можно банальным добавлением сайта в исключения Java. О том, как это сделать читаем далее.
Как исправить “Application blocked by java security”?
Для этого заходим в панель управления, находим там пункт “Java” и жмем по нему левой кнопкой мыши.
Далее в открывшемся окне переходим на вкладку “Security”.
Вход в редактор списка сайтов – исключений
Здесь нажимаем на кнопку “Edit Site List…” чтобы открыть редактор списка сайтов – исключений. Сайты из этого списка относятся к доверенным и не проверяются службой безопасности Java.
Во вновь открывшемся окне выбираем “Add” чтобы добавить сайт, на котором появляется ошибка “Application blocked by java security”.
Добавление сайта в исключения Java
Списываем или просто копируем адрес сайта и снова жмем “Add”.
Если появляется окно с предупреждением, то нажимаем на “Continue”.
После этого во всех открытых окнах выбираем “Ок”, перезапускаем браузер и пробуем открывать сайт на котором появлялась ошибка. Больше ее быть не должно.
Лучшая благодарность автору — репост к себе на страничку: