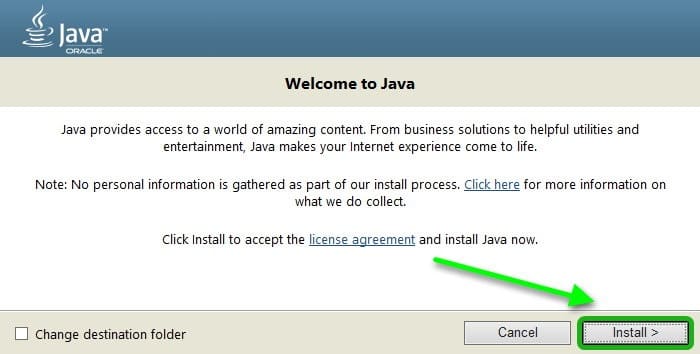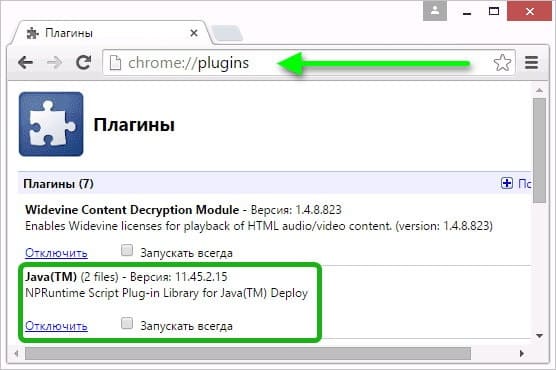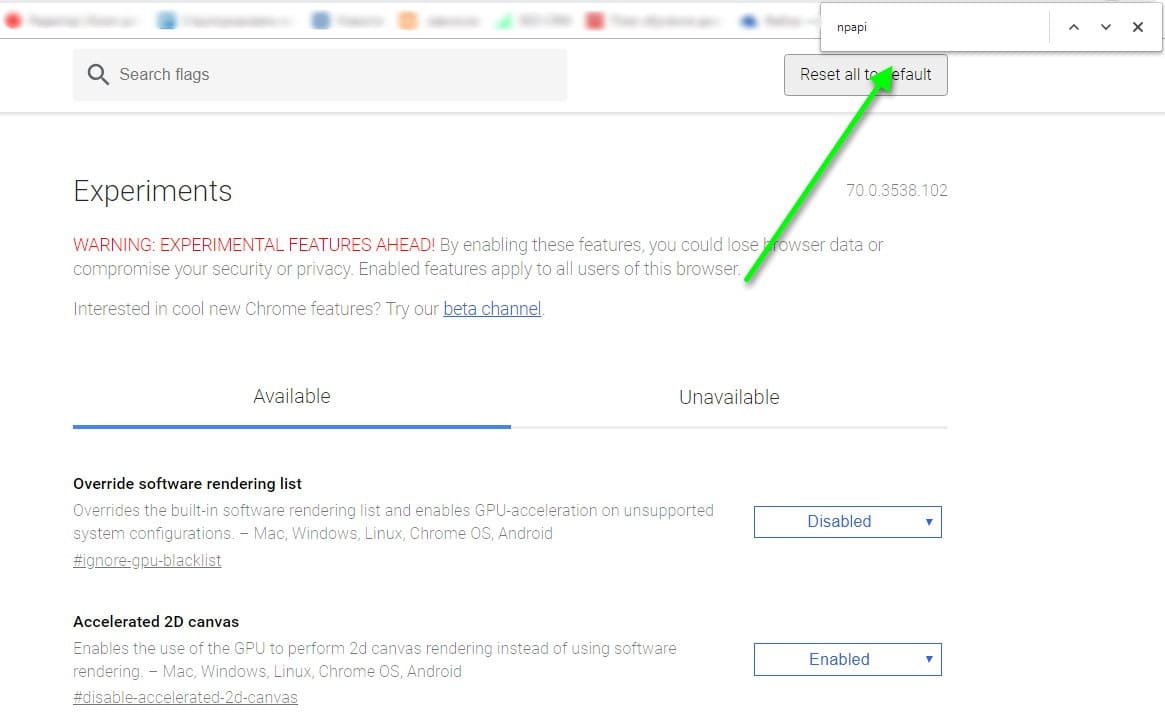- Java в Chrome не работает — причины и решение
- Возможности Java в Chrome
- Java не работает в Chrome – что делать?
- Скачать плагин Java
- Установка ПО
- Включение плагина в Google Chrome
- Отключение Java в браузере
- Как включить Java в браузере Google Chrome
- Как включить Java в браузере Google Chrome?
- Что делать, если содержимое Java не заработало?
- How to download and install Java plugin in a browser
- 2. Enable Java support in browsers
- 2.1. Internet Explorer
- 2.2. Google Chrome
- 2.3. Mozilla Firefox
- 2.4. Safari
- 3. Java Plugin Example
- 3.1. Java plugin lifecycle
- 3.2. Example program
- 3.3. Serving Java Plugins
- 4. Download Source Code
Java в Chrome не работает — причины и решение
Начиная с обновления Google Chrome до версии 42, поддержка плагинов Java в нем была отключена. Если у вас на странице не открываются апплеты или не работает всплывающее меню на сайте, который использует технологию NPAPI, то эта статья для вас. Узнайте, почему не работает Java в Google Chrome и как это исправить.
Возможности Java в Chrome
Компонент необходим для запуска приложений, работающих непосредственно в браузере:
Технология Джава используется для предоставления интерактивных возможностей. С помощью виртуальной машины, установленной на компьютере, веб-приложения, написанные на Джаве, запускаются и работают прямо в среде обозревателя независимо от операционной системы. Подробнее о Java читайте здесь.
Поддержка технологии NPAPI отключена в апреле 2015 года. Ещё в течение 6 месяцев можно было включить Java plug-in в меню белого списка экспериментальных, независимо компилируемых программных модулей.
С обновлением Гугл Хром до 45-й версии технология Netscape Plugin Application Programming Interface (NPAPI) полностью удалена из кода. Поэтому включить плагин Java в Chrome update 45 и выше невозможно. Но если установить обозреватель не старше 42-й модификации, то пользователю снова станут доступны привычные апплеты и другие возможности технологии.
Java не работает в Chrome – что делать?
Java plug-in в Google Chrome может не работать из-за того, что он не установлен в компьютере. Или у вас последняя версия браузера, которая не поддерживает технологию NPAPI.
Чтобы работать с веб-приложениями Джава, скачайте и установите модификацию обозревателя с поддержкой NPAPI и виртуальную машину на компьютер.
Скачать плагин Java
Скачать модуль Java для Google Chrome можно на этой странице. Выберите необходимый выпуск и разрядность из списка ниже.
Для 32-битных обозревателей необходимо скачать модуль такой же разрядности. Для 64-битных требуется JVM x64. Если используете обе редакции браузера, устанавливайте Джава x64 и x32 подряд.
Установка ПО
По умолчанию инсталляционный файл скачивается в папку «Загрузки» на системном диске. Инструкция, как устанавливать:
- Кликните по файлу дважды или выполните на нем правый клик мыши и выберите «Открыть».
- Интерфейс мастера установки на английском, но в нём несложно разобраться. Чтобы продолжить, в следующем окне нажмите Install (Установить).
- Подтвердите действие – кликните OK.
- Дождитесь окончания установки и перезагрузите компьютер.
Если на вашем ПК установлена Windows 10 или Windows 7, можете обратиться к соответствующим инструкциям в отдельных статьях.
Включение плагина в Google Chrome
Как мы уже писали выше, Джава была полностью удалена из браузера. Чтобы включить плагин, потребуется удалить обозреватель последней версии и установить Гугл Хром не старше 42-й модификации.
Имейте в виду: все действия вы будете делать на свой страх и риск. Скачать старый Chrome на официальном сайте не получится – придется искать файл для загрузки на сторонних ресурсах. Поэтому есть риск заразить компьютер вирусами.
Инструкция по включению плагина в Гугл Хром:
- Полностью удалить последний выпуск браузера и установите Хром 42.
- Запустите обозреватель, в адресной строке введите chrome://plugins/. Нажмите Enter.
- Откроется вкладка «Плагины», нажмите «Включить» в строке JavaTM.
- Если такого пункта нет, разрешите использование экспериментального модуля Джава по адресу chrome://flags/#enable-npapi.
- Здесь воспользуйтесь поиском по странице – нажмите комбинацию клавиш Ctrl+F и введите в диалоговом окне NPAPI.
- После нажмите «Включить» (Enabled).
- Перезагрузите браузер.
- Снова откройте вкладку «Плагины» и включите Java в Chrome, как описано выше.
https://youtu.be/m1kxEcLx3fI Видео: Как включить Java в Google Chrome.
Отключение Java в браузере
Чтобы отключить Джаву в Google Chrome, откройте вкладку «Плагины» по адресу chrome://plugins/ и нажмите «Отключить» в пункте JavaTM. Или обновите браузер до последней версии – в Гугл Хром 70 этого модуля нет вообще.
Как включить Java в браузере Google Chrome
С выходом последних версий Google Chrome браузер перестал поддерживать некоторые привычные нам плагины, например, Java. Такой ход был сделан затем, чтобы усилить безопасность браузера. Но что делать, если вам потребовалось включить Java? К счастью, разработчики решили данную возможность оставить.
Java – популярная технология, на основе которой созданы миллионы веб-сайтов и приложений. Соответственно, если в вашем браузере отключен плагин Java, то содержимое многих веб-сайтов у вас просто-напросто отображаться не будет.
Google отказалась от поддержки плагинов NPAPI, среди которых и Java, начиная с 45 версии браузера. В 42-44 версиях поддержка NPAPI все еще есть, но выключена по умолчанию. Поэтому если вам нужна работа Джава в Гугл Хром, используйте одну из старых версий этого веб-обозревателя.
Как включить Java в браузере Google Chrome?
- Откройте браузер и в адресной строке выполните переход ко следующей ссылке: chrome://flags/
- На экране отобразится окно управления экспериментальными функциями браузера. В свою очередь, здесь как часто появляются новые возможности, так и с тем же успехом могут в любой момент исчезнуть. Вызовите строку поиска сочетанием клавиш Ctrl+F и введите в нее «npapi».
- В результатах должен появиться результат «Включить NPAPI», около которого потребуется щелкнуть по кнопке «Включить».
- Данным действием мы активировали работу плагинов на основе NPAPI, к которым относится Java. Теперь же нам потребуется убедиться, что плагин Java активен. Для этого в адресной строке браузера переходим по следующей ссылке: chrome://plugins/
Что делать, если содержимое Java не заработало?
Если вышеописанные действия так и принесли должного результата, можно предположить, что на вашем компьютере установлена старая версия Java или она вовсе отсутствует. Чтобы исправить данную проблему, скачайте установщик Java по ссылке в конце статьи, а затем инсталлируйте технологию себе на компьютер.
Как правило, после выполнения вышеописанных действий в большинстве случаев проблема с работой Java в браузере Google Chrome устраняется.
How to download and install Java plugin in a browser
Java applets (Plugins) were introduced in the first version of Java. From early 2010 major browsers started avoiding Java applets because of security constraints and difficulty with the underlying platforms. Java Applets are deprecated in Java 9 and are completely removed from Java 11.
Applets are usually written in Java. However, they can even be written with any other language run on JVM like Jython, Scala, Pascal, JRuby and so on.
Some advantages of Java Applets are as below,
- They can run much faster compared Javascript
- Since they run as a separate process on JVM, they get access to all the system resources including hardware
- Till the canvas support came into existence applets were the favorite to render 3D graphics
- Cross-platform, once created can be run on any platform
It is important to note that, in modern browsers, Java support has to be enabled manually as Java isn’t enabled by default.
2. Enable Java support in browsers
In this section, we will see how Java can be enabled in various browsers on the Windows platform.
2.1. Internet Explorer
- Click on Tools menu and click on Internet Options
- Go to Security tab and click on Custom Levels
- In the new popup scroll to Scripting section and enable/disable Java by going to the section Scripting of Java Applets
2.2. Google Chrome
- Click on the wrench icon on the far right of the address bar
- On the menu click on Settings
- Click on Advanced settings at the end of the Settings menu
- Click on Content Settings
- Scroll down to Plug-ins and look for Java and click on Disable link to turn on/off the Java plugins
2.3. Mozilla Firefox
- Click on the little hamburger icon (Tools menu) on the far right next to address bar and choose Add-Ons menu
- Click on Plugins from the left side menu and scroll down to the bottom
- Click on Java Applet Plugins to enable/disable Java plugins
2.4. Safari
- Go to Preferences
- Click on Security
- Scroll down to Enable Java. Enable or Disable by clicking on the checkbox
3. Java Plugin Example
In this section, I will show how to write a sample Java Plugin. I am using the IntelliJ Idea editor and in the end, I have attached the complete source code.
3.1. Java plugin lifecycle
- Init – init() method is to group initialization logic. This method runs first when the applet is run.
- Start – the start() method runs after the init method and it contains the actual code to run. This method runs each time when the plugin is restored or tabs are switched.
- Paint – paint() method is used to redraw the applet. This method is invoked after the start method and whenever the browser is refreshed and resized.
- Stop – this method is automatically called whenever the user moves off the page where the plugin sits. Stop method is called whenver the plugin window is minimized and even when the browser tabs are switched.
- Destroy – this method is automatically called whenever the browser is shut down normally. This method removes the plugin object from the memory.
3.2. Example program
In this section, I am going to show a basic plugin program that shows the applet lifecycle methods.
package com.jcg.plugin; import java.applet.Applet; import java.awt.*; public class JavaPluginDemo extends Applet < //init method is called only once, when the plugin class is initially loaded public void init() < System.out.println("Plugin initialized"); >//executed immediately after init method. It gets executed each time when the plugin //is reloaded, resized and refreshed public void start() < System.out.println("Plugin execution started"); >//executed whenever the plugin is minimized and user moved to another tab public void stop() < System.out.println("Plugin execution stopped"); >//redraws the output on the plugin. executed immediately after the start method. //executed whenever applet is resized and refreshed public void paint(Graphics g) < System.out.println("Painting the plugin"); g.drawString("Painting the applet. ", 10, 40); >//executed only once like init method. executed when the applet is closed public void destroy() < System.out.println("Plugin is bing removed"); >> Right-click on the program and click run. This launches the applet viewer. Output in the applet viewer is as in the below image,
Output from the plugin lifecycle methods is as follows,
In the above output, you can notice that start, paint and stop methods are called multiple times. Whereas, init and destroy are called only once.
3.3. Serving Java Plugins
Plugins can be locally viewed in Applet Viewer. When it has to be served to a remote computer, it has to be served via HTML. Below is the sample HTML snippet to serve Java Plugin,
tag is used to serve the applets.
4. Download Source Code
Download
You can download the full source code of this example here: How to download and install Java plugin in a browser