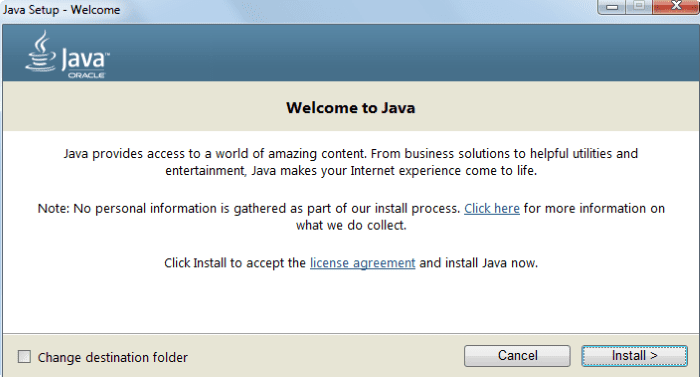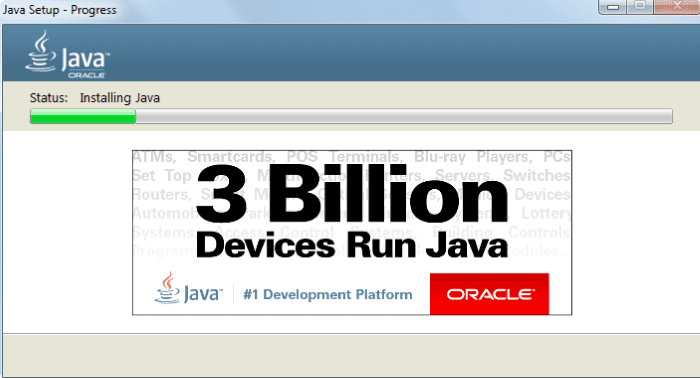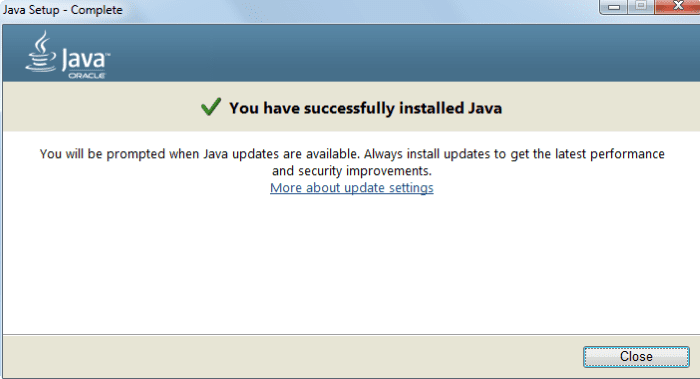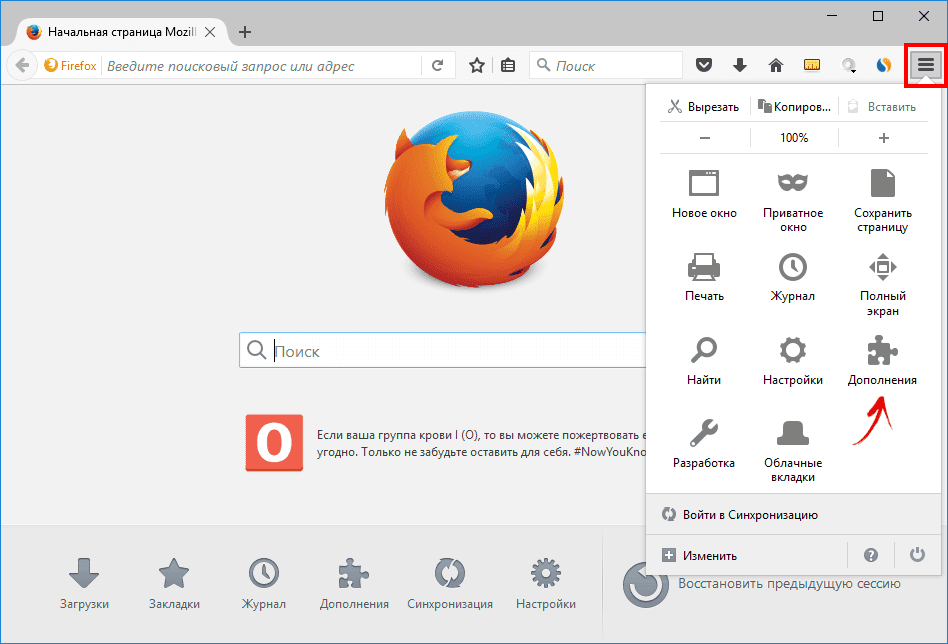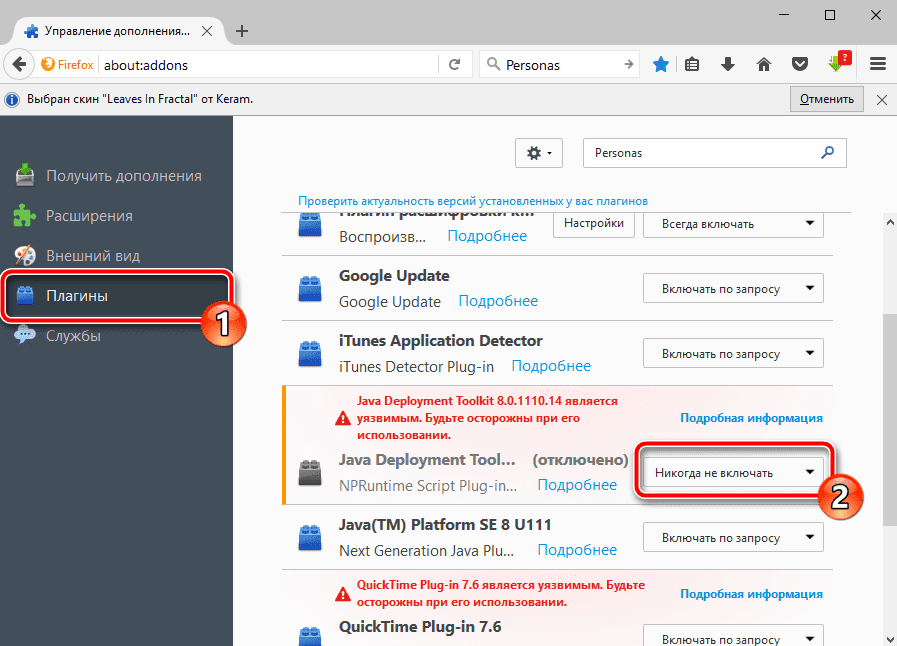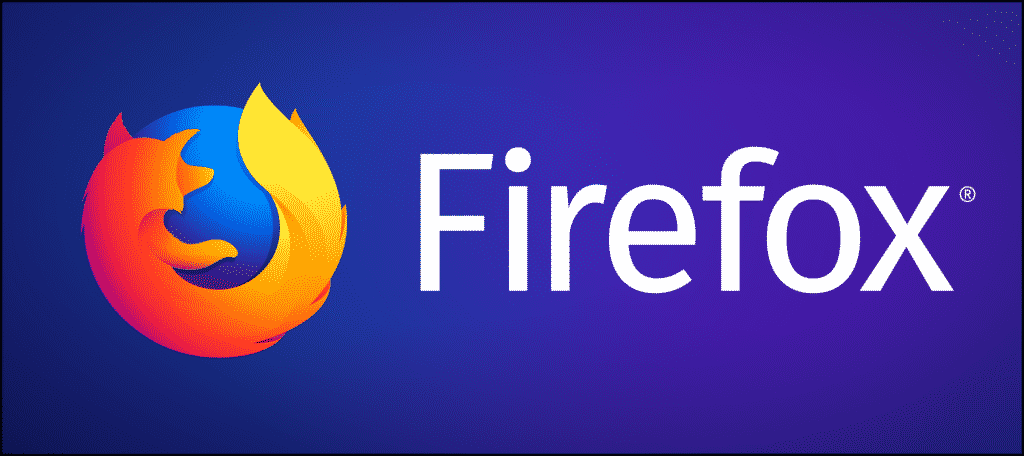- Как включить и отключить Java в Firefox?
- Зачем нужна Java для Firefox
- Скачать плагин Java
- Установка
- Включение Java в Firefox
- Как отключить плагин?
- Java не работает в Firefox — что делать?
- How To Enable Java in Firefox: 3 Methods
- Enable Java in Firefox
- Method 1: Allowing Java Content on a Website
- Method 2: Enabling All Java Content
- Other Warnings
- Start With Steps 1-5
- Customize the Add-ons
- Method 3: Enabling JavaScript
- Final Thoughts
Как включить и отключить Java в Firefox?
Для полноценной работы всех компонентов браузера требуется приложение Джава. Применяется оно при взаимодействии с flash-играми и другими элементами сайтов. Поэтому важно знать всё о настройках Java в Firefox. Включать и отключать Джава-плагин научимся в этой статье.
Зачем нужна Java для Firefox
Веб-страницы в интернете используют Джава-апплеты. Браузер должен считывать их для корректного отображения информации. Для этого предусмотрено программное обеспечение Java Plugin, установленное на Firefox. Аналогичное приложение можно найти и в другом обозревателе.
Отдельно стоит сказать о JavaScript. Это язык программирования, который используется разработчиками сайтов. Новый браузер Mozilla Firefox поддерживает синтаксис по умолчанию, поэтому не нужно устанавливать дополнительных приложений для работы с платформами на JS.
Скачать плагин Java
Для начала использования программы загрузите последнюю версию Джавы. Скачать плагин Java для браузера Mozilla Firefox можно на этой странице по предоставленной ссылке ниже.
Установка
Загруженный плагин Java для браузера Mozilla Firefox нужно установить на компьютер. Скопируйте инструкцию ниже или откройте ее в любом обозревателе, кроме Фаерфокс, так как его придется закрыть.
- Запустите файл установщика, нажмите Install.
- Установка проходит быстро, дождитесь завершения.
- В конце появится сообщение об успешной установке последней версии Джава. Остается нажать Close.
Теперь запустите браузер Mozilla Firefox, но Джава не будет работать, если не включить плагин.
Включение Java в Firefox
Подключение может произойти автоматически, если браузер выключали на время установки. Но чаще всего этого не происходит.
- Сайты с Java-апплетами могут отображать сообщения о запущенных и подключаемых к плагину частях страницы. Потребуется только нажать на них.
- Если отображение некорректно, а сообщений нет, включите Джава в Мозиле через адресную строку. Нажмите кнопку, похожую на деталь из Лего-конструктора.
- Настройки плагина, если он вызван из адресной строки, позволяют включить приложение на время нахождения на странице или навсегда. Предпочтительнее выбрать второе.
Если содержимое веб-страницы до сих пор отображается некорректно, то плагин подключался зря.
Как отключить плагин?
Следующее, о чем думают пользователи, – как отключить Java в Firefox. Отключение связано с тем, что использование языка JS резко упало, а сам плагин не отвечает требованиям по безопасности.
- Зайдите в раздел «Дополнения» в правом верхнем углу обозревателя.
- Перейдите на вкладку «Плагины» и поставьте отметку у компонентов Java «Никогда не включать».
Java не работает в Firefox — что делать?
Соблюдение инструкций и отсутствие ошибок при установке не говорит о том, что компонент будет работать без проблем. Одна из них – запускается Java, но не работает Firefox 42. Браузер просто закрывается.
- Пропишите в командной строке браузера about:config.
- По появившемуся списку настроек сделайте одиночный клик, нажмите «Создать», далее – «Логическое».
- Имя новой настройки: dom.ipc.plugins.java.enabled.
- Имя новых свойств: dom.ipc.plugins.java.enabled.
- В конце щелкните ОК.
Часто Фаерфокс «ругается» на безопасность плагина Java. Для решения достаточно отключить модуль, обновить Джава и снова запустить браузер. Дело в использовании старых технологий на ранних стадиях разработки дополнения, которые конфликтуют с новыми версиями Mozilla Firefox.
Следующая проблема – модуль Джава не запускается в браузере из-за установленного JavaFX. Инструкция по исправлению:
- Удалите компоненты Java с компьютера.
- Очистите реестр специальными программами. Подойдет CCleaner.
- Переустановите плагин Java.
Самая серьезная проблема поджидает пользователей Firefox версии 52 и выше. Технология NPAPI не поддерживается браузером. Разработчики рекомендуют отказаться от приложения для запуска веб-страниц, сменив его на подходящий обозреватель.
Видео: Решение проблемы с поддержкой NPAPI браузером Firefox.
Разработчики сайтов, теряющие клиентов из-за возникшей проблемы, могут обратиться за поддержкой в блог о запуске приложений, предложенный компанией Java.
How To Enable Java in Firefox: 3 Methods
Java is a very important programming language that many websites and applications use with more being created daily. That being said, it is important to have Java installed or enabled on Firefox. If you want to turn on Java support in Firefox, there are basically three ways to do it. You can allow Java content on a per-website basis, enable all Java content, or enable Javascript.
There are a couple more things you want to remember about Java as well. First off, it is free to download, so there will be no associated costs there. Secondly, it isn’t just used on websites. For example, this important programming language is also used in all of the following:
- Laptops
- Data Centers
- Game Consoles
- Scientific Supercomputers
- Cell Phones
- Internet
So as you can see, making sure that Java is running and updated properly on your Firefox browser is very important. Therefore, it’s common for users to make sure it’s running properly.
Let’s take a look at three ways to easily enable Java in Firefox.
Enable Java in Firefox
You can enable both Java and JavaScript in the desktop version of Firefox.
Method 1: Allowing Java Content on a Website
1. Launch the Firefox web browser. Click or double-click the Firefox app icon, which resembles an orange fox around a blue globe. You can find it in your Applications folder on a Mac, or on your Start menu on Windows.
2. Go to a site that uses Java. If there’s a particular site that you want to access using Java, you need to go there first to get the rest of the prompts.
3. Now wait for the Java prompt to appear. You will see a link in the middle of the page (or the Java content area) that says “Activate Java” or something very similar to that.
4. Click the “Activate Java” link. It should be on or near the Java content that you want to load.
5. Click “Allow Now” when prompted. It should appear on the upper-left side of the Firefox window. This will reload the website with the Java content enabled.
Notes: If you see a message that says Java is “unsupported”, “disabled”, “not installed”, or something similar instead of the “Activate Java” link, you cannot run the site in question on Firefox. Also, if you are able to run Java, you can also click Allow and Remember to place the site on Firefox’s “Allowed” list.
Method 2: Enabling All Java Content
Note: Before we get started on this method, you need to understand the limitations of it. Due to security issues, current versions of Firefox do NOT support Java, nor will future versions.
To enable Java content, you will have to install an old, 32-bit version of Firefox and then manually add the Java plugin. This is possible on Windows computers, but Firefox for Mac defaults to 64-bit, making it impossible to install Java for Firefox on a Mac.
Other Warnings
- Closing and re-opening Firefox may result in Firefox updating, which will render Java unusable.
- Using an old version of Firefox increases the risk of contracting a computer virus or running into malware.
- And certainly, you can never update your old version of Firefox, as doing so will remove your Java support.
However, if you still want to proceed, use the following steps.
Start With Steps 1-5
1. Open the Java website. Go to https://java.com/en/download/ in a browser. You will need to download and install Java before you can install it as a plugin in Firefox.
2. Download and install Java. To do this:
- Click Free Java Download
- Click Agree and Start Free Download
- Double-click the downloaded Java setup file.
- Click Yes when prompted.
- Click Install at the bottom of the Java window.
3. Open the Firefox 51 download page. Go to https://ftp.mozilla.org/pub/firefox/releases/51.0b9/in a browser. This is where you can download the last version of Firefox that supported Java.
4. Select a 32-bit link. Click the firefox-51.0b9.win32.sdk.zip link near the bottom of the list of links on this page.
5. Open the downloaded ZIP folder. Double-click the ZIP folder to do so.
6. Extract the ZIP folder’s contents. To do this:
- Click the Extract tab at the top of the window.
- Or, click extract all in the resulting toolbar.
- Click Extract at the bottom of the pop-up window.
7. Open the extracted folder. Double-click the firefox-51.0b9.win32.sdk folder (not the ZIP one) to open it.
8. Open the firefox-sdk folder. It’s the only folder in the window.
9. Open the bin folder. Double-click this folder, which is near the top of the window, to do so.
10. Scroll down and double-click the Firefox app icon. It’s near the middle of the page. This will prompt the Firefox 51 app to open.
11. Disable automatic updates. Type about:config into the Firefox address bar and press Enter, then do the following:
- Click I accept the risk! when prompted.
- Click the search bar at the top of the page.
- Type in app.update.auto
- Double-click the app.update.auto result to change its value from “true” to “false”.
- Be sure to click Not now or Ask later if ever prompted to update.
- Click the hamburger menu. It’s in the upper-right side of the window. A menu will appear.
Customize the Add-ons
12. Click Add-ons. This puzzle piece-shaped icon is on the menu. Doing so will open the Add-Ons page.
13. Click the Plugins tab. It’s on the left side of the page.
14. Find the “Java(TM) Platform” option. You’ll usually find this option near the bottom of the page.
15. Click the “Ask to Activate” dropdown box. It’s to the right of the “Java(TM) Platform” heading. A dropdown menu will appear.
16. Click Always Activate. This option is in the dropdown menu. Doing this activates Java for any website that you visit in this version of Firefox. However, be careful not to update Firefox at all.
Note: If you accidentally update Firefox or an update gets pushed through, you can reinstall Firefox 51 by deleting the firefox-51.0b9.win32.sdk folder (not the ZIP version), opening the ZIP folder of the same name and re-extracting it, and then re-opening the Firefox 51 app from within the bin folder.
Method 3: Enabling JavaScript
1. Launch the Firefox web browser. Click or double-click the Firefox app icon, which resembles an orange fox around a blue globe. You can find it in your Applications folder on a Mac, or on your Start menu on Windows.
2. Go to the configuration page. Type in about:config and press Enter to do so.
3. Click I accept the risk! when prompted. It’s a blue button in the middle of the page.
4. Search for the JavaScript option. Click the search bar, then type in javascript.enabled to search for the matching result.
5. Review the JavaScript value. If you see “true” below the “value” heading that’s on the right side of the page, JavaScript is currently enabled; this is the default Firefox setting.
Note: If you see “false” below the “value” heading, proceed.
6. Change the JavaScript value to “true” if necessary. Double-click javascript.enabled near the top of the page. You should see the status below the “value” heading change to “true.”
There you go. Three methods of enabling Java in Firefox.
Final Thoughts
Java is slowly being phased out across many browsers. However, a lot of websites still rely on it to function properly. Until those sites catch up and implement newer technology, you’ll probably need to enable Java in Firefox manually.
Such as it is with technology…always moving forward and advancing to the next greatest thing.
Subsequently, please make sure that you always have the latest versions of your browsers running, no matter what type of browser you use. This ensures safety, security, and best performance.