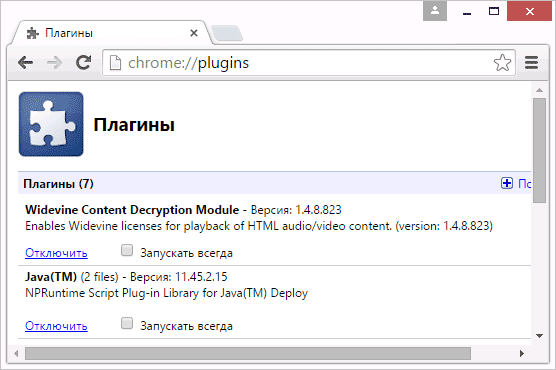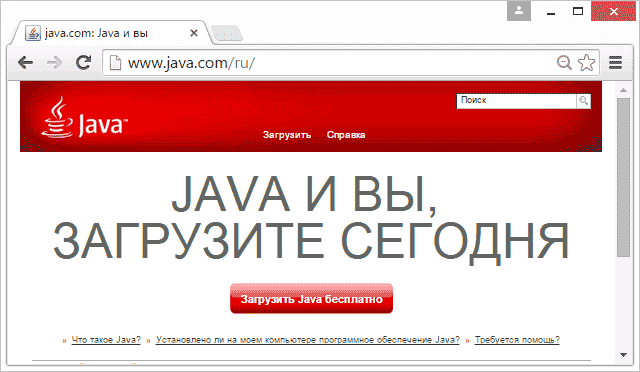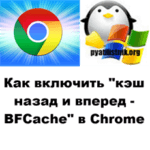- Java плагин заблокирован chrome
- Популярные Похожие записи:
- Как включить Java в Chrome
- Включение плагина Java в Google Chrome
- Не работает Java в Chrome — причины и решение
- Возможности Java в Google Chrome
- Включение плагина Java в Google Chrome
- Скачать плагин Java
- Отключение Джава в Хроме
- Как включить Java в браузере Google Chrome
- Как включить Java в браузере Google Chrome?
- Что делать, если содержимое Java не заработало?
Java плагин заблокирован chrome
Всем привет сегодня расскажу как включить Java в Google Chrome. Плагин Java не поддерживается в последних версиях Google Chrome, равно как и некоторые другие плагины, например, Microsoft Silverlight. Однако, контента с использованием Java в Интернете предостаточно, а потому необходимость включить Java в Chrome может возникнуть у многих пользователей, особенно если нет большого желания переходить на использование другого браузера.
Связано это с тем, что начиная с апреля 2015 года, в Chrome по умолчанию отключена поддержка архитектуры NPAPI для плагинов (на которую и опирается Java). Однако, на данный момент времени, возможность включить поддержку этих плагинов все еще имеется, что и показано ниже.
Для того, чтобы включить Java, потребуется разрешить использование NPAPI плагинов в Google Chrome, к которым и относится требуемый.
Делается это элементарно, буквально в два шага.
Как включить Java в Google Chrome-00
- В адресной строке введите chrome://flags/#enable-npapi
- В пункте «Включить NPAPI» нажмите «Включить».
- Внизу окна Chrome появится уведомление о том, что необходимо перезапустить браузер. Сделайте это.
После перезапуска, проверьте, работает ли Java теперь. Если нет, убедитесь, что плагин включен на странице chrome://plugins/.
Как включить Java в Google Chrome-02
Если при входе на страницу с Java в правой части адресной строки Google Chrome вы увидите иконку заблокированного плагина, то вы можете, по нажатии на нее, разрешить плагины для этой страницы. Также, вы можете установить отметку «Запускать всегда» для Java на указанной в предыдущем абзаце странице настроек, чтобы плагин не блокировался.
Еще две причины, по которым Java может не работать в Chrome после того, как все описанное выше уже было выполнено:
- Установлена устаревшая версия Java (скачайте и установите с официального сайта java.com)
- Плагин вообще не установлен. В этом случае Chrome сообщит о том, что его нужно установить.
Как включить Java в Google Chrome-03
Обратите внимание, что рядом с настройкой включения NPAPI имеется уведомление о том, что Google Chrome начиная с версии 45 полностью перестанет поддерживать такие плагины (а значит запуск Java станет невозможен).
Есть некоторые надежды, что этого не произойдет (связанные с тем, что решения, связанные с отключением работы плагинов несколько затягиваются у Google), но, тем не менее, следует быть к этому готовыми.
Вот так вот еще пока можно включить Java в Google Chrome.
Популярные Похожие записи:
Как включить боковую панель в Chrome, за два клика
Как включить «кэш назад и вперед — BFCache» в Chrome
Горячие клавиши для расширений Chrome, Edge, Яндекс браузер
Функция прочитать позже в Google Chrome
Поиск по вкладкам Chrome, полезные настройки
Как включить субтитры в Google Chrome
Как включить Java в Chrome
Плагин Java не поддерживается в последних версиях Google Chrome, равно как и некоторые другие плагины, например, Microsoft Silverlight. Однако, контента с использованием Java в Интернете предостаточно, а потому необходимость включить Java в Chrome может возникнуть у многих пользователей, особенно если нет большого желания переходить на использование другого браузера.
Связано это с тем, что начиная с апреля 2015 года, в Chrome по умолчанию отключена поддержка архитектуры NPAPI для плагинов (на которую и опирается Java). Однако, на данный момент времени, возможность включить поддержку этих плагинов все еще имеется, что и показано ниже.
Включение плагина Java в Google Chrome
Для того, чтобы включить Java, потребуется разрешить использование NPAPI плагинов в Google Chrome, к которым и относится требуемый.
Делается это элементарно, буквально в два шага.
- В адресной строке введите chrome://flags/#enable-npapi
- В пункте «Включить NPAPI» нажмите «Включить».
- Внизу окна Chrome появится уведомление о том, что необходимо перезапустить браузер. Сделайте это.
После перезапуска, проверьте, работает ли Java теперь. Если нет, убедитесь, что плагин включен на странице chrome://plugins/.
Если при входе на страницу с Java в правой части адресной строки Google Chrome вы увидите иконку заблокированного плагина, то вы можете, по нажатии на нее, разрешить плагины для этой страницы. Также, вы можете установить отметку «Запускать всегда» для Java на указанной в предыдущем абзаце странице настроек, чтобы плагин не блокировался.
Еще две причины, по которым Java может не работать в Chrome после того, как все описанное выше уже было выполнено:
- Установлена устаревшая версия Java (скачайте и установите с официального сайта java.com)
- Плагин вообще не установлен. В этом случае Chrome сообщит о том, что его нужно установить.
Обратите внимание, что рядом с настройкой включения NPAPI имеется уведомление о том, что Google Chrome начиная с версии 45 полностью перестанет поддерживать такие плагины (а значит запуск Java станет невозможен).
Есть некоторые надежды, что этого не произойдет (связанные с тем, что решения, связанные с отключением работы плагинов несколько затягиваются у Google), но, тем не менее, следует быть к этому готовыми.
А вдруг и это будет интересно:
- Лучшие бесплатные программы для Windows
- DNS PROBE FINISHED BAD CONFIG — как исправить?
- Как изменить MTU в Windows
- ERR QUIC PROTOCOL ERROR — как исправить?
- Ваше подключение не является закрытым в Microsoft Edge — причины и варианты решения
- ERR ADDRESS UNREACHABLE в Google Chrome и других браузерах — как исправить?
- Windows 11
- Windows 10
- Android
- Загрузочная флешка
- Лечение вирусов
- Восстановление данных
- Установка с флешки
- Настройка роутера
- Всё про Windows
- В контакте
- Одноклассники
Не работает Java в Chrome — причины и решение
Многие пользователи после обновления Google Chrome до последней версии, обратили внимание, что Java перестала работать. Связано это с тем, что разработчики браузера приняли решение отказаться от поддержки API (NPAPI (Netscape Plugin API)), который в современных реалиях считается устаревшим. Однако это отключение затронуло ряд других приложений и плагинов, в том числе и Джава. Потому многим будет полезна информация, как включить ява скрипт в хроме и как его отключить.
Возможности Java в Google Chrome
Многие приложения работают только при наличии действующих плагинов на языке программирования Java
После того, как прошло обновление Хрома выше 45 версии, у пользователей перестал запускаться плагин. Но если вернуться на 42 модификацию, то все снова будет работать.
Включение плагина Java в Google Chrome
Существует две причины, по которым Java не будет работать на компьютере:
Обе причины решаются скачиванием плагина java для chrome.
Скачать плагин Java
Скачать java plugin chrome можно на нашем сайте. Главное правильно выбрать разрядность операционной системы и номер выпуска.
Дополнительная информация! Если на компьютере установлена 32-битная операционка, то необходимо скачивать Джава соответствующего разряда. Для 64- разрядных ОС, потребуется файл с JVM x64. В случае использования сразу двух редакций, тогда java должна устанавливаться поочередно: сначала х32, а потом х64.
Загруженный файл можно найти в папке «Загрузки». Далее нужно следовать инструкции:
- Кликнуть на загруженный файл два раза. Второй способ запустить файл – это став на него нажать на правую кнопку мыши и выбрать пункт «Открыть».
- Сразу нужно предупредить, что все надписи в файле только на английском языке. Но разработчики сделали интерфейс понятным, даже, несмотря на иностранный язык. Для продолжения следует нажать на кнопку «Install», что означает Установить.
В открывшемся окне необходимо нажать Install, чтобы установка продолжилась.
- В следующем окне пользователя попросят подтвердить свои действия, путем нажатия на «ОК».
- После того, как плагин установился, следует перезагрузить компьютер.
Поскольку 45 версия браузера Хрома полностью удалила у себя Джаву, то для восстановления ее работоспособности, необходимо удалить новую версию Google и установить старую, которая работала до отключения плагинов.
Обратите внимание! Указанные выше действия пользователь выполняет на свой страх и риск. Старая версия браузера не доступна на официальном сайте, потому придется пользоваться сторонними ресурсами, не всегда проверенными.
Остается последний этап – это включить ява скрипт в хроме:
- Удалить новую версию браузера и установить 42-ю модификацию.
- Открыть новую страницу и в адресную строку внести путь chrome://plugins/. Нажать на «Ввод».
- На экране появится список плагинов. Найти надпись JavaTM и установить напротив нее «Включить».
После нажатия команды на экране откроется страница с доступными плагинами.
Возможная ситуация, когда указанного выше пункта не будет, тогда понадобится модуль, открывающийся по команде chrome://flags/#enable –npapi. Модуль экспериментальный, о чем браузер сразу предупредит и нужно с ним согласиться:
- После введения команды откроется окно. Здесь понадобится поиск по строке. Его можно вызвать с помощью одновременного нажатия Ctrl+F. В поисковой строке ввести NPAPI.
Необходимо найти NPAPI и запустить вХроме.
- В строке, где нашлось слово, следует включить «Enabled» (Включить).
- Открыть вкладку «Плагины» в браузере и включить Джава по инструкции выше.
Потом снова перезагрузить компьютер и можно пользоваться.
Отключение Джава в Хроме
С тем как включить java в chrome понятно, осталось разобраться, как отключить ява скрипт в гугл хром.
- зайти во вкладку «Плагины», путем введения в адресную строку chrome://plugins/;
- напротив, пункта JavaTM нажать «Отключить».
Второй способ намного проще, достаточно снова обновить браузер до рабочей модификации и плагин будет удален.
Как включить Java в браузере Google Chrome
С выходом последних версий Google Chrome браузер перестал поддерживать некоторые привычные нам плагины, например, Java. Такой ход был сделан затем, чтобы усилить безопасность браузера. Но что делать, если вам потребовалось включить Java? К счастью, разработчики решили данную возможность оставить.
Java – популярная технология, на основе которой созданы миллионы веб-сайтов и приложений. Соответственно, если в вашем браузере отключен плагин Java, то содержимое многих веб-сайтов у вас просто-напросто отображаться не будет.
Google отказалась от поддержки плагинов NPAPI, среди которых и Java, начиная с 45 версии браузера. В 42-44 версиях поддержка NPAPI все еще есть, но выключена по умолчанию. Поэтому если вам нужна работа Джава в Гугл Хром, используйте одну из старых версий этого веб-обозревателя.
Как включить Java в браузере Google Chrome?
- Откройте браузер и в адресной строке выполните переход ко следующей ссылке: chrome://flags/
- На экране отобразится окно управления экспериментальными функциями браузера. В свою очередь, здесь как часто появляются новые возможности, так и с тем же успехом могут в любой момент исчезнуть. Вызовите строку поиска сочетанием клавиш Ctrl+F и введите в нее «npapi».
- В результатах должен появиться результат «Включить NPAPI», около которого потребуется щелкнуть по кнопке «Включить».
- Данным действием мы активировали работу плагинов на основе NPAPI, к которым относится Java. Теперь же нам потребуется убедиться, что плагин Java активен. Для этого в адресной строке браузера переходим по следующей ссылке: chrome://plugins/
Что делать, если содержимое Java не заработало?
Если вышеописанные действия так и принесли должного результата, можно предположить, что на вашем компьютере установлена старая версия Java или она вовсе отсутствует. Чтобы исправить данную проблему, скачайте установщик Java по ссылке в конце статьи, а затем инсталлируйте технологию себе на компьютер.
Как правило, после выполнения вышеописанных действий в большинстве случаев проблема с работой Java в браузере Google Chrome устраняется.