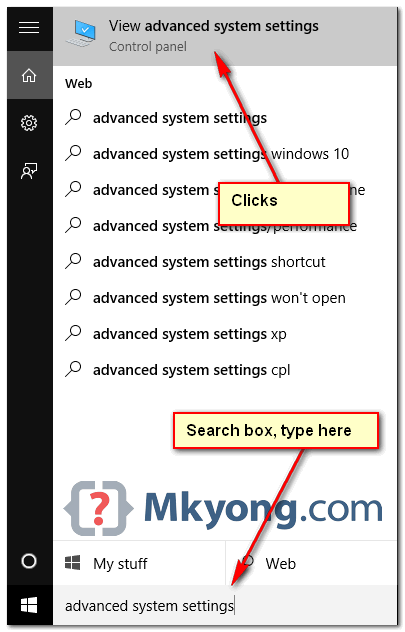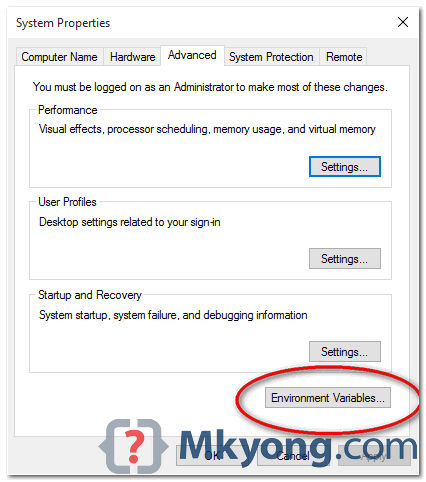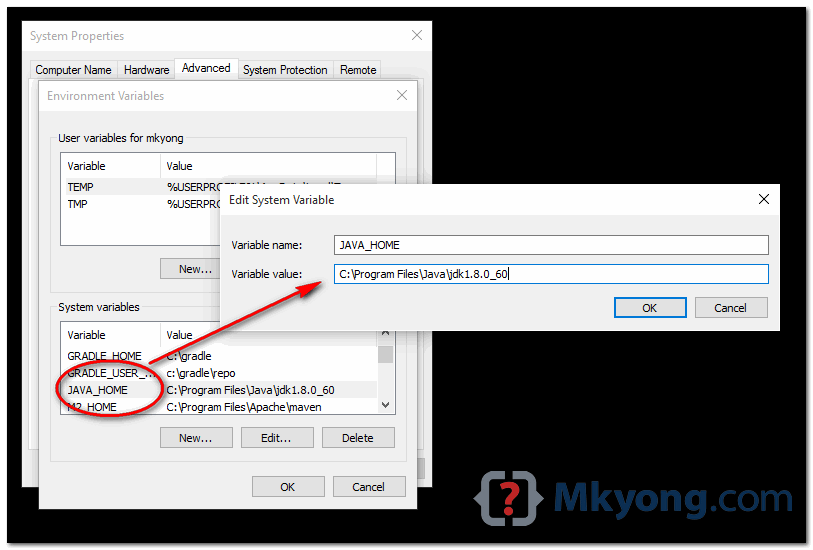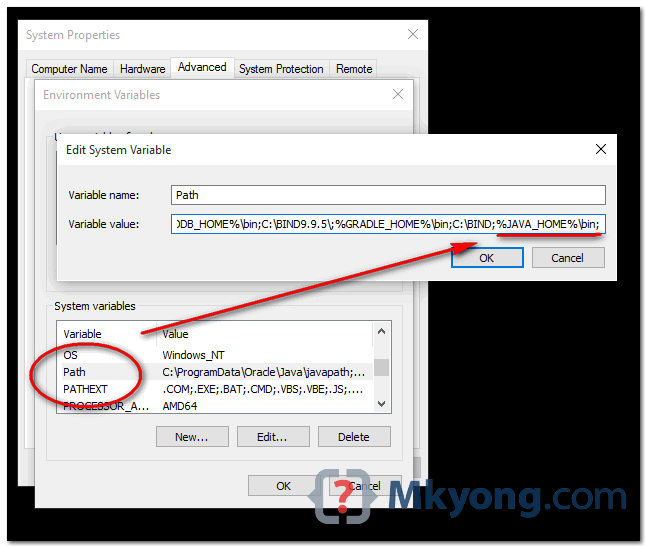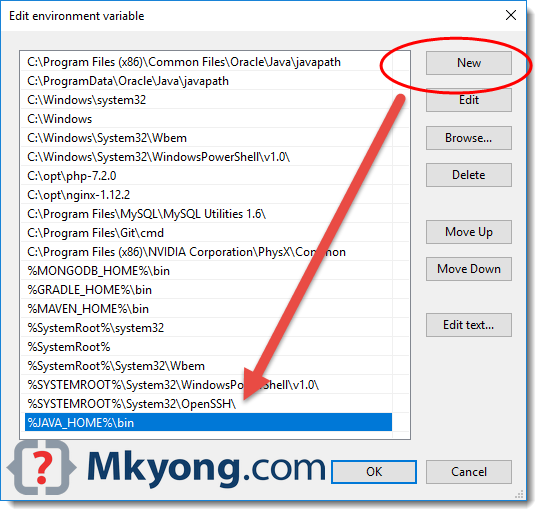- How to set environment variables for Java using command line
- Related Tutorials:
- About the Author:
- Переменная окружения JAVA_HOME
- Что такое JAVA_HOME
- Какие программы используют JAVA_HOME
- Ошибки, связанные с JAVA_HOME
- Как установить переменную окружения JAVA_HOME в Windows
- Резюме
- How to set JAVA_HOME on Windows 10?
- 1. Advanced System Settings
- 2. Environment Variables
- 3. Add JAVA_HOME
- 4. Update PATH
- 5. Test
- References
- Как установить JAVA_HOME в Windows 10
- Настройка JAVA_HOME в Windows 10
- Установите переменную среды JAVA_HOME и обновите системный путь
- Проверьте настройки конфигурации JAVA_HOME, используя CMD
How to set environment variables for Java using command line
Well, in this article I talked about the JVM, JRE and JDK, which are the cornerstones of the Java programming language. You develop Java applications by using tools like editors, IDEs and servers. These tools need to use the Java compiler ( javac ) and Java launcher ( java ) to compile and run Java applications, but these tools don’t know where the JRE or JDK is.
So, by setting up the environment variables, you tell your tools that:
“Hey, you can find the compiler and launcher here and there”.
The first thing you need to do after installing the JDK is creating an environment variable named JAVA_HOME and then update the PATH variable.
- JAVA_HOME : stores location of the JDK’s installation directory. When you install development tools, they will first check for the JAVA_HOME variable. If found, they will stick with it. If not, they may ask you to manually specify the location where JRE/JDK is installed.
- PATH : stores paths of directories where the operating system will look, to launch the requested programs quickly. For Java development, you should update this environment variable by adding an entry to the bin directory under JDK’s installation directory.
- JAVA_HOME = C:\Program Files\Java\jdk1.8.0
- PATH = PATH + C:\Program Files\Java\jdk1.8.0\bin
But that isn’t cool, because I’m about to show you how to do the same thing using command line prompt as shown below (Windows 7, 8 and 10):
setx JAVA_HOME "C:\Program Files\Java\jdk1.8.0" setx PATH "%PATH%;%JAVA_HOME%\bin";
The setx command permanently updates the environment variables. To add/update system environment variables, you must use the -m switch and open the command prompt using Administrator privilege: Click Start, type cmd . When the cmd.exe icon appears, right click and select Run as administrator.
To add/update system environment variables:
setx -m JAVA_HOME "C:\Program Files\Java\jdk1.8.0" setx -m PATH "%PATH%;%JAVA_HOME%\bin";
I prefer setting the environment variables using this command-line alternative. It’s quick and easy instead of going through several dialogs like using the GUI.
To summary, here are some important points:
- Always set JAVA_HOME when preparing development environment for Java.
- JAVA_HOME points to the installation directory of JDK.
- The PATH variable should contain an entry pointing to JAVA_HOME\bin .
- Environment can be set either via the GUI or command line prompt.
Related Tutorials:
About the Author:
Nam Ha Minh is certified Java programmer (SCJP and SCWCD). He started programming with Java in the time of Java 1.4 and has been falling in love with Java since then. Make friend with him on Facebook and watch his Java videos you YouTube.
Переменная окружения JAVA_HOME
Во многих статьях в интернете, документации к инструментам для разработки на Java и в книгах зачастую упоминается JAVA_HOME. Что же такое JAVA_HOME?
Что такое JAVA_HOME
JAVA_HOME это переменная окружения, указывающая на директорию с установленным JDK (Java Development Kit, комплект разработчика Java). JAVA_HOME это соглашение, используемое во многих программах из экосистемы Java.
Какие программы используют JAVA_HOME
- Intellij IDEA, Eclipse, NetBeans
- Apache Maven, Apache Ant, Gradle
- Apache Tomcat
- Jenkins
Некоторые игры, написанные на Java (например, Minecraft), тоже могут требовать установленной переменной JAVA_HOME.
Ошибки, связанные с JAVA_HOME
Если переменная окружения JAVA_HOME не определена, некоторые программы могут выдавать следующие ошибки:
- Переменная среды java_home не определена
- Cannot determine a valid Java Home
- JAVA_HOME is set to an invalid directory
- JAVA_HOME is not defined correctly
- JAVA_HOME environment variable is not set
- JAVA_HOME command not found
- JAVA_HOME not found in your environment
- JAVA_HOME does not point to the JDK
При появлении таких ошибок просто установите переменную JAVA_HOME
Как установить переменную окружения JAVA_HOME в Windows
Сперва вам нужно установить JDK или JRE.
- Установите JDK, если вы занимаетесь разработкой программ на Java
- Установите JRE, если вам нужно только запустить прикладную программу на Java
После установки JDK либо JRE запишите путь установки, он понадобится.
Теперь щёлкните правой кнопкой на «Мой компьютер» → «Свойства» → «Дополнительные параметры системы» → «Переменные среды…». В разделе «Системные переменные» нажмите кнопку «Создать…» и укажите следующие данные:
| Имя переменной | JAVA_HOME |
| Значение переменной | Путь к директории JDK / JRE, например: C:\Java\jdk-11.0.6 |
Сохраните изменения, кликнув «OK». Теперь выберите в списке переменную окружения Path и нажмите «Изменить…». В конце списка добавьте строчку со значением «%JAVA_HOME%\bin«
Для проверки откройте консоль (Win+R, cmd) и укажите последовательно укажите две команды:
Если вы правильно установили JDK/JRE и правильно установили переменные окружения, вы увидите вывод наподобие этого:
Это будет служить результатом того, что переменная JAVA_HOME установлена правильно и Java работает из командной строки.
Резюме
В данной статье мы рассказали вам, что являет собой переменная окружения JAVA_HOME, где она используется и как её корректно указать.
How to set JAVA_HOME on Windows 10?
This tutorial shows you how to set a JAVA_HOME system variable on Windows 10.
1. Advanced System Settings
Type advanced system settings in the search box (beside the Windows start button), clicks View advanced system settings .
2. Environment Variables
Select Advance tab, clicks Environment Variables
3. Add JAVA_HOME
In System variables, clicks New. button to add a new JAVA_HOME variable and point it to the JDK installed folder.
- Correct – C:\Program Files\Java\jdk1.8.0_60
- Wrong – C:\Program Files\Java\jdk1.8.0_60\bin
4. Update PATH
In System variables, find PATH , clicks edit. button :
4.1 In old version of Windows, it will prompt you below dialog box to edit the values directly, append this %JAVA_HOME%\bin; to the end of the line.
4.2 In latest Windows 10, it will prompt you below dialog box, clicks on New button, and add this %JAVA_HOME%\bin
Note
Puts the %JAVA_HOME%\bin in PATH make all the Java’s commands (java, javac, jstack and etc) are accessible from everywhere.
5. Test
Open a command prompt, type :
C:\Users\mkyong>java -version java version "1.8.0_60" Java(TM) SE Runtime Environment (build 1.8.0_60-b27) Java HotSpot(TM) 64-Bit Server VM (build 25.60-b23, mixed mode) C:\Users\mkyong>javac -version javac 1.8.0_60 C:\Users\mkyong>echo %JAVA_HOME% C:\Program Files\Java\jdk1.8.0_60 References
mkyong
Founder of Mkyong.com, love Java and open source stuff. Follow him on Twitter. If you like my tutorials, consider make a donation to these charities.
Как установить JAVA_HOME в Windows 10
Основное
В терминологии Unix переменная окружения – это строка, содержащая такую информацию, как имя диска, имя пути, имя файла и т. Д. JAVA_HOME – это переменная среды, которая обращается к каталогу, где находится среда выполнения Java или Java Development Kit. установлен в системе. Точнее сказать, если вы установили Java по пути C: \ Program Files \ Java \ jdk1.8.0_121 на своем компьютере, то ваш Java_Home будет C: \ Program Files \ Java \ jdk1.8.0_121 . По сути, JAVA_Home – это просто пример, используемый программами на основе Java, такими как Apache Tomcat и другими инструментами сервера приложений, для определения местоположения Java в системе.
Эти сторонние программы используют переменные окружения, которые указывают на каталог JDK или JRE. Проще говоря, это позволяет программам легко находить исполняемый файл каталога, такой как javac, на компьютере. Если вы не используете эти сторонние программы, пользователям может быть необязательно устанавливать JAVA_Home в вашей системе. В этой статье мы подробно объясним, как установить JAVA_HOME в качестве переменной среды в Windows 10.
Настройка JAVA_HOME в Windows 10
Установите переменную среды JAVA_HOME и обновите системный путь
Загрузите и установите Java с официального сайта – java.com .
После установки перейдите в меню Пуск и введите Дополнительные параметры системы.
Нажмите Просмотреть дополнительные настройки системы в списке, чтобы открыть Свойства системы.
Перейдите на вкладку Дополнительно и нажмите кнопку Переменная среды .
В окне «Переменная среды» нажмите кнопку Создать под системной переменной.
В системной переменной Изменить укажите имя переменной в виде JAVA_HOME и значение переменной в качестве пути к каталогу JDK.
Нажмите ОК .
Теперь вернитесь в окно переменной среды и выберите путь в системной переменной.
Нажмите кнопку Изменить , чтобы открыть окно Изменить переменную среды.
Нажмите кнопку «Создать» и введите % JAVA_HOME% \ bin .
Нажмите ОК , чтобы применить изменения.
Проверьте настройки конфигурации JAVA_HOME, используя CMD
Чтобы проверить свою конфигурацию, откройте Командную строку .
Введите echo% JAVA_HOME% и нажмите Enter. Это должно напечатать каталог JDK, на который указывает JAVA_HOME. Вместо этого, если вы видите пробел, это означает, что вы не смогли настроить переменную среды.
Далее введите javac -version , который должен печатать версию компилятора Java.
Если нет, то будет напечатано сообщение о том, что javac не распознается как внутренняя или внешняя команда. Это означает, что переменная пути установлена неправильно.