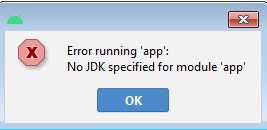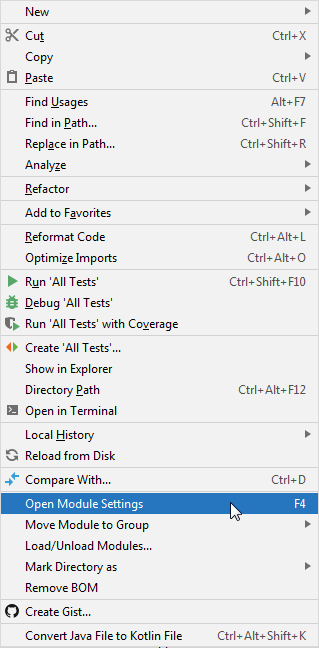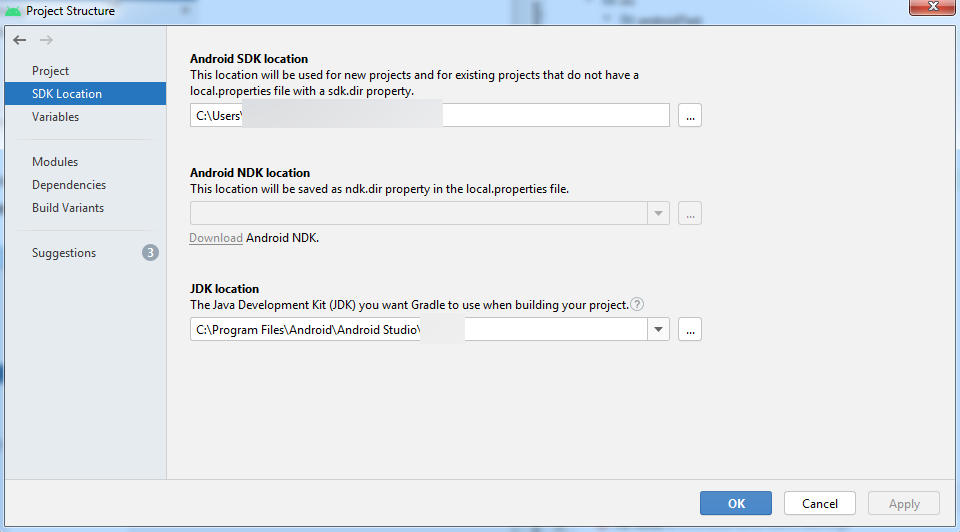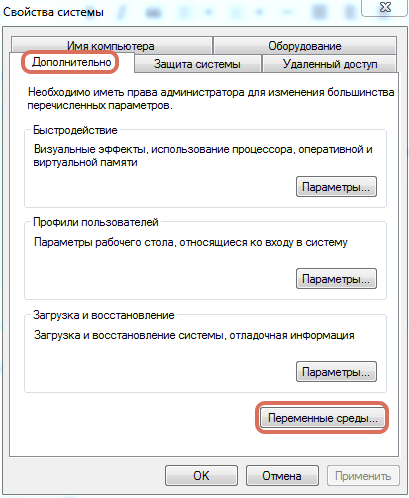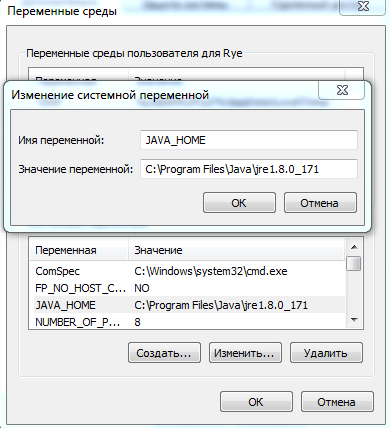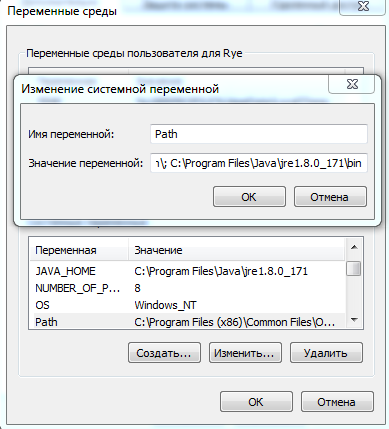- Как установить jdk в intellij idea
- Supported SDKs
- Define an SDK
- Configure global SDKs
- Set up a project SDK
- Set up a module SDK
- Java Development Kit (JDK)
- Set up the project JDK
- Configure SDK documentation
- Specify SDK documentation paths
- Access SDK documentation offline
- #1 — Установка Java, JDK и IntelliJ IDEA.
- Установка JDK
- 2. Что такое JDK
- 3. Разновидности JDK
- 4. Установка JDK
- 5. Видео по установке JDK
- Error running No JDK specified for module
Как установить jdk в intellij idea
A Software Development Kit , or an SDK , is a collection of tools that you need to develop an application for a specific software framework. For example, to develop applications in Java, you need a Java SDK (JDK). SDKs contain binaries, source code for the binaries, and documentation for the source code. JDK builds also contain annotations.
Generally, SDKs are global. It means that one SDK can be used in multiple projects and modules. After you create a new project and define an SDK for it, you can configure modules in this project to inherit its SDK. You can also specify an SDK for each module individually. For more information, refer to Change module SDK.
Supported SDKs
Define an SDK
To define an SDK means to let IntelliJ IDEA know in which folder on your computer the necessary SDK version is installed. This folder is called an SDK home directory .
Configure global SDKs
From the main menu, select File | Project Structure | Platform Settings | SDKs .
To add an SDK, click , select the necessary SDK and specify its home directory in the dialog that opens.
Only for JDKs: if you don’t have the necessary JDK on your computer, select Download JDK . In the next dialog, specify the JDK vendor, version, change the installation path if required, and click Download .
Set up a project SDK
From the main menu, select File | Project Structure | Project Settings | Project .
If the necessary SDK is already defined in IntelliJ IDEA, select it from the SDK list.
If the SDK is installed on your computer, but not defined in the IDE, select Add SDK | ‘SDK name’ , and specify the path to the SDK home directory.
Only for JDKs: If you don’t have the necessary JDK on your computer, select Add SDK | Download JDK . In the next dialog, specify the JDK vendor, version, change the installation path if required, and click Download .
Set up a module SDK
From the main menu, select File | Project Structure | Project Settings | Modules .
Select the module for which you want to set an SDK and click Dependencies .
If the necessary SDK is already defined in IntelliJ IDEA, select it from the Module SDK list.
If the SDK is installed on your computer, but not defined in the IDE, select Add SDK | ‘SDK name’ , and specify the path to the SDK home directory.
Only for JDKs: If you don’t have the necessary JDK on your computer, select Add SDK | Download JDK . In the next dialog, specify the JDK vendor, version, change the installation path if required, and click Download .
If you want a module to inherit a project SDK, select the Project SDK option from the Module SDK list.
Java Development Kit (JDK)
To develop applications in IntelliJ IDEA, you need a Java SDK (JDK). A JDK is a software package that contains libraries, tools for developing and testing Java applications (development tools), and tools for running applications on the Java platform (Java Runtime Environment — JRE).
The JRE can be obtained separately from the JDK, but it’s not suitable for application development, as it doesn’t have essential components such as compilers and debuggers.
The bundled JRE is used for running the IDE itself, and it’s not sufficient for developing Java applications. Before you start developing in Java, download and install a standalone JDK build.
Due to the changes in the Oracle Java License, you might not have the rights to use Oracle’s Java SE for free. We recommend that you use one of the OpenJDK builds to avoid potential compliance failures.
In IntelliJ IDEA, you can download a JDK package right from the IDE, or you can manually download the necessary JDK distribution and define it in the IDE.
For a manual download, use any available distribution that you like, for example:
If you don’t know which distribution to choose, and you don’t have specific requirements that instruct you to use one of the existing distributions, use Oracle OpenJDK.
Set up the project JDK
From the main menu, select File | Project Structure | Project Settings | Project .
If the necessary JDK is already defined in IntelliJ IDEA, select it from the SDK list.
If the JDK is installed on your computer, but not defined in the IDE, select Add SDK | JDK , and specify the path to the JDK home directory (for example, /Library/Java/JavaVirtualMachines/jdk-12.0.1.jdk ).
If you don’t have the necessary JDK on your computer, select Add SDK | Download JDK . In the next dialog, specify the JDK vendor, version, change the installation path if required, and click Download .
Apply the changes and close the dialog.
If you build your project with Maven or Gradle, refer to Change the JDK version in a Maven project and Gradle JVM selection respectively for more information on how to work with JDKs.
Configure SDK documentation
You can add SDK documentation to IntelliJ IDEA so that you can get information about symbols and method signatures right from the editor in the Quick Documentation popup.
You can also configure external documentation by specifying the path to the reference information online. External documentation opens the necessary information in a browser so that you can navigate to related symbols and keep the information for further reference at the same time.
Specify SDK documentation paths
To view external SDK documentation, configure the documentation URL first.
In the Project Structure dialog Ctrl+Alt+Shift+S , select SDKs .
Select the necessary SDK version if you have several SDKs configured, and open the Documentation Path tab on the right.
Click the icon, enter the external documentation URL, and click OK .
For example, for Java 14, type https://docs.oracle.com/en/java/javase/14/docs/api/ .
Apply the changes and close the dialog.
Access SDK documentation offline
If you work offline, you can view external documentation locally.
Download the documentation package of the necessary version.
The documentation package is normally distributed in a ZIP archive that you need to unpack once it is downloaded.
For example, you can download the official Java SE Development Kit 14.0.1 Documentation and unzip it.
In the Project Structure dialog Ctrl+Alt+Shift+S , select SDKs .
Select the necessary JDK version if you have several JDKs configured, and open the Documentation Path tab on the right.
Click the icon and specify the directory with the downloaded documentation package (for example, C:\Users\jetbrains\Desktop\docs\api ).
#1 — Установка Java, JDK и IntelliJ IDEA.
В данном уроке мы рассмотрим структуру курса «Введение в Java» и установим необходимые компоненты для разработки программ на Java, а именно: платформу Java, Java Development Kid (JDK) и среду разработки Intellij IDEA.
В данном курсе мы рассмотрим следующие темы:
— переменные и примитивные типы в Java;
— операторы;
— управляющие конструкции
— инициализация и завершение;
— ООП
— коллекции и контейнеры;
— исключения;
— перечислимые типы;
— система ввода-вывода;
— обобщение типы (Generics);
— многопоточность.
Установка JDK
До недавнего времени вы писали программы просто на сайте JavaRush. Это было просто, удобно и понятно. Но не думаете же вы, что будете делать так всегда? Настало время начать писать программы по-взрослому, прямо как настоящие программисты. Как-то же писались программы до создания JavaRush!
Чтобы написать программу на своем компьютере без JavaRush, вам нужно сделать две вещи:
Что же это за вещи-то такие?
Java JDK
Программа, написанная на языке Java, отличается от обычной программы на компьютере. Обычная программа содержит машинный код , который сразу может быть выполнен процессором компьютера и не требует никаких дополнительных телодвижений для запуска.
Программа, написанная на языке Java, не содержит машинного кода: вместо него она содержит специальный байт-код . Процессор не умеет выполнять байт-код , поэтому при выполнении Java-программы, сначала запускается специальная программа — JVM . А эта JVM уже понимает байт-код и знает, как его исполнять. Так вот, JVM входит в состав JDK .
Современные программы содержат миллионы строк кода. Было бы невозможно писать такие программы если бы для их написания использовался обычный текстовый редактор. Вместо этого используют мощные программные инструменты, которые значительно ускоряют и облегчают работу программистов.
Такие программы для создания программ принято называть IDE . IDE — это Integrated Development Environment — Интегрированная Среда Разработки.
Для написания Java-программ существуют 3 популярные IDE :
Почти все программисты отдают предпочтение IntelliJ IDEA . И когда вы с ней познакомитесь, поймете почему. Но сначала нужно разобраться с JVM и JDK .
2. Что такое JDK
JVM — это сокращенное название от Java Virtual Machine — Виртуальная Машина Java. Обычный процессор выполняет машинный код, а JVM выполняет байт-код . Поэтому JVM — это как бы виртуальный процессор/машина.
Программисты вообще часто называют компьютер/процессор машиной. ЭВМ , кстати, это тоже Электронно-Вычислительная Машина . Привыкайте: вы теперь тоже один из них.
JVM вещь хорошая, но одну JVM никто не использует. Голый процессор тоже никому не нужен. Обычно вместе с JVM идет еще набор стандартных библиотек: коллекции там всякие, списки и другие классы. В стандартной библиотеке, кстати, несколько тысяч классов.
JVM совместно со стандартными Java-библиотеками образует JRE — Java Runtime Environment — Среду Выполнения Java.
JRE достаточно для запуска многих Java-программ, но не для программистов. Java-компилятор , например, в JRE не входит. И где же его взять?
Для Java-программистов есть свой собственный набор — JDK — Java Development Kit — Набор Java-разработчика. В JDK входит JRE , а также Java-компилятор и другие программы полезные Java-разработчикам. Выглядит все это дело примерно так:
JDK содержит JRE + инструменты для Java-разработчиков.
JRE содержит JVM + набор стандартных Java-библиотек.
JVM — это виртуальная машина Java .
3. Разновидности JDK
Прошло то время, когда раз в 3-5 лет выходила новая версия Java, и это было целым событием. Сейчас новая версия JDK выходит раз в полгода. Пример Google Chrome оказался заразительным 🙂 Кроме того, свои JDK выпускают разные компании.
Первой это сделала Microsoft в конце 90-х, чтобы задавить набирающую популярность Java-платформу, дарящую программам независимость от Windows. Правда, Microsoft проиграла суд и была вынуждена выпустить свои более независимые аналоги Java: платформу .NET и язык C#.
Да, да, платформа .NET — это аналог JRE, а первые версии языка C# были один в один похожи на язык Java. Хотя с тех пор много воды утекло.
В любом случае, сейчас есть несколько популярных JDK , из которых нам интересны две:
- Oracle JDK — официальная JDK от компании-разработчика Java. Уже частично платная для компаний, но по-прежнему бесплатная для частного использования и разработчиков.
- Open JDK — бесплатная JDK , тоже выпускается Oracle. Очень любимая разработчиками и компаниями, которые не хотят платить Oracle деньги.
Принципиальной разницы для разработчиков нет, поэтому можете смело использовать Open JDK.
4. Установка JDK
Вам нужно загрузить себе на компьютер Open JDK 13 или более позднюю версию. Для начала, зайди на сайт https://jdk.java.net/ и посмотри актуальную версию JDK.
На момент написания этой лекции была версия 16, поэтому покажем на ее примере.
Нажми на текущую актуальную версию. В разделе Builds кликни на версию JDK для своей ОС, чтобы началась загрузка.
Скачанную папку нужно разархивировать и желательно переместить в надежное место, чтобы случайно не удалить.
Важно! В пути к JDK не должно быть символов кириллицы. Из-за кириллицы будут проблемы с запуском программ.
5. Видео по установке JDK
Мы сделали специальное видео, чтобы закрыть все возможные вопросы по этому процессу.
Если какие-то вопросы у вас все же остались, вы всегда можете задать их на нашем Форуме.
Error running No JDK specified for module
Отсутствует JDK (Java Development Kit) для модуля в данном случае app.
Возможно JDK был удалён и установлен новый, при этом Android Studio проект открывает, но помечает его как не работоспособным.
Нажимаем правой клавишей мыши на модуль, в данном случае app, открывается меню, выбираем Open Module Settings
Открывается окно Project Structure в разделе Modules, далее Properties выбираем версию Compile SDK Version.
Возможно также проблема с путем модуля JDK.
В окне Project Structure переходим в SDK Location и настраиваем пути.
Также после установке JDK в переменные среды указываем Path, для этого в Свойствах системы заходим в Дополнительно -> Переменные среды
Создаем переменную с именем JAVA_HOME c указанием пути на JAVA C:\Program Files\Java\ jre1.8.0_171 и жмем Ок.
Далее находим переменную с именем Path и в значение переменной указываем путь C:\Program Files\Java\ jre1.8.0_171 \bin
3888