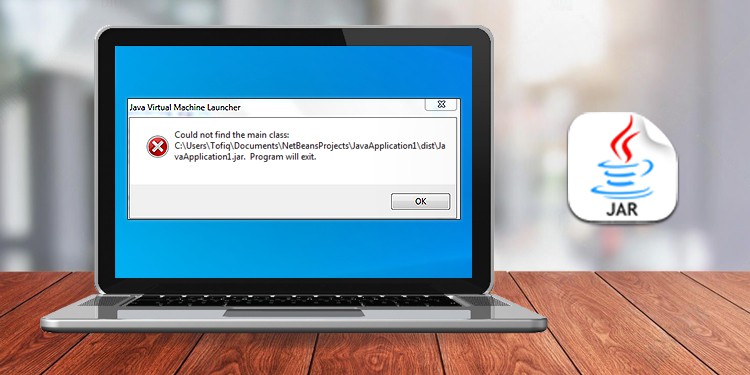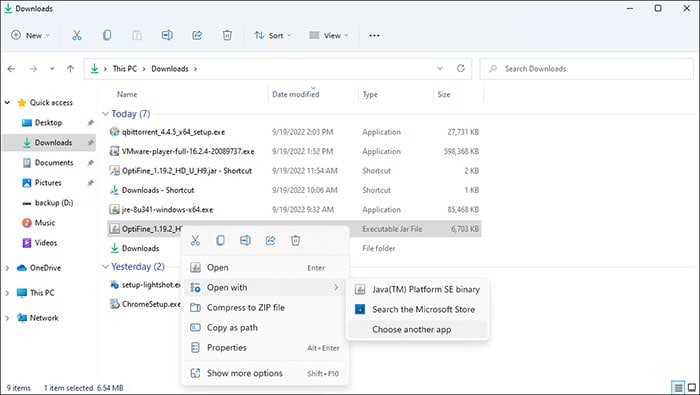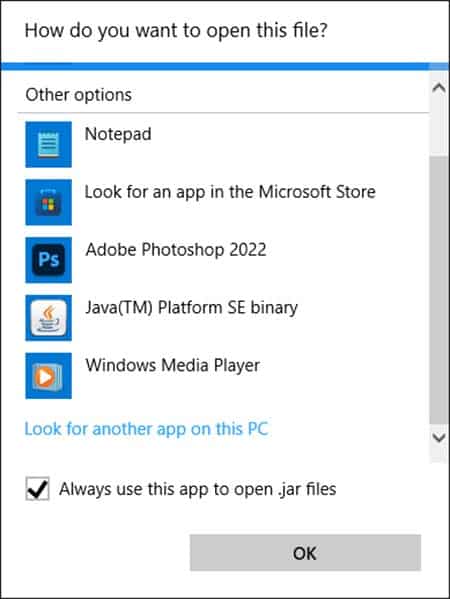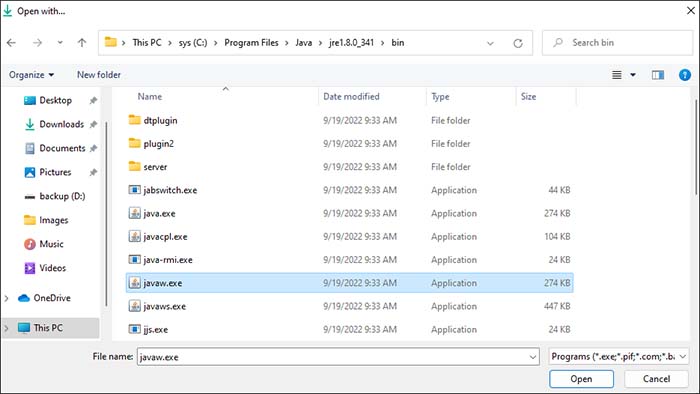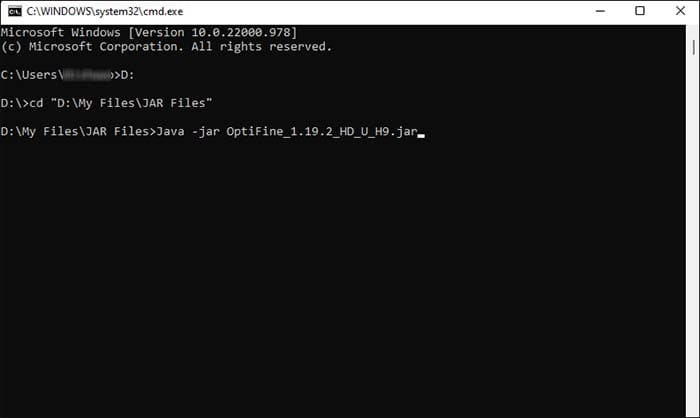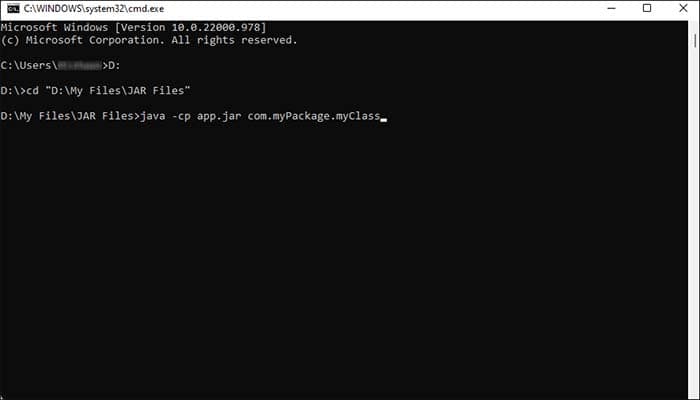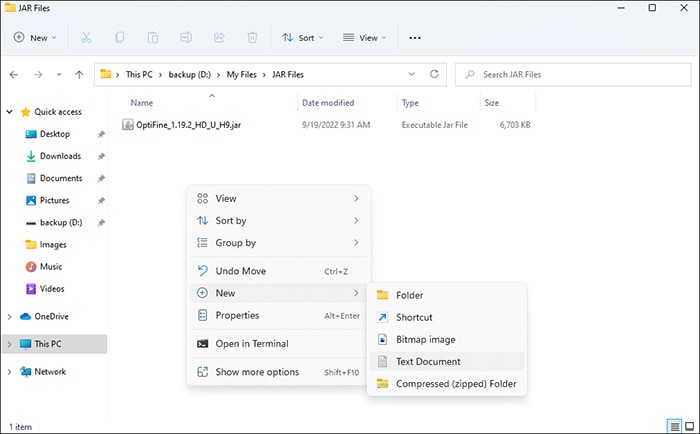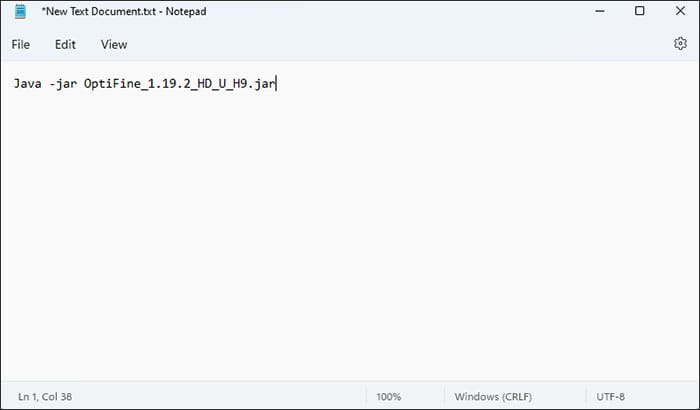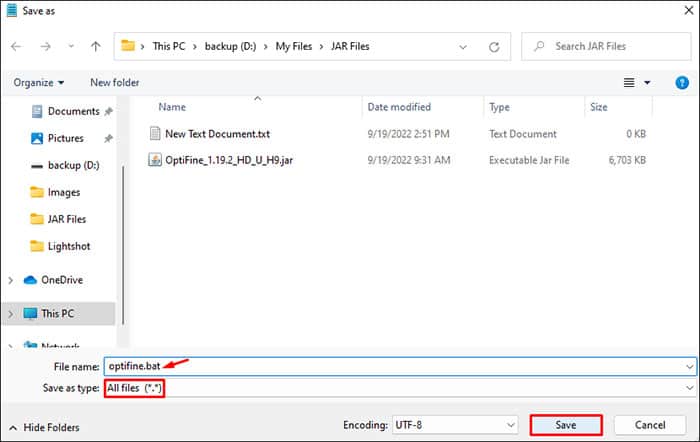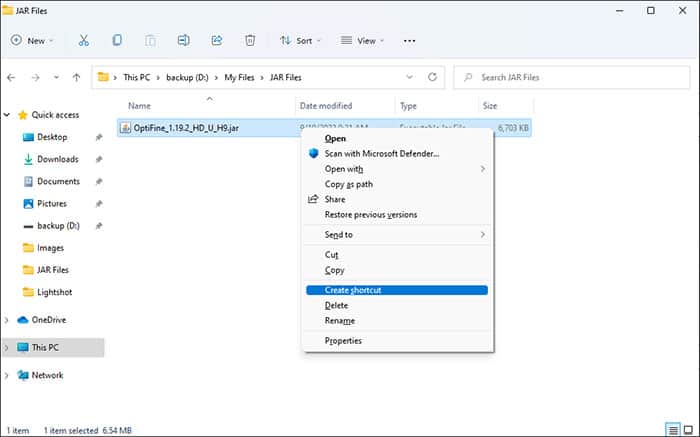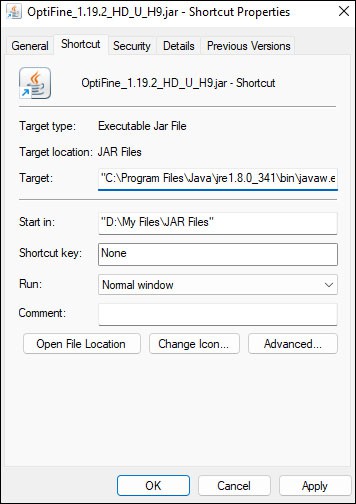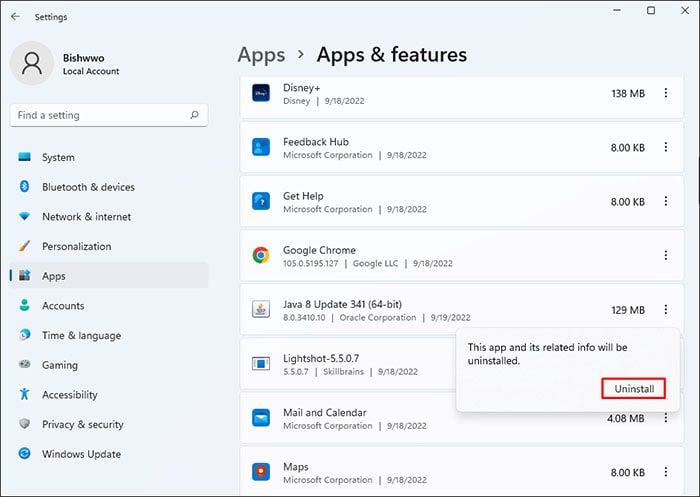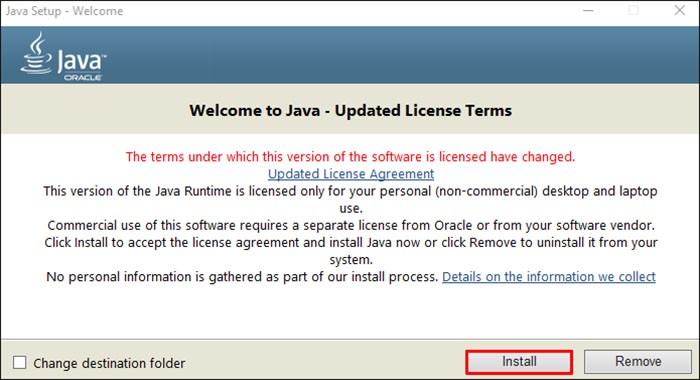- JAR File Not Opening on Windows? Here’s How to Fix It
- Why Does My JAR File Not Open?
- How to Fix JAR File Not Opening?
- Set JRE as Default for JAR files
- Setup a BAT File
- Use Compatible Java Version
- Reinstall JAVA Runtime Environment
- Run Jarfix
- Fixed: Jar files not opening on Windows 10 – Step by Step Guide
- Click Below to Download
- Simple fixes for Running the Jar File on Windows 10
- Method 1: Reinstall the Java Runtime Environment
- Method 2: Try a third-party Utility Tool to Open the Jar File
- Method 3: Try Using Java.exe to open the File
- Method 4: Use Jarfix Tool to Fix the Issue
- Method 5: Use a bat File to Facilitate Opening the Jar file
- Method 6: Use Command Prompt to Open the Jar File
- Method 7: Check for Error with Extension
- Written by Rajat Gaur
JAR File Not Opening on Windows? Here’s How to Fix It
JAR files, also called Java Archives files, are archives of Java class files. In a nutshell, JAR files are groups of files that can contain images, audio, visuals, etc., and can run as a single executable program when paired with the Java Runtime Environment.
They are predominantly used by Java developers for coding and programming. However, jar files refusing to open is one of the many issues that can happen while using them.
Why Does My JAR File Not Open?
Here are the possible causes for your jar file refusing to open.
- JAR file set to open with other applications.
- Java Runtime Environment having issues.
- Incompatible JRE or JDK version
- Incorrect Filename Extension
How to Fix JAR File Not Opening?
There are several methods you can use to fix JAR files not opening. However, before you begin, ensure the JAR file has the correct filename extension. To do so, go to the View tab and enable File name extensions. Make sure the JAR file has .jar at the end.
Make your way down the list of fixes to see which one works for you.
Set JRE as Default for JAR files
For the JAR files to be opened as a standalone program, you need to have the JAVA Runtime Environment. However, if the JRE is not set as the default application for opening jar files, your computer tries using different applications to open the file and fails to do so.
So, you should set the JRE as the default application for opening JAR files.
- Click on the specific Jar file you want to open and right-click it.
- Select Open with and Choose another app.
- Check mark Always use this app to open .jar files option.
- Click on More apps and Look for another app on this pc.
You can also enter assoc .jar=jarfile and ftype jarfile=»C:\(path to your javaw.exe)» -jar «%1» %* command in an Elevated Command Prompt to set JRE as the default application.
For Example:
ftype jarfile wp-block-heading»> Use Command Prompt
You can also easily open jar files using command lines in the Command Prompt.
- Launch Run Utility using Windows key + R key.
- Enter cmd to open Command Prompt.
- In Command Prompt, type cd and enter the directory to your .jar file. (If the .jar file is on another drive, you need to change the selected drive by entering the driver letter.)
- If you don’t know how to enter the folder directory in Command Prompt, you can simply drag and drop the folder from File Explorer to Command Prompt.
- Enter the Java -jar command.
If your jar file is non-executable, the above method won’t work on opening it. You would need to use a different command.
- In Command Prompt, enter the command java -cp app.jar com..
- If you were not the one to create the jar file and therefore do not know the package name and class name, you can look it up on the downloaded website.
Setup a BAT File
Another method you can use to open .jar files is by creating a .bat file scripted to open a particular file. This method skips the normal method of opening the .jar file and helps resolves issues like this.
- Right-click on the empty area in the folder where your jar file is located and choose New.
- Select Text Document and open the document as is.
- Type in Java -jar
- Go to File > Save as.
- Make sure the Save as type option is selected as All files.
- Name the text document anything you want, but include a .bat extension at the end.
For non-executable .jar files, you can use the same command as above to create a .bat file that opens it.
Use Compatible Java Version
If you have multiple Java versions and are trying to open a jar file made in a different version of Java from the one you are using to open it, the jar file may not open. While Java is supposed to be backward compatible, you may still face this issue sometimes.
To solve this, you must define a compatible version with which the jar file should open.
- Right-click your jar file and tap on Create shortcut.
For e.g. «C:\Program Files\Java\jre1.8.0_341\bin\javaw.exe» -jar «C:\Users\Username\Downloads\myjarfile.jar»
You can also use this method in the Command prompt or create a bat file to open jar files.
Reinstall JAVA Runtime Environment
The jar files can not start as a standalone program without JRE, so JRE must be working properly to open jar files.
If there are any errors in JAVA Runtime Environment, you can reinstall a clean new copy to nullify any issues plaguing it.
Follow the steps below to reinstall it:
- Access Settings from the Start menu.
- Navigate to Apps > Apps & features.
- Locate Java and click on options button on the left.
- Select Uninstall and confirm Uninstall.
- Download the latest Java build from its official website.
- Run the setup file to install Java.
Run Jarfix
Jarfix is a legit software that many Java developers use to troubleshoot issues with jar files. So, you can run Jarfix to fix issues with your jar files, including issues like jar files refusing to open.
It is a lightweight program and doesn’t use many system resources. However, be sure to download this program from a trusted website.
I’m a tech enthusiast, and I’ve always been troubleshooting errors by myself for years. I also like keeping up to date with the latest technology and gadgets.
Fixed: Jar files not opening on Windows 10 – Step by Step Guide
Modern computer software and applications are developed using many programming languages. And java is one major programing language that is being used in most applications and programs to perform some special functions. Java is one of the oldest programming languages that are still in use and will be in use for some time. Well, many common platforms that we use every day on our computers consist of programs written in java language so, every computer must have the capacity to read the language and interpret it with ease. Well, the interpreter for java is the Java Runtime Environment on your device. So, any issue with running the java file on your device will be caused by the Java Runtime Environment.
Well, you now know that Java is a pretty important component in the code. You need to know that all the java programs of a software or application are stored in a JAR file. Which is just a zip file with Java programs. Hence the name Java ARchive(JAR). So, that most application has a java component, Windows OS needs the Java Runtime Environment that sometimes comes with the application package but at times, you have to manually install it. Well, sometimes the JAR file will not open and you have to try a different method to open them, and recently some Windows 10 users have faced issues with opening a JAR file and if you are facing the same issue, this article will prove to be beneficial to you. You can fix the issue and open the jar files using these methods.
Click Below to Download
So, now that you know what a JAR file is and why it is important for running an application on your computer. We can jump right into learning how to fix the issue and run JAR files without any issue.
Simple fixes for Running the Jar File on Windows 10
So, here we go, let us see how to fix the unable to open Jar file on Windows 10.
Well, there are several methods, you can use to fix the issue, and here are some of the simplest methods, that will work and help you fix the issue on your computer. So, follow along and learn how to do it.
Method 1: Reinstall the Java Runtime Environment
As mentioned above the Java Runtime Environment is an important component that runs all the Java components in a system.
- To reinstall the java Runtime Environment, go to the settings application.
- Here, go to the apps option.
- Here, find the java from the list and select the uninstall option.
- Once done, exit the settings application.
- Now, download the latest Java Runtime Environment from Java’s website.
- Now, install the downloaded Java Runtime Environment file by running it as an administrator.
- Once installed, check whether you can open the jar file or not.
Method 2: Try a third-party Utility Tool to Open the Jar File
There are thousands of third-party utility tools, that can open a jar file and you can try using one to open the file. Search the internet and find the best utility file and use it to open the Jar file.
Method 3: Try Using Java.exe to open the File
Java.exe is a good tool to use when issues happen with the Java Runtime Environment. So, try to open the jar file with java.exe.
- To open the jar file, right-click on the file you want to open and here, select open with.
- Here, select the option to choose another app.
- Now, a new window will open and here you will find an option look for an app in the store and below that there will be a more apps option, click on it to find more applications installed on your computer.
- Scroll down and find the Java.exe app and select it.
- The app will usually be in Program Files Java version win folder.
- So, open the jar file using the Java.exe app.
Method 4: Use Jarfix Tool to Fix the Issue
- Download the Jarfix tool and run it. The tool will fix the issue by opening a jar file.
- Once the issue is fixed, you can open an jar file with ease.
Method 5: Use a bat File to Facilitate Opening the Jar file
- Open the folder where that jar file is in.
- Here, create a text document.
- Open the text document and then type “java -jar filename.jar”. Here rename the filename with the actual file name of the jar file.
- Now, save the bat file with the filename of the .Jar file.
- Now run the bat file to open the Jar file.
Method 6: Use Command Prompt to Open the Jar File
- Open the command prompt as an administrator on your computer.
- Here, enter “java -jar filename.jar” rename the filename with the actual file name of the jar file and hit enter.
Method 7: Check for Error with Extension
- Check whether the extension is properly named. If the extension is not jar then you have to change it to jar (all lowercase).
- Once you have renamed the extension, try opening it.
Well, these are the best and simple methods, you can use to open the jar file on your Windows 10 computer. So, feel free to try out these methods and open the .jar file.
Hope the information provided above was helpful and informative. With these methods mentioned above, you can open the .jar file with ease.
Written by Rajat Gaur
Applications and software are an interesting component that makes a computer useful. There are millions…