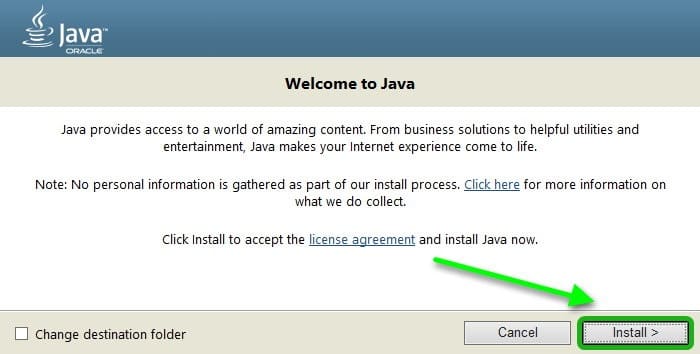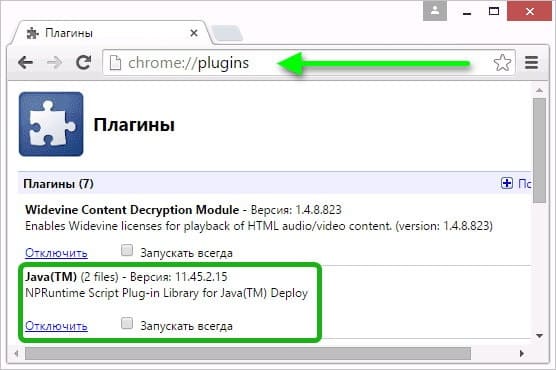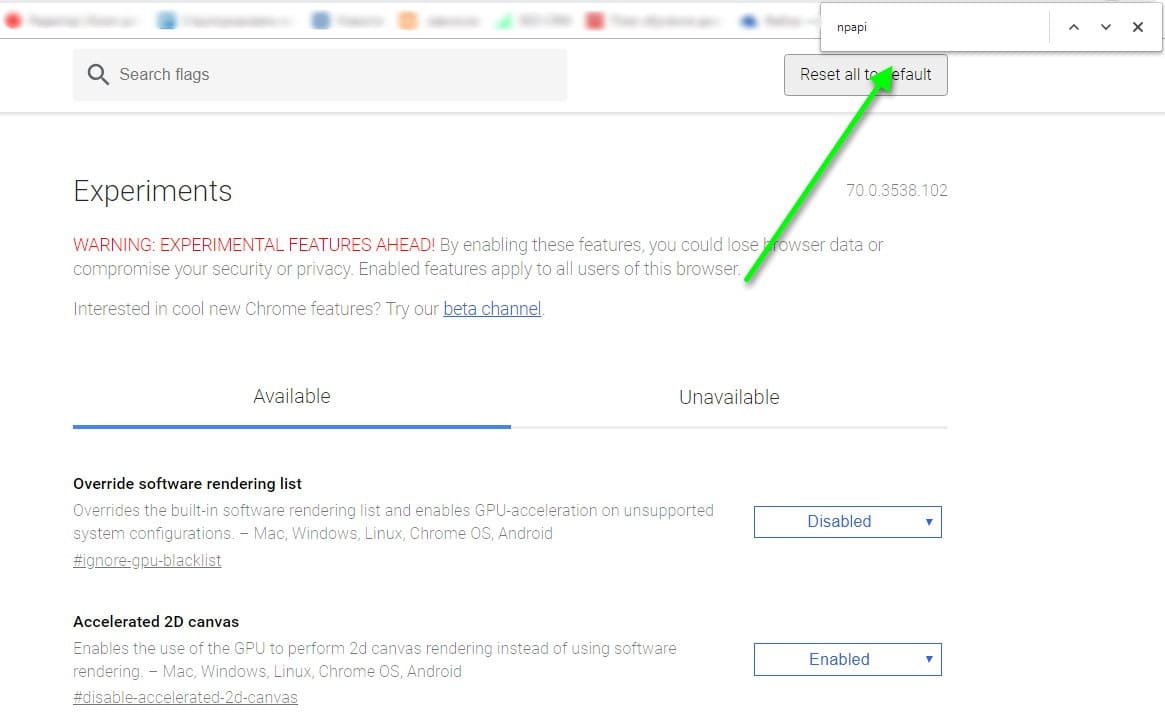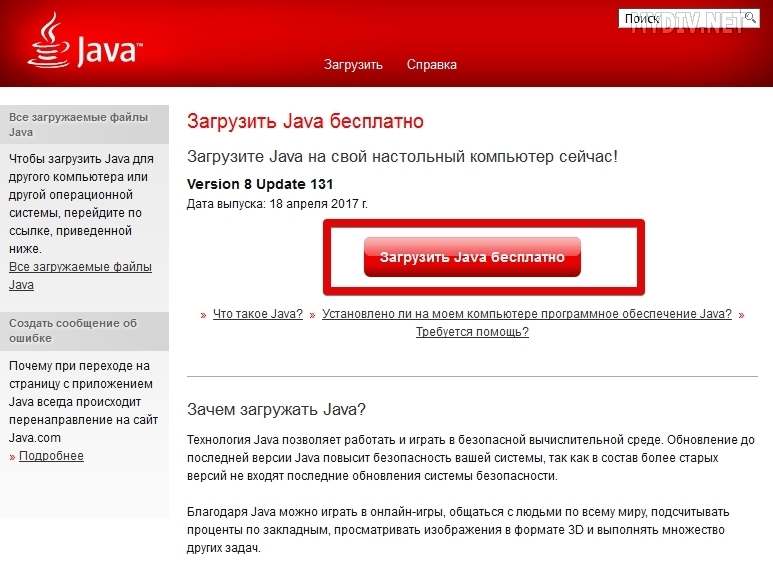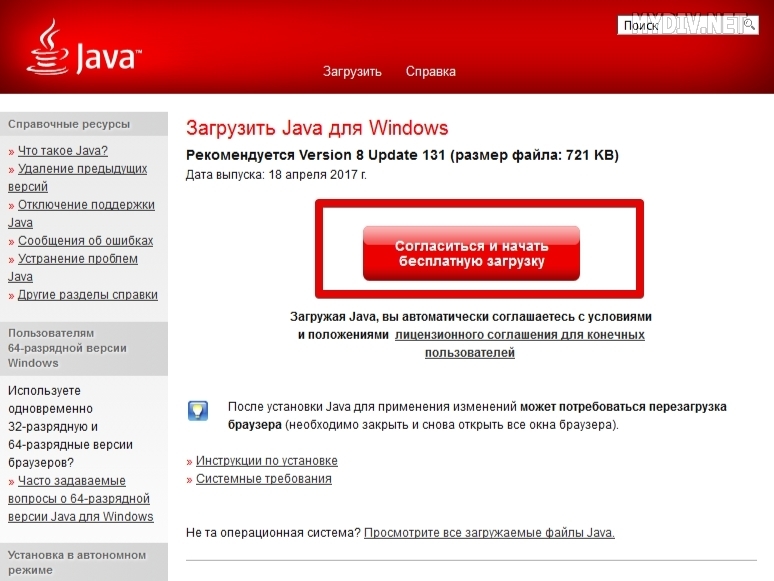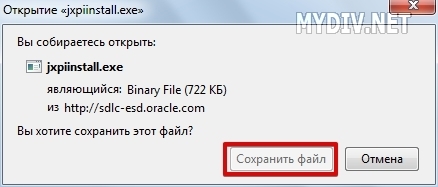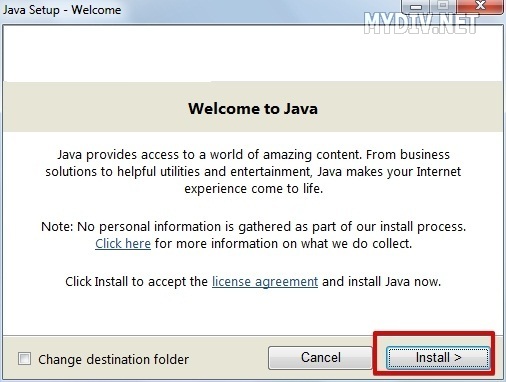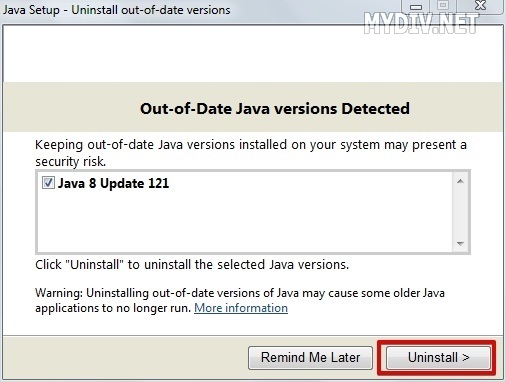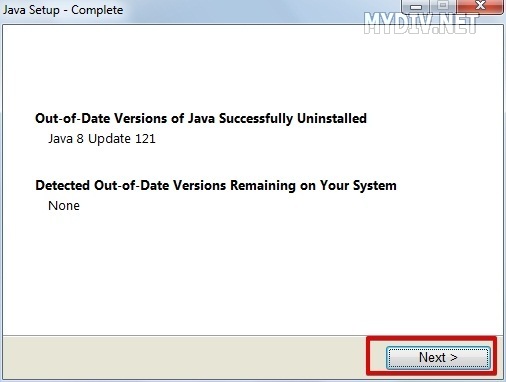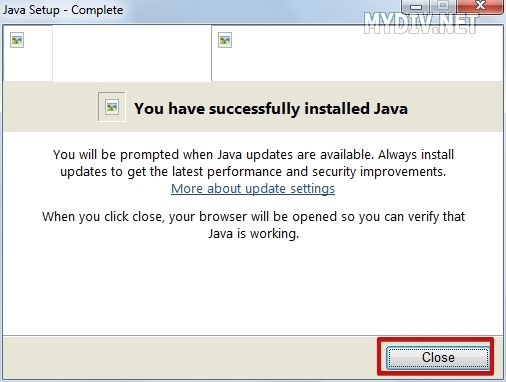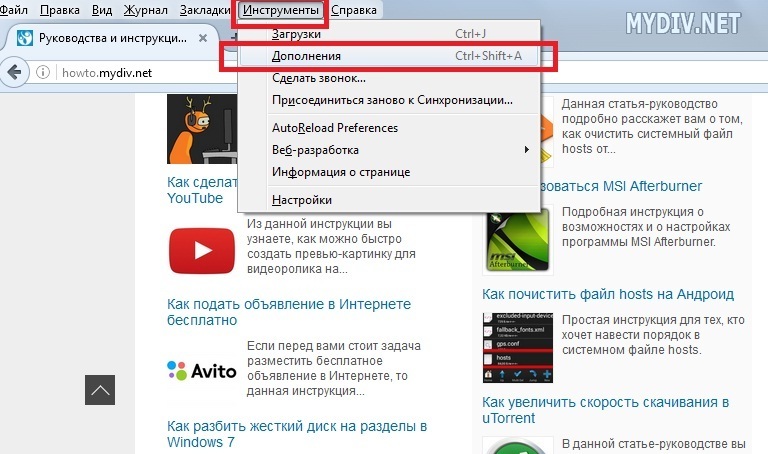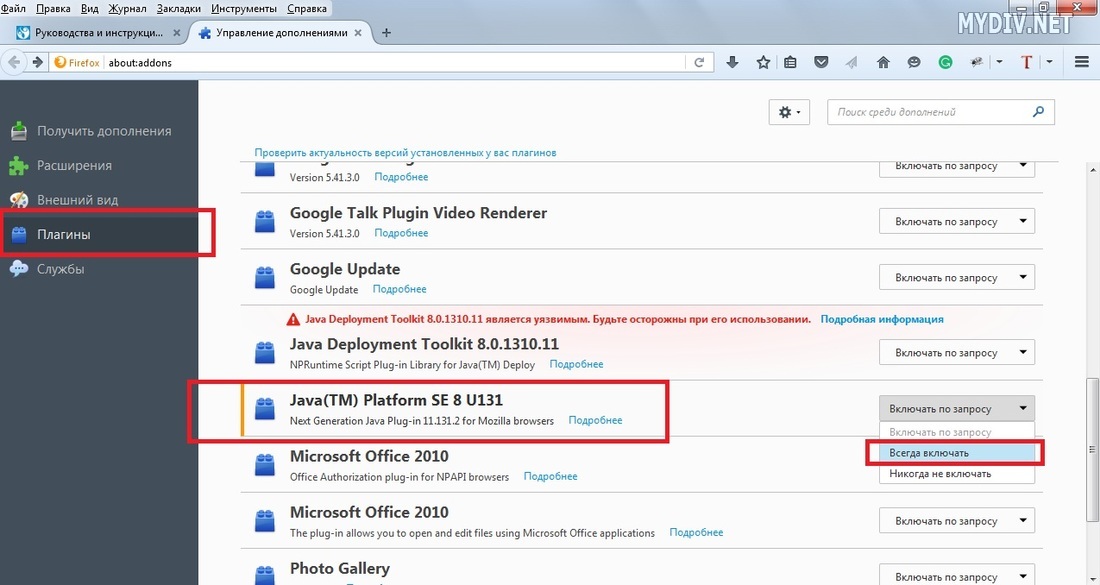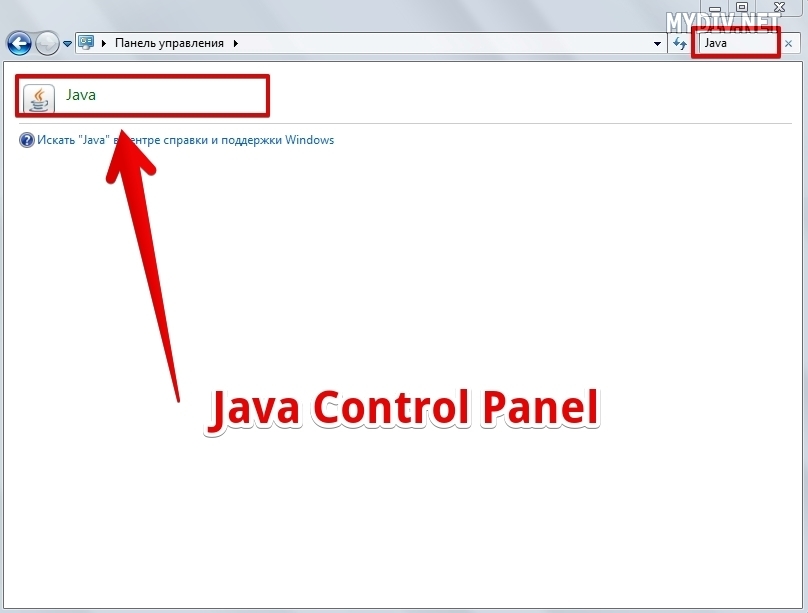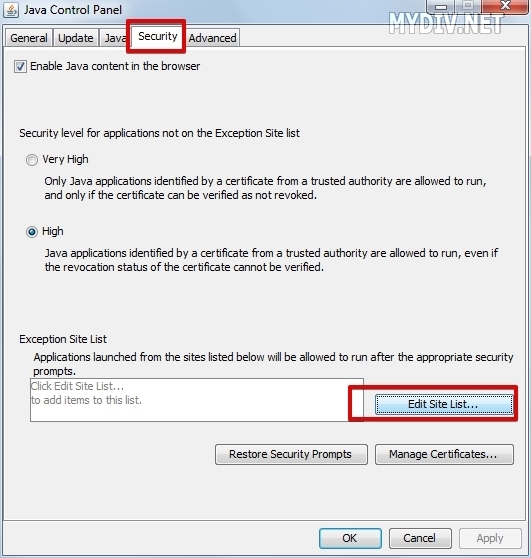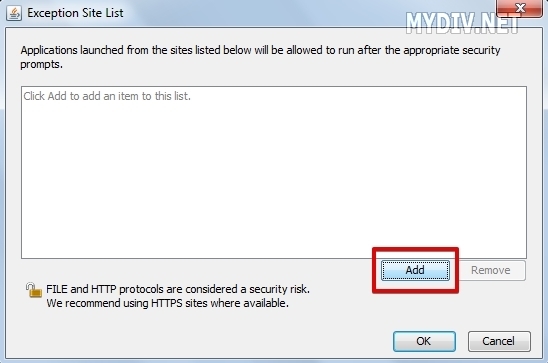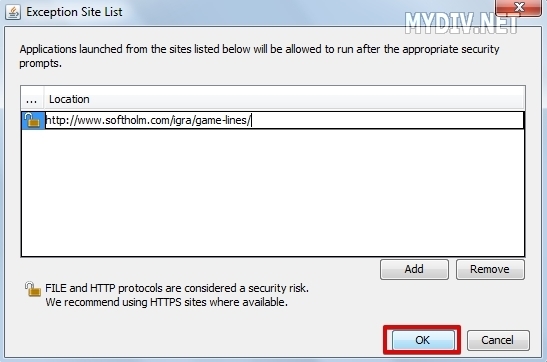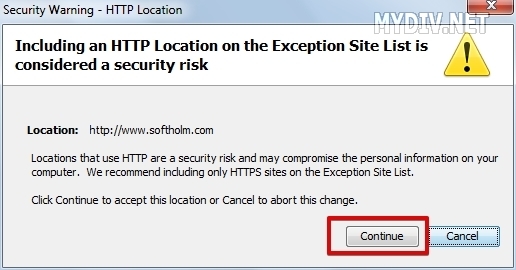- Java в Chrome не работает — причины и решение
- Возможности Java в Chrome
- Java не работает в Chrome – что делать?
- Скачать плагин Java
- Установка ПО
- Включение плагина в Google Chrome
- Отключение Java в браузере
- Почему не работает Java и как его включить в браузере?
- Google Chrome
- Internet Explorer
- Opera
- Mozilla Firefox
- Apple Safari
- Как включить Java в Firefox
- Шаг 1. Загрузка Java-плагина
- Шаг 2. Установка Java-плагина
- Шаг 3. Включение Java
- Шаг 4. Добавление сайтов в список исключений
Java в Chrome не работает — причины и решение
Начиная с обновления Google Chrome до версии 42, поддержка плагинов Java в нем была отключена. Если у вас на странице не открываются апплеты или не работает всплывающее меню на сайте, который использует технологию NPAPI, то эта статья для вас. Узнайте, почему не работает Java в Google Chrome и как это исправить.
Возможности Java в Chrome
Компонент необходим для запуска приложений, работающих непосредственно в браузере:
Технология Джава используется для предоставления интерактивных возможностей. С помощью виртуальной машины, установленной на компьютере, веб-приложения, написанные на Джаве, запускаются и работают прямо в среде обозревателя независимо от операционной системы. Подробнее о Java читайте здесь.
Поддержка технологии NPAPI отключена в апреле 2015 года. Ещё в течение 6 месяцев можно было включить Java plug-in в меню белого списка экспериментальных, независимо компилируемых программных модулей.
С обновлением Гугл Хром до 45-й версии технология Netscape Plugin Application Programming Interface (NPAPI) полностью удалена из кода. Поэтому включить плагин Java в Chrome update 45 и выше невозможно. Но если установить обозреватель не старше 42-й модификации, то пользователю снова станут доступны привычные апплеты и другие возможности технологии.
Java не работает в Chrome – что делать?
Java plug-in в Google Chrome может не работать из-за того, что он не установлен в компьютере. Или у вас последняя версия браузера, которая не поддерживает технологию NPAPI.
Чтобы работать с веб-приложениями Джава, скачайте и установите модификацию обозревателя с поддержкой NPAPI и виртуальную машину на компьютер.
Скачать плагин Java
Скачать модуль Java для Google Chrome можно на этой странице. Выберите необходимый выпуск и разрядность из списка ниже.
Для 32-битных обозревателей необходимо скачать модуль такой же разрядности. Для 64-битных требуется JVM x64. Если используете обе редакции браузера, устанавливайте Джава x64 и x32 подряд.
Установка ПО
По умолчанию инсталляционный файл скачивается в папку «Загрузки» на системном диске. Инструкция, как устанавливать:
- Кликните по файлу дважды или выполните на нем правый клик мыши и выберите «Открыть».
- Интерфейс мастера установки на английском, но в нём несложно разобраться. Чтобы продолжить, в следующем окне нажмите Install (Установить).
- Подтвердите действие – кликните OK.
- Дождитесь окончания установки и перезагрузите компьютер.
Если на вашем ПК установлена Windows 10 или Windows 7, можете обратиться к соответствующим инструкциям в отдельных статьях.
Включение плагина в Google Chrome
Как мы уже писали выше, Джава была полностью удалена из браузера. Чтобы включить плагин, потребуется удалить обозреватель последней версии и установить Гугл Хром не старше 42-й модификации.
Имейте в виду: все действия вы будете делать на свой страх и риск. Скачать старый Chrome на официальном сайте не получится – придется искать файл для загрузки на сторонних ресурсах. Поэтому есть риск заразить компьютер вирусами.
Инструкция по включению плагина в Гугл Хром:
- Полностью удалить последний выпуск браузера и установите Хром 42.
- Запустите обозреватель, в адресной строке введите chrome://plugins/. Нажмите Enter.
- Откроется вкладка «Плагины», нажмите «Включить» в строке JavaTM.
- Если такого пункта нет, разрешите использование экспериментального модуля Джава по адресу chrome://flags/#enable-npapi.
- Здесь воспользуйтесь поиском по странице – нажмите комбинацию клавиш Ctrl+F и введите в диалоговом окне NPAPI.
- После нажмите «Включить» (Enabled).
- Перезагрузите браузер.
- Снова откройте вкладку «Плагины» и включите Java в Chrome, как описано выше.
https://youtu.be/m1kxEcLx3fI Видео: Как включить Java в Google Chrome.
Отключение Java в браузере
Чтобы отключить Джаву в Google Chrome, откройте вкладку «Плагины» по адресу chrome://plugins/ и нажмите «Отключить» в пункте JavaTM. Или обновите браузер до последней версии – в Гугл Хром 70 этого модуля нет вообще.
Почему не работает Java и как его включить в браузере?
Многие пользователи интернет зачастую сталкиваются с тем, что на сайтах не работает выпадающее меню, не проигрываются видеоролики, ничего не происходит при нажатии на кнопки и пр. Или, к примеру, не показываются картинки, а вместо них появляется надпись: «В этом плагине имеются уязвимости безопасности. Щелкните здесь для включения плагина Java(TM) Platform SE 7 U». Всё это связано с работой плагина Java, который присутствует в браузерах.
В некоторых браузерах Java установлен изначально, в некоторых его приходится скачивать отдельно. Но даже если этот плагин установлен в Вашем браузере, это не гарантия того, что он работает, потому что иногда плагин Java требует включения.
Если Вы столкнулись с какими-либо проблемами при отображении веб-страниц, проверьте включен ли у Вас плагин Java. Чтобы Вам было легче это сделать, я написал небольшой скрипт, который проверяет браузер, и выводит соответствующую надпись. Вот результат анализа для Вашего браузера:
Если Выше написано, что JavaScript включен, то всё в порядке, в противном случае его надо включить. Порядок действий отличается немного для каждого браузера, поэтому остановимся на каждом из них.
Google Chrome
1) Заходим в раздел «Настройки»
2) Опускаемся вниз страницы и нажимаем ссылку «Показать дополнительные настройки»
3) Нажимаем кнопку «Настройки контента»
4) В разделе «JavaScript» активируем пункт «Разрешить всем сайтам использовать JavaScript»
5) Нажимаем «Готово»
Внимание! С апреля 2015 года в новых версиях браузера Chrome плагин Java отключен по умолчанию! Как это исправить, читайте здесь!
Internet Explorer
1) Нажимаем сочетание клавиш «Alt+X»
2) В открывшемся меню выбираем пункт «Свойства браузера»
3) Во вкладке «Безопасность» нажимаем кнопку «Другой»
4) Находим в списке пункт «Выполнять сценарии приложений Java» и активируем пункт «Включить»
5) Нажимаем «OK»
Opera
1) Нажимаем сочетание клавиш «Ctrl+F12»
2) В разделе «Содержимое» активируем пункт «Включить JavaScript»
3) Нажимаем «OK»
Mozilla Firefox
1) Нажимаем сочетание клавиш «Ctrl+Shift+A»
2) Переходим в раздел «Плагины»
3) Напротив модуля Java(TM) Platform ставим переключатель в положение «Всегда включать»
4) Закрываем вкладку «Управление дополнениями»
Apple Safari
1) Нажимаем сочетание клавиш «Ctrl+,»
2) Переходим на вкладку «Безопасность»
3) В разделе «Веб-содержимое» активируем опции «Включить Java» и «Включить JavaScript»
4) Закрываем окошко
Теперь Вы знаете не только как проверить, работает ли JavaScript в Вашем браузере (достаточно открыть эту статью и прочитать результат), но и как включить Java в Firefox, Chrome, IE, Opera и Safari!
Сергей Сандаков, 42 года. С 2011 г. пишу обзоры полезных онлайн сервисов и сайтов, программ для ПК. Интересуюсь всем, что происходит в Интернет, и с удовольствием рассказываю об этом своим читателям.
фыаф 15.03.2016 НЕ морочьте людям голову,
сначала сами поймите две разных вещи
JAVA и Javascript — это не одно и тоже.
Azamat 22.04.2015 раз 10 установил JAVA и мозиллу. проблема: не запускается окошка джава, не выходит окошка с кнопкой run. испробывал почти все, ниче не помогает. админ че делать??
маргарита 04.10.2016 отключите антивирусник. сама с такой бедой мучаюсь. аваст выкл на 10 минут и все готово — работает! хотя не безопасно.
ержан 06.03.2015 как очистить кэш ява подскажите пожалуйста
все делаю по инструкции но кнопка settings не активна нажимаю ничего не выходит стоит как стояло
art 01.06.2014 У меня похожая проблема.ADSL, TCP/IPv6. Переустановливал java десятки раз (как интерактивную, так и полную версию) с различных источников, включаю офф. сайт. Проблема не решилась.
Тестирую здесь nvidia.ru/Download/Scan.aspx?lang=ru
Админ выручай. Умираю от безысходности. Твой метод не канает. Что еще предложишь сделать?
Михаил 02.11.2013 Всё сделал в Эксплорере,но ничего не помогает!
И сам виснет и почти все сайты тянет.Подскажите что-нибудь ещё.
sta9440 02.11.2013 Нет у меня java ни в плагинах, ни в панели управления. Firefox вчера обновился до версии 25 и вроде худо-бедно работает. По вашей ссылке скачала, установила, но в финале установки появилось сообщение о том, что что-то там «corrupt». И что мне делать дальше?
Сергей 04.11.2013 Я никаких ссылок на скачку в тексте не давал, так что не знаю, что Вы там устанавливали.
ким петров 31.10.2013 У меня в панели управления тоже есть Java 32,бит написано,нажимаешь не запускается. И не на русском. А у меня ОС В7 64 бит, может поэтому не работает? Ответьте мне пожалуйста на п/я.Я чайник.
LenovaLena 29.10.2013 Не забываем про дополнительную полезность: ПУСК — Панель управления — пункт Java (если Java вообще есть на компъютере) — и Вы получаете полный доступ к Контрольной панели Java , где можете вытворять с ней всё, что вам захочется — от сведений об установленной версии до самых детальнейших настроек.
Вячеслав 30.10.2013 Нажимаю пункт java в панели управления, но никакой реакции, т.е. java не открывается, хотя я ее скачивал. Что бы это значило?
Как включить Java в Firefox
Многие пользователи испытали трудности с отсутствием Java в новых версиях браузера Mozilla Firefox. Это связано с тем, что разработчики прекратили поддержку практически всех плагинов. К счастью, всегда можно вручную скачать и запустить Java-плагин. В этом руководстве мы рассмотрим подробно этот процесс.
Учтите, что Java-плагин нельзя установить и запустить в 64-битной версии Mozilla Firefox.
Помните, что JavaScript и Java – это две разные технологии.
Шаг 1. Загрузка Java-плагина
Запускаем Mozilla Firefox, переходим на официальный сайт Java и жмем на кнопку Загрузить Java бесплатно:
Далее кликаем на Согласиться и начать бесплатную загрузку:
Сохраняем файл и запускаем его:
Шаг 2. Установка Java-плагина
Выбираем Install:
Ждем, пока завершится процесс установки. Если у вас уже установлена старая версия плагина, то появится окно, в котором вы можете удалить его, нажав на кнопку Uninstall:
Старый плагин был удален, нажимаем на Next:
Все, новая версия Java-плагина установлена, жмем на Close:
Шаг 3. Включение Java
Перезапускаем браузер. Открываем вкладку Инструменты → Дополнения:
Во вкладке Плагины ищем Java(TM) Platform SE и выставляем значение Включать всегда:
Шаг 4. Добавление сайтов в список исключений
Начиная с Java 8, разработчики внедрили стандарт, который блокирует многие небезопасные игры и приложения на Java. Если вы все равно хотите запустить их, то придется воспользоваться списком исключений. Для его вызова открываем меню Пуск → Панель управления → указываем в поисковой строке Java → выбираем Java Control Panel:
Переключаемся на вкладку Security и выбираем опцию Edit Site List:
Жмем кнопку Add:
Указываем адрес веб-сервиса или игры, которую вы хотите запустить в обход стандартов безопасности Java:
Кликаем на Continue:
Кликаем на OK в Java Control Panel. Теперь при запуске этого Java-апплета вас попросят дать разрешение. Жмем на кнопку Run, чтобы запустить игру или веб-сервис: