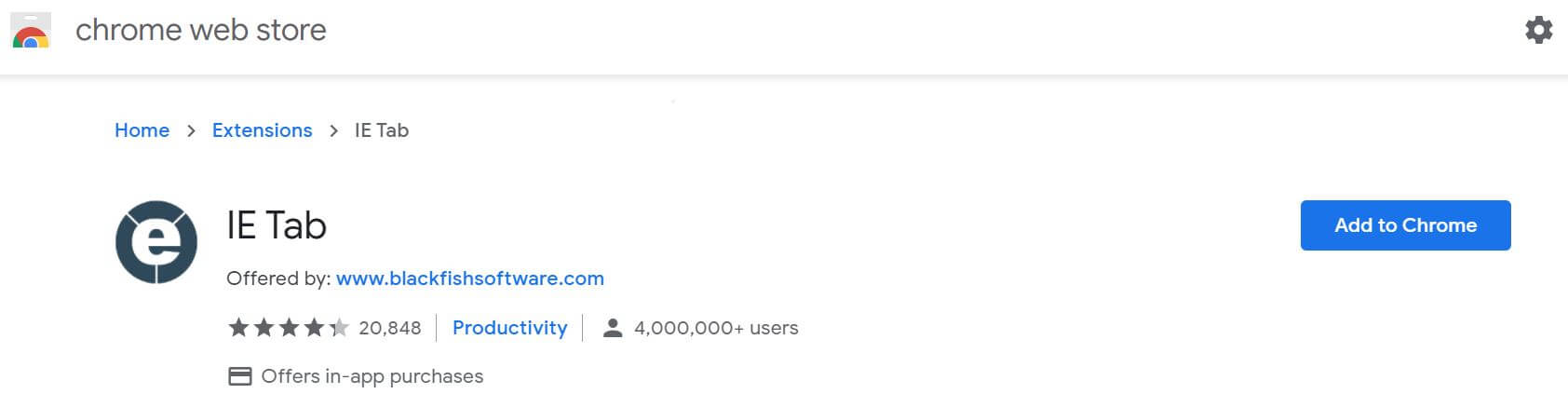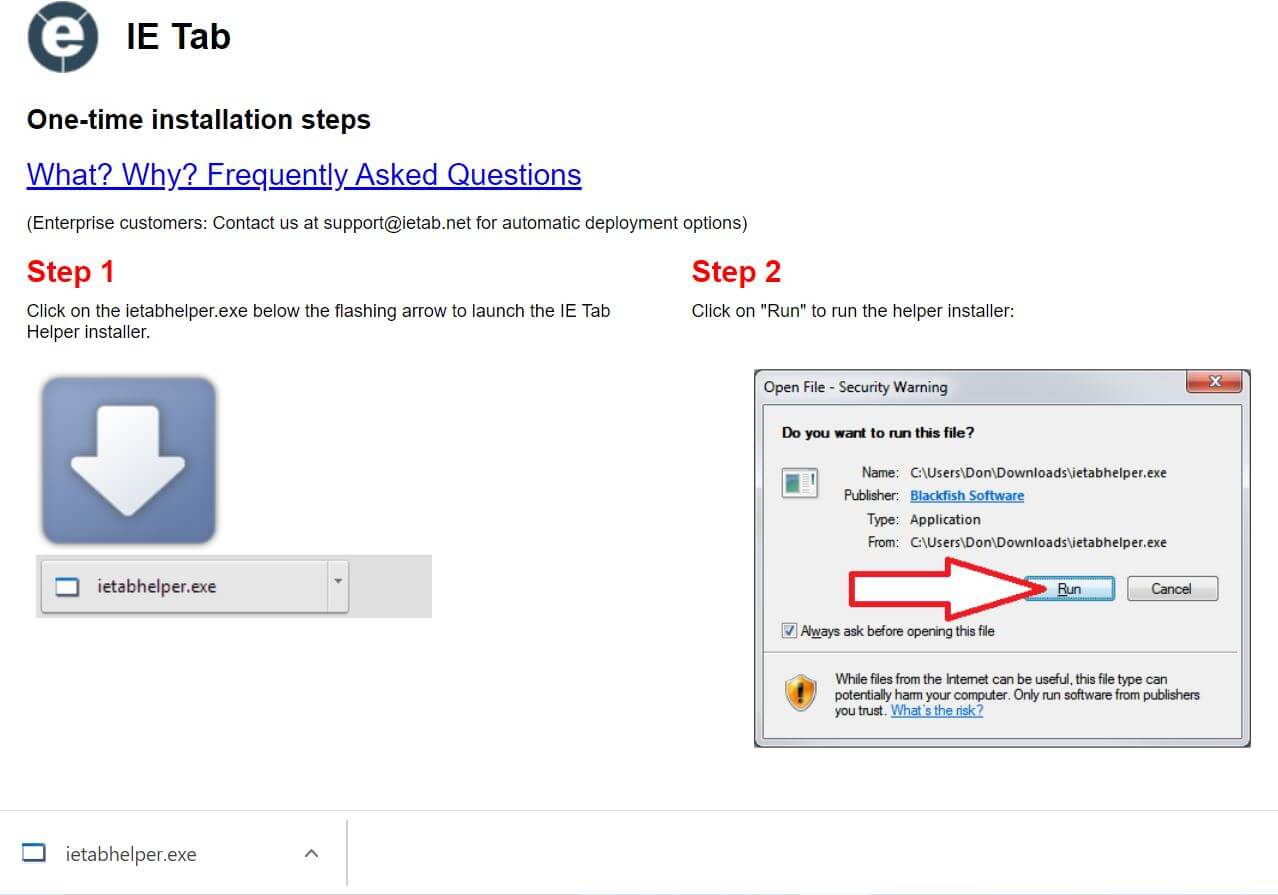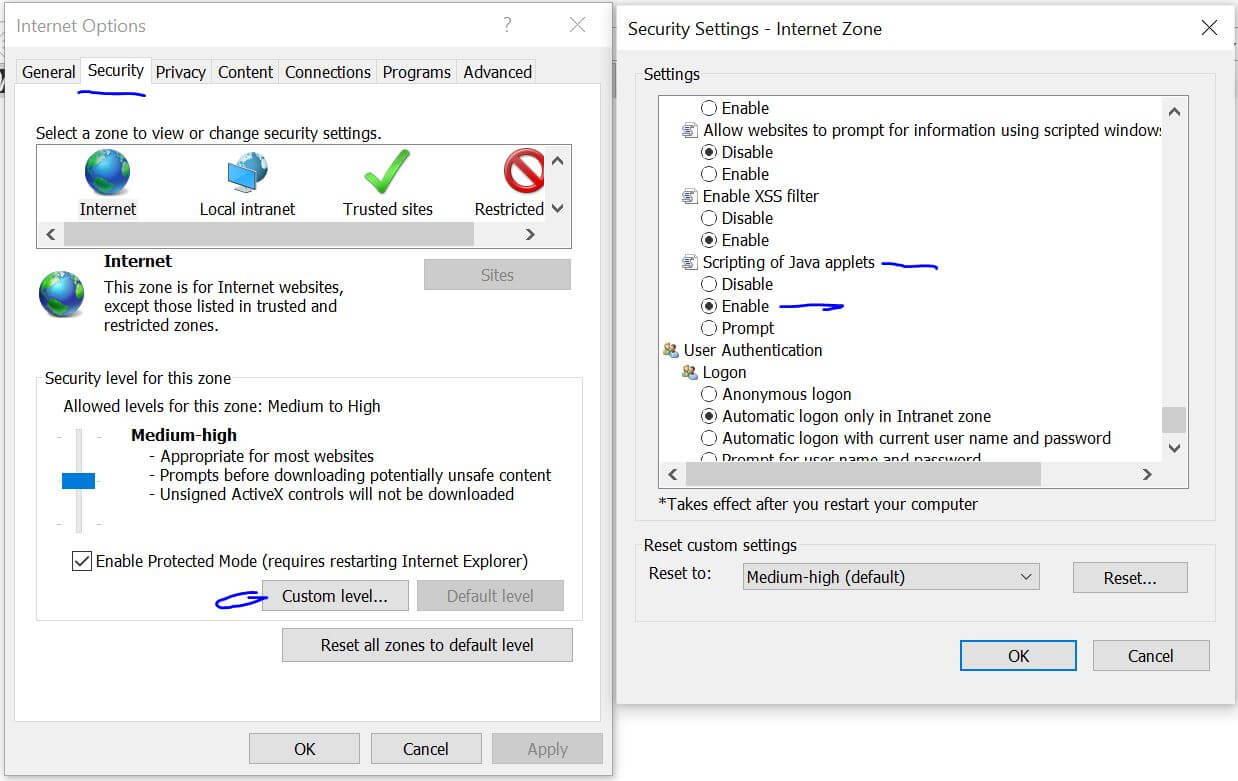- How to Enable Java in Chrome and Other Browsers
- Why it’s Important to Enable Java in Browsers
- How to Enable Java in Chrome
- How to Allow Java in Internet Explorer
- How to Enable Java in Firefox
- How to Turn on Java in Safari
- Enable Java in Opera
- Conclusion
- How to Enable Java in Firefox
- Allowing Java Content on a Website
- Enabling All Java Content
- Enabling JavaScript
- Expert Q&A
- You Might Also Like
- Disable or enable Java or JavaScript in your browser
- All browsers
- Windows
- macOS
- Edge
- Firefox
- Chrome
- Safari
How to Enable Java in Chrome and Other Browsers
In this short tutorial, we’re going to shed light on how to enable Java in Chrome browser. Then, we’ll explain in detail how to accomplish the same thing in other browsers.
We’ll use Windows 10 in this tutorial, so make sure to read how to install Java on Windows 10 first.
Without further ado, let’s get started!
Why it’s Important to Enable Java in Browsers
By default, Java is not enabled in web browsers even if it’s already installed on your machine.
So, in order to run Java applets on your browser, you need to turn it on first.
Bear in mind that you need to check Java updates frequently to make sure that your Java version is up-to-date with the latest release. That way, you can avoid security-related problems.
How to Enable Java in Chrome
NPAPI was a great choice to use to activate Java in Chrome. Unfortunately, the latest versions of Google Chrome have abandoned NPAPI and disabled its support.
Chrome browser versions 42 and above. Starting with Chrome version 42 (released April 2015), Chrome has disabled the standard way in which browsers support plugins. https://java.com/en/download/help/enable_browser.html
However, technology has taught us that there is always a workaround! Right?
Today, the most convenient way to make Java enabled is to use the IE Tab Chrome extension! So, let’s see how we can make use of IE Tab to enable Java in Chrome.
First thing first, we need to install the IE Tab extension on our Chrome browser.
Once the installation is completed, we need to navigate to the IE Tab extension and click on it. The click will allow us to download a small program named: ietabhelper, a helper executable file required by IE Tab to do its job.
Next, we have to run ietabhelper.exe. Lastly, we can click the E icon to open an IE Tab (it uses the Internet Explorer engine to support Java).
Now, we can type any URL that contains Java content in the IE Tab.
How to Allow Java in Internet Explorer
Enabling Java in Internet Explorer is pretty simple. All you need to do is follow these instructions:
- Open Internet Explorer browser
- Click on Tools and then choose to Internet Options
- Navigate to the Security tab, and select the Custom level button
- Scroll down until you find Scripting of Java applets
- Make sure the Enable radio button is checked
- Click OK to apply your changes
How to Enable Java in Firefox
If you’re wondering if we can turn on Java in the Firefox browser, then the short answer is NO and the long answer is YES 🙂
Many browsers including Firefox have disabled NPAPI-based plugins support (which is required to run Java). The new versions of Firefox — from 52.0 Release — supports only the Flash Player Plugin from Adobe.
So, the only workaround here is to install an old version that still supports NPAPI. However, this can lead to security issues and may put your machine at risk.
To enable Java in old Firefox versions, you can follow the following steps:
- Click on the Menu button
- Select Add-Ons
- Choose Plugins
- Search for the Java Platform that you have installed
- Make sure to select Always Activate or Ask to Activate to enable Java
How to Turn on Java in Safari
Safari has followed the steps of Chrome and other browsers and removed support for running legacy NPAPI plugins. This is why Safari 12 no longer supports Java content.
However, if you want to enable Java, for one reason or another, in old Safari versions, you can follow these steps:
- Navigate to the Safari menu
- Select Preferences
- Click the Security option ( You can find it at the top of the window)
- Choose Allow Plug-ins
- Choose Allow Always for the Java item
- Click Done to save your changes
Enable Java in Opera
Yet again, disabling and enabling the Java plugin in the Opera browser is simple and straightforward:
- Type opera:plugins in the address bar type and hit enter
- Navigate to the installed plugins
- Scroll down and click on Enable to turn on Java
Conclusion
That’s all folks, we have explained how to enable Java in Chrome, Internet Explorer, Firefox, Safari, and Opera. We have highlighted IE Tab Chrome extension as one of the workarounds that we can use to enable Java.
We have seen that the latest releases of the browsers disabled NPAPI based plugins for security reasons.
Thanks for reading! Have a nice day!
Liked the Article? Share it on Social media!
How to Enable Java in Firefox
This article was co-authored by wikiHow staff writer, Jack Lloyd. Jack Lloyd is a Technology Writer and Editor for wikiHow. He has over two years of experience writing and editing technology-related articles. He is technology enthusiast and an English teacher.
The wikiHow Tech Team also followed the article’s instructions and verified that they work.
This article has been viewed 379,747 times.
This wikiHow teaches you how to turn on Java support in Firefox, both on a per-website basis and across the entire browser, as well as how to enable JavaScript for your Firefox browser. You can enable both Java and JavaScript in the desktop version of Firefox.
Allowing Java Content on a Website
Go to a site that uses Java. If there’s a particular site that you want to access using Java, go to that site.
Wait for a Java prompt to appear. You should see a link in the middle of the page (or the Java content area) that says «Activate Java» or something similar. [1] X Research source
- If you see a message that says Java is «unsupported», «disabled», «not installed», or something similar instead of the «Activate Java» link, you cannot run the site in question on Firefox.
Enabling All Java Content
- Closing and re-opening Firefox may result in Firefox updating, which will render Java unusable.
- Using an old version of Firefox increases the risk of contracting a computer virus or running into malware.
- You can never update your old version of Firefox, as doing so will remove your Java support.
Open the Java website. Go to https://www.java.com/en/download/ in a browser. You’ll need to download and install Java before you can install it as a plugin in Firefox.
- Click Free Java Download
- Click Agree and Start Free Download
- Double-click the downloaded Java setup file.
- Click Yes when prompted.
- Click Install at the bottom of the Java window.
Open the Firefox 51 download page. Go to https://ftp.mozilla.org/pub/firefox/releases/51.0b9/ in a browser. This is where you can download the last version of Firefox that supported Java.
Select a 32-bit link. Click the firefox-51.0b9.win32.sdk.zip link near the bottom of the list of links on this page.
- Click the Extract tab at the top of the window.
- Click Extract all in the resulting toolbar.
- Click Extract at the bottom of the pop-up window.
Open the extracted folder. Double-click the firefox-51.0b9.win32.sdk folder (not the ZIP one) to open it.
Scroll down and double-click the Firefox app icon. It’s near the middle of the page. This will prompt the Firefox 51 app to open.
- Click I accept the risk! when prompted.
- Click the search bar at the top of the page.
- Type in app.update.auto
- Double-click the app.update.auto result to change its value from «true» to «false».
- Be sure to click Not now or Ask later if ever prompted to update.
Click Add-ons . This puzzle piece-shaped icon is in the menu. Doing so will open the Add-Ons page.
Click the «Ask to Activate» drop-down box. It’s to the right of the «Java(TM) Platform» heading. A drop-down menu will appear.
- If you accidentally update Firefox or an update gets pushed through, you can reinstall Firefox 51 by deleting the firefox-51.0b9.win32.sdk folder (not the ZIP version), opening the ZIP folder of the same name and re-extracting it, and then re-opening the Firefox 51 app from within the bin folder.
Enabling JavaScript
Search for the JavaScript option. Click the search bar, then type in javascript.enabled to search for the matching result.
Change the JavaScript value to «true» if necessary. Double-click javascript.enabled near the top of the page. You should see the status below the «value» heading change to «true».
Expert Q&A
Mozilla ended Java support in Firefox at the end of 2016. If you need to use Java content online in the future, you may need to switch to a new browser that supports it, such as Microsoft Edge or Internet Explorer.
You Might Also Like
How to Use Tor with Firefox on Windows: BlackBelt Setup Guide
Exporting Bookmarks from Firefox on Mac and Windows
Disable or enable Java or JavaScript in your browser
Follow the steps below to disable Java or JavaScript. If your browser is not listed here, consult its support website.
All browsers
Disable Java Version 7 Update 10 from the Control Panel in Windows or System Preferences in macOS.
Windows
- Navigate to the Control Panel.
- In the Search Control panel, type Java Control Panel into the «Search» field, and click the Java icon to open it.
- In the Java Control Panel, click the Security tab.
- At the top of the Security tab, check the Enable Java content in the browser box to enable Java. Uncheck to disable.
macOS
- Click the Apple icon in the top left of the screen.
- Select System Preferences .
- Click the Java icon to open the Java Control Panel. Then, click the Security tab.
- At the top of the Security tab, check the Enable Java content in the browser box to enable Java. Uncheck to disable.
Edge
The following instructions will not work in the Home or Starter editions of Windows; Group Policy Editor is not available in these editions.
For Microsoft Edge, you must disable JavaScript from the Windows Group Policy Editor, rather than in the browser settings. To do so, in Windows 10:
- Launch the Edit Group Policy program.
- Expand the User Configuration folder.
- Expand the Administrative Templates folder.
- Expand the Windows Components folder.
- Expand the Microsoft Edge folder.
- Double-click Allows you to run scripts, like Javascript .
- Choose Disabled , and click Ok to confirm.
Firefox
To enable or disable the Java plug-in Firefox:
- Open a new tab, and then, in the address bar, type about:addons .
- Press Enter or Return .
- On the left, click Plugins .
- Find the Java Plug-in, and then click the corresponding activation button (on the right) to select either:
- Always Activate (to enable the plug-in by default)
- Never Activate (to disable the plug-in by default)
- Ask to Activate (to make Firefox prompt you whenever a website tries to access the Java plug-in)
- When you’re finished, close the «about:addons» tab.
To enable or disable JavaScript in Firefox:
- Open a new tab, and then, in the address bar, type about:config .
- Press Enter or Return .
- You’ll see a «This might void your warranty!» warning. Click I’ll be careful, I promise! to continue.
- In the search bar, enter javascript.enabled , and then, in the search results, under «Preference Name», locate javascript.enabled .
- Right-click (Windows) or Ctrl -click (macOS) javascript.enabled , and then select Toggle to change its «Value» entry to true (enabled) or false (disabled).
- When you’re finished, close the «about:config» tab.
For more on the about:config feature in Firefox, see the MozillaZine about:config page.
Chrome
To enable or disable Java in Chrome:
- In the address bar, enter chrome://plugins .
- Find the «Java» entry, and click its Disable link.
- Restart your browser.
To enable or disable JavaScript in Chrome:
- In the address bar, enter chrome://settings/content .
- Find JavaScript on the page and select either Allow all sites to run JavaScript or Do not allow any site to run JavaScript .
- Click Done and restart Chrome.
Safari
To enable or disable Java or JavaScript in Safari:
- From the Safari menu, select Preferences .
- Click Security .
- Check or uncheck the Allow Java or Enable JavaScript box.
- Restart your browser.
This is document bcyv in the Knowledge Base.
Last modified on 2021-12-02 16:30:16 .