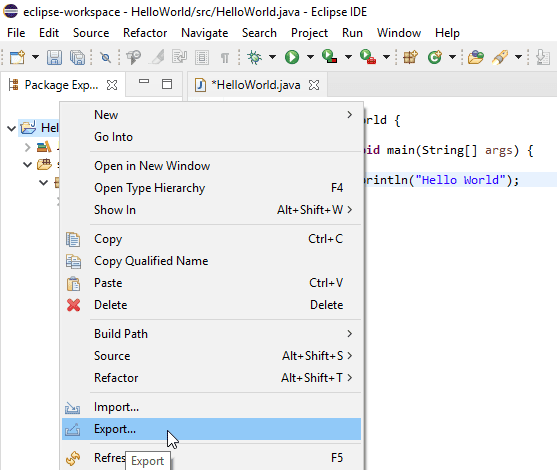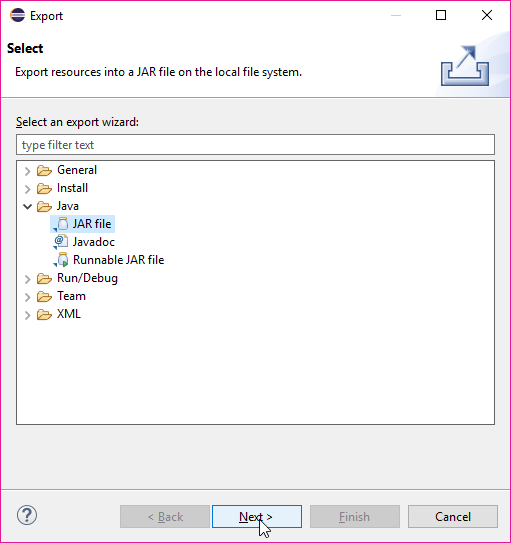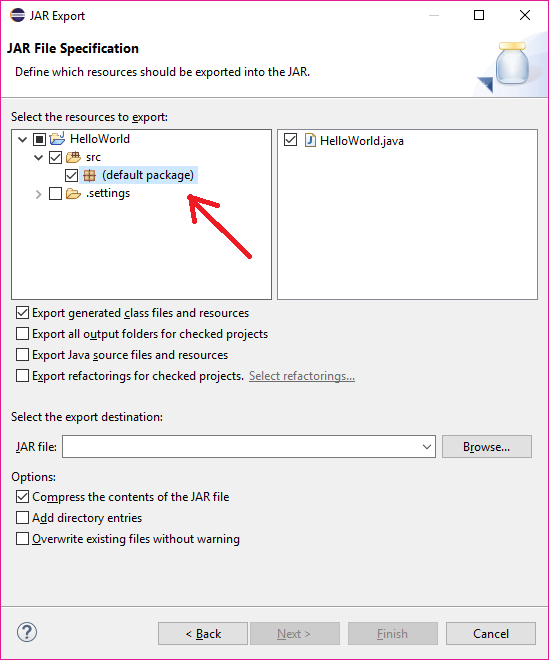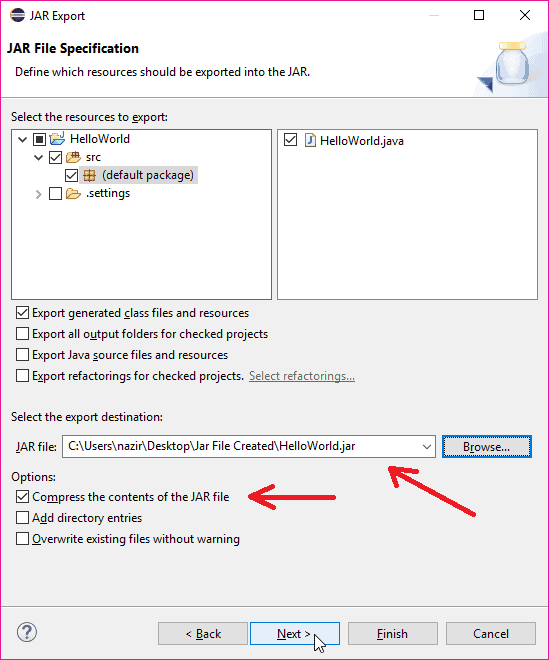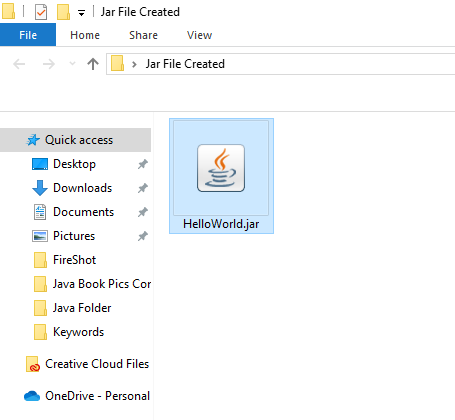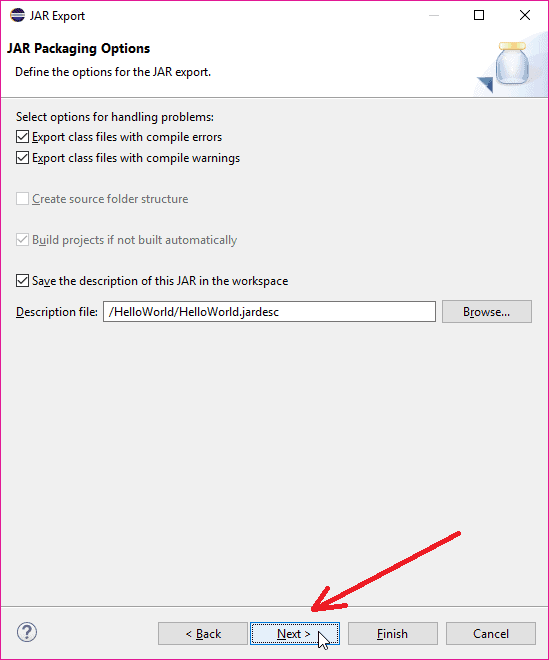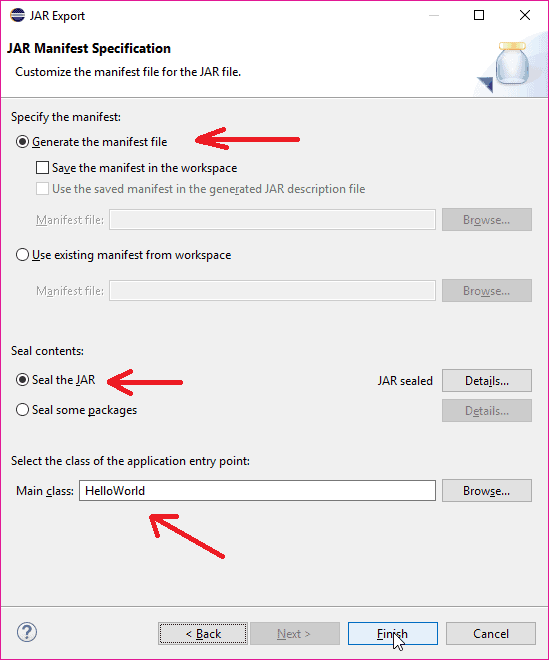- Как добавить библиотеки JAR в проект на Eclipse (Java)
- Как добавить внутренние JAR
- Как настроить путь сборки
- Как настроить путь сборки (альтернативный метод)
- Как добавить внешние JAR-файлы
- Как добавить внешние JAR-файлы (альтернативный метод 1)
- Как добавить внешние JAR-файлы (альтернативный метод 2)
- Дополнительные статьи
- Об этой статье
- Подключение библиотеки к проекту в Eclipse
- Случай первый: библиотека поставляется в jar файле.
- 1 способ
- 2 способ
- Случай второй: библиотека поставляется в виде проекта
- Третий случай: при импортировании библиотеки Eclipse выдает ошибку
- How To Create JAR File In Java Using Eclipse
- How To Create JAR File In Java Using Eclipse
- What is jar file?
- Types Of JAR Files
- Why do We Need to Use Jar Files?
- How To Create Library JAR (normal JAR) File In Java Using Eclipse
- Step 1. Select and right-click on your project name in the Project Explorer view and then select the Export option.
- Step 2. Expand the Java folder, select the JAR file, and click on the Next button.
- Step 3. Now you are in JAR File Specification window.
- Step 4. Now you are in JAR Packaging Option window.
- How To Create Executable JAR File In Java Using Eclipse
Как добавить библиотеки JAR в проект на Eclipse (Java)
В создании этой статьи участвовала наша опытная команда редакторов и исследователей, которые проверили ее на точность и полноту.
Команда контент-менеджеров wikiHow тщательно следит за работой редакторов, чтобы гарантировать соответствие каждой статьи нашим высоким стандартам качества.
Количество просмотров этой статьи: 65 187.
Когда для работы проекта Java требуются библиотеки JAR (Java Archive), необходимо настроить проект так, чтобы включить библиотеки в путь сборки. Это можно быстро сделать в Eclipse (в данной статье описывается Eclipse Java — Ganymede 3.4.0).
Как добавить внутренние JAR
Создайте новую папку lib в папке своего проекта. В ней будут хранится все JAR-файлы, используемые в проекте.
Скопируйте и вставьте нужные JAR-файлы в папку lib . Выберите нужные JAR-файлы и щелкните по ним правой кнопкой мыши. В меню нажмите «Копировать». Затем щелкните по «Файл» > «Вставить» или нажмите клавиши Control+V (Command+V).
Обновите проект. Для этого щелкните правой кнопкой мыши по имени проекта и в меню выберите «Обновить». Папка lib с JAR-файлами отобразится в Eclipse.
Как настроить путь сборки
Выберите все нужные JAR-файлы. Удерживайте ⇧ Shift и щелкните по нужным JAR-файлам в открытой папке.
Выберите Добавить в путь сборки . JAR-файлы исчезнут из папки lib и отобразятся в Реферированные библиотеки .
Как настроить путь сборки (альтернативный метод)
Выберите нужные JAR-файлы и нажмите OK . JAR-файлы отобразятся в списке библиотек пути сборки.
Нажмите OK . Окно свойств закроется. Теперь JAR-файлы находятся в Реферированные библиотеки , а не в папке lib .
Как добавить внешние JAR-файлы
- Примечание: лучше ссылаться на JAR-файлы, которые находятся в вашем проекте или в других проектах, чтобы иметь возможность проверять зависимости в вашей системе управления версиями.
Введите имя новой переменной. К примеру, если это JAR-файл для Tomcat, его можно назвать «TOMCAT_JARS».
Выберите JAR-файл, который хотите добавить в путь к классам. Для этого нажмите на файл. Удерживайте ⇧ Shift , чтобы выбрать несколько JAR-файлов.
- Если вы передадите проект другому пользователю, ему придется определить переменную. Для этого нужно нажать «Окно» > «Параметры» > «Java» > «Путь сборки > «Переменные пути к классам».
Как добавить внешние JAR-файлы (альтернативный метод 1)
- Примечание: если вы решили применить этот метод, помните, что внешний JAR-файл должен находиться в одной папке на жестком диске для всех, кто пользуется проектом. Это может затруднить совместное использование проекта.
Нажмите Добавить внешние архивы . Эта опция находится в подменю.
Выберите нужные JAR-файлы и нажмите Открыть . JAR-файлы отобразятся в Реферированные библиотеки .
Как добавить внешние JAR-файлы (альтернативный метод 2)
- Примечание: если вы решили применить этот метод, помните, что внешний JAR-файл должен находиться в одной папке на жестком диске для всех, кто пользуется проектом. Это может затруднить совместное использование проекта.
Выберите нужные JAR-файлы и нажмите Открыть . JAR-файлы отобразятся в списке библиотек в пути сборки.
- Всякий раз, когда вы добавляете новые папки или файлы в свои проекты Eclipse с помощью программ, отличных от Eclipse, обновляйте затрагиваемые проекты, чтобы Eclipse знал, что добавлены новые файлы. Если этого не сделать, вы можете столкнуться с ошибками при компилировании.
- Внутренние JAR-файлы исчезнут из папки lib , но они останутся в файловой системе. Это просто функция Eclipse, которая сообщает вам, что были добавлены JAR-файлы.
- Чтобы обезопасить себя, создайте папку для документирования кода. Для этого:
- Щелкните правой кнопкой мыши по JAR-файлу в «Реферированные библиотеки» в проводнике пакетов.
- Щелкните по вкладке «Javadoc» и введите папку (или URL-адрес) с документацией. (Примечание: Eclipse не примет это и проверка провалится — не беспокойтесь, все будет работать.)
- Выберите «Java Source Attachment», а затем найдите папку или JAR-файл с источниками.
Дополнительные статьи
Об этой статье
В создании этой статьи участвовала наша опытная команда редакторов и исследователей, которые проверили ее на точность и полноту.
Команда контент-менеджеров wikiHow тщательно следит за работой редакторов, чтобы гарантировать соответствие каждой статьи нашим высоким стандартам качества. Количество просмотров этой статьи: 65 187.
Подключение библиотеки к проекту в Eclipse
Очень часто при создании приложения приходится пользоваться сторонними библиотеками при решении тех или иных задач. Но не все начинающие Android-разработчики умеют подключать их к своему проекту. В этой статье я расскажу, как подключаются библиотеки и какие при этом возникают ошибки. В качестве IDE будет использоваться Eclipse.
1) Подключение jar.
2) Подключение проекта с исходниками.
3) Что делать если пункт 2 не сработал.Случай первый: библиотека поставляется в jar файле.
Это самый легкий вариант подключения библиотеки. На сегодняшний день не очень распространен и, скорее всего, будет терять популярность. Одной из причин является невозможность запаковки ресурсов всесте с библиотекой. Не так давно появился новый формат библиотек — aar. Это тот же jar-файл, толь с ресурсами. Работать с ним мне еще не приходилось, поэтому ничего больше сказать не могу.
Тут тоже есть два способа подключения jar-библиотеки к проекту.
1 способ
1) Раскройте дерево проекта в Package Explorer
2) Перетащите в папку libs ваш jar-файл (если папки libs нет, то создайте ее)
3) В открывшемся окне выберите пункт Copy files и нажмите OK
3) Нажмите правой кнопкой мыши на вашем проекте и выберите пункт Refresh
4) Готово2 способ
1) Нажмите правой кнопкой мыши на вашем проекте и выберите пункт Properties
2) В открывшемся окне слева есть меню, выберите в нем пункт Java Build Path
3) Выберите вкладку Libraries
4) Нажмите на кнопку Add External JARs…
5) В открывшемся окне выберите файлс вашей библиотекой и нажмите OK
6) Jar-файл добавлен. Нажмите кнопку OK
7) ГотовоСлучай второй: библиотека поставляется в виде проекта
1) Откройте File > Import, выбираем Android > Existing Android Code into Workspace
2) Нажмите кнопку Browse
3) В открывшемся окне найдите папку с библиотекой, нажмите OK
4) Поставьте галку на пункте Copy projects into workspace
5) Нажмите Finish.
6) Нажмите правой кнопкой мыши на вашем проекте и выберите пункт Properties
8) В открывшемся окне слева есть меню, выберите в нем пункт Android
8) Нажмите на кнопку Add
9) В открывшемся окне выберите вашу библиотеку и нажмите OKТретий случай: при импортировании библиотеки Eclipse выдает ошибку
Если при импортировании библиотеки в workspase Eclipse выдает ошибку типа … или какую-нибудь еще, то выполняем следующие действия:
1) Выбираем File > New > Android Application Project
2) В полях Application Name и Project Name пишем названия библиотеки, например: PullToRefreshLibrary. Жмем Next
4) Убираем галку с пунктов Create custom launcher icon и Create activity. Поставьте галку на пункте Mark this project as a library. Жмем Finish.
5) Удалите папки src, libs и res, а также файл AndroidManifest.xml.
6) Перетащите папки src, libs, res и AndroidManifest.xml из папки библиотеки в папку проекта.
7) В открывшемся окне выберите пункт Copy files and folders и нажмите OK.
8) Выполните действия из второго случая, начиная с 6 пункта.How To Create JAR File In Java Using Eclipse
Hello coders, welcome to my new tutorial, How To Create JAR File In Java Using Eclipse. In this tutorial, you will learn to create normal jar files as well as executable jar files using eclipse IDE, and you will also learn the basics of jar files and why do we need to use jar files. So let’s get started
How To Create JAR File In Java Using Eclipse
Creating a jar file in Java using Eclipse IDE is very easy. It will take some simple steps to create a jar file. I will explain them in a detailed way so that you can understand it very well. But before going further to our main topic – How to create a Java JAR file? We have to know about jar files and why do we use them.
So let’s continue this tutorial .
What is jar file?
- Jar stands for Java-archive, which is a compressed format of a compiled Java project.
- It is a file format based on the popular ZIP file format and is used for aggregating many files into one.
- In other words, a JAR file is a file that contains a compressed version of .class files, metadata and some other resources.
- JAR files end with the .jar extension.
Types Of JAR Files
- Library JAR (normal JAR) files : Normal JAR files are the collection of compiled Java classes.
- Executable JAR files : Executable JAR files are also the collection of compiled Java classes but with the main class. To create an executable jar file, we must have to specify the Main Class in the manifest file.
We will discuss all the steps of creating normal and executable jar file in further section. So keep reading till the end.
Why do We Need to Use Jar Files?
- If we are working on multiple projects and there is one feature which is common or used in all projects, then we can use a jar file.
- It is used to distribute Java codes/libraries for use by other projects.
- We can also use the jar file to execute the Java program directly without any IDEs.
- The JAR format also supports compression, which reduces the size of the file and improves download time further.
- We can use jar files for tasks such as lossless data compression, archiving, decompression, and archive unpacking.
Now let’s start our main topic, how to create jar file from Java project in eclipse.
How To Create Library JAR (normal JAR) File In Java Using Eclipse
So here are the steps which are followed to create jar file in eclipse. First of all, open your eclipse workspace and then follow the following steps.
Step 1. Select and right-click on your project name in the Project Explorer view and then select the Export option.
Step 2. Expand the Java folder, select the JAR file, and click on the Next button.
Step 3. Now you are in JAR File Specification window.
- Here Under the section, Select resources to export , select the source and resources you want to export into your JAR file.
- Now under section Select the export destination,specify the location where you want to export your jar file.
- And under section Options, check the check box of compress the contents of the jar file.
- Then click on the next button, it will take you to the JAR Packaging Option window.
Step 4. Now you are in JAR Packaging Option window.
- Here under section Select options for the JAR export, check both checkboxes. You can see it in below screenshot.
- Now check the option Save the description of this JAR in the workspaceand click Browsebutton to specify the location where you want to save the description of this JAR file so that you can use this file to create JAR file whenever you want to create a new JAR file.
- If you make JAR description file then you will not have to follow all the above steps to create a new JAR file every time.
- Now click on the Finish button, and our jar file has been created. Let’s see in the below image.
- You can see our HelloWorld jar file has been created.
How To Create Executable JAR File In Java Using Eclipse
- In JAR Packaging Option window, click next button, it will open JAR Manifest Specification window. This will generate the manifest file for jar file.
- Here, under section Specify the manifest, check Generate the manifest file option. Now under section Seal contents, check the Seal the JAR option.
- Now under section Select the class of the application entry point, you have to specify your main class.
Specifying main class is important to make your JAR an executable JAR file because as we all know the main method is the entry point of any Java application.
You can see them in below screenshot. Then click on the finish button, it will create executable jar file in the specified location.
So guys, I am wrapping up the How To Create JAR File In Java Using Eclipse tutorial here. I hope you have found this detailed guide with screenshots very helpful. But anyway, if you have confusion in any steps, feel free to ask your queries in the comment box. If you like, make sure to SHARE this tutorial with your Java fellows. THANKS 🙂
People are also Reading…..
- How to Connect MySQL Database in Java Using Eclipse
- Menu Driven Program in Java Using Switch Case
- How to Create Calculator in Java Swing
- How to Create Tic Tac Toe Game in Java
- How to Create Login Form in Java Swing
- Registration Form In Java with Database Connectivity
- How to Create Splash Screen In Java
- How to Create Mp3 Player in Java
- How to Connect MySQL Database in Java Using NetBeans
- 11 Best Site to Learn Java Online for Free