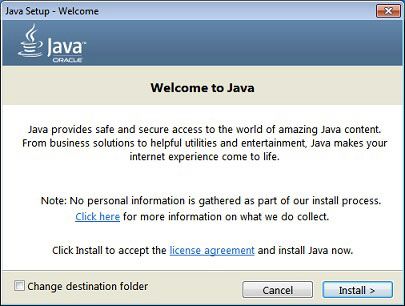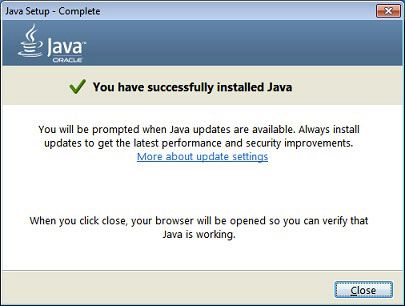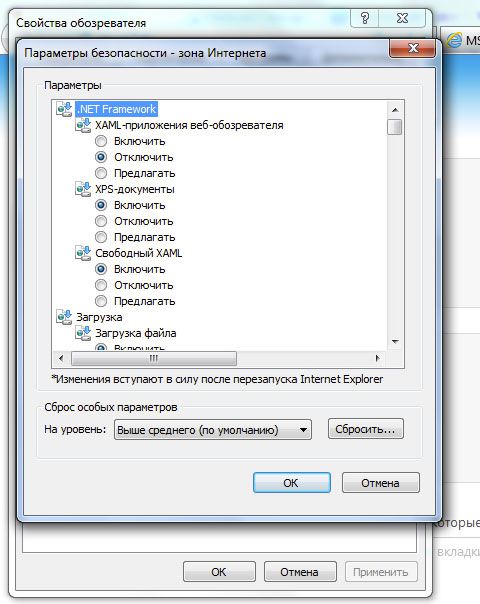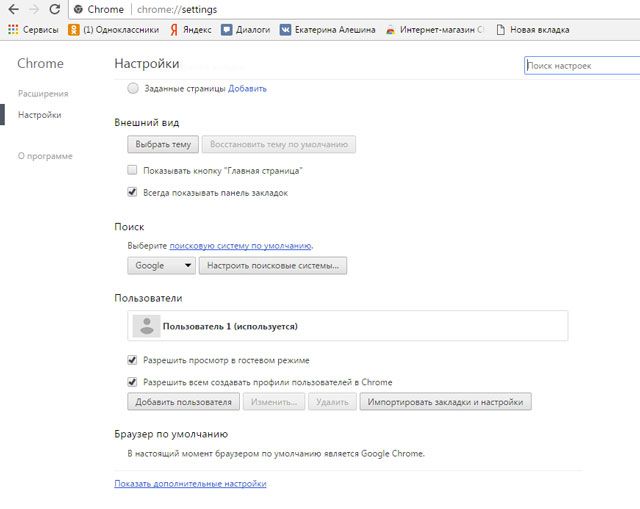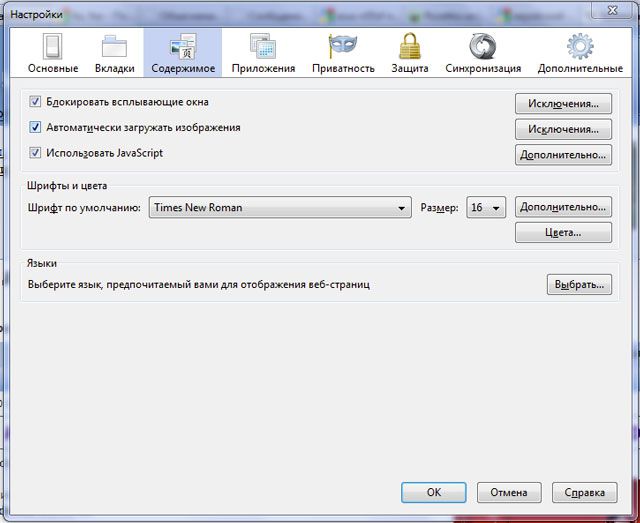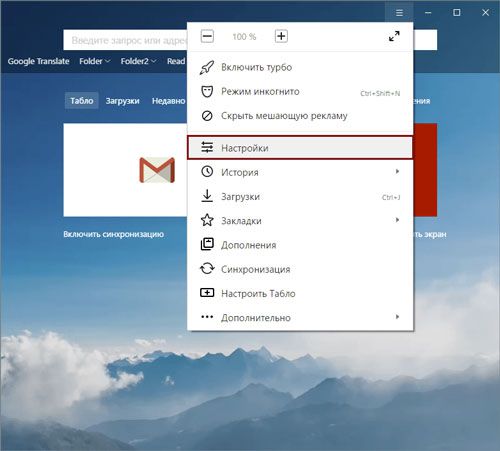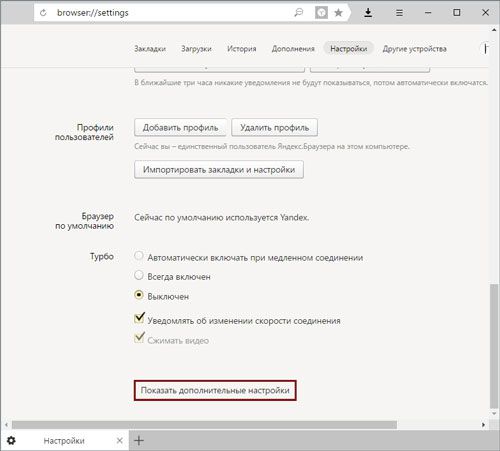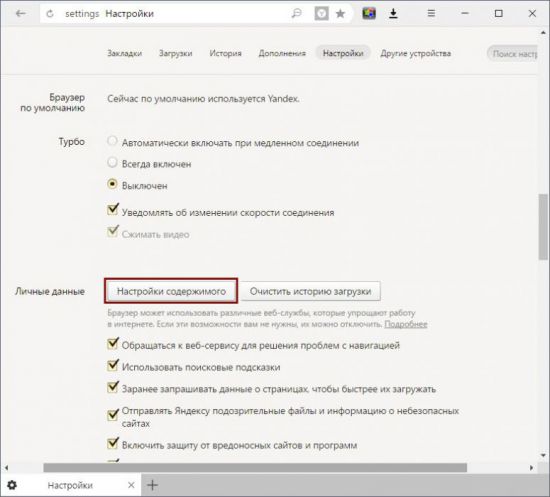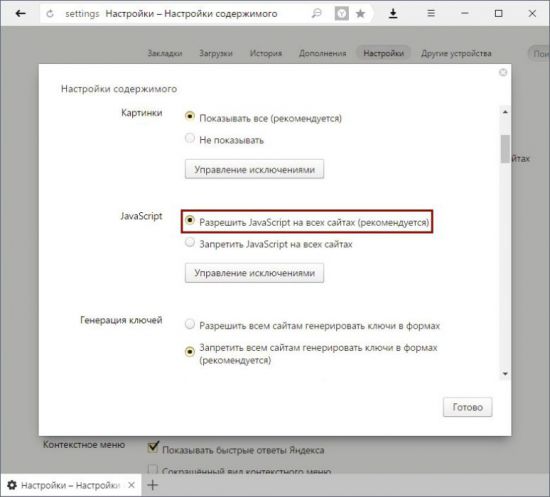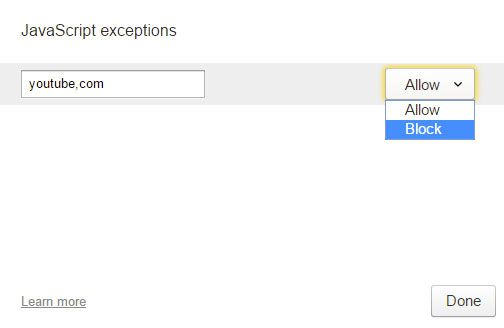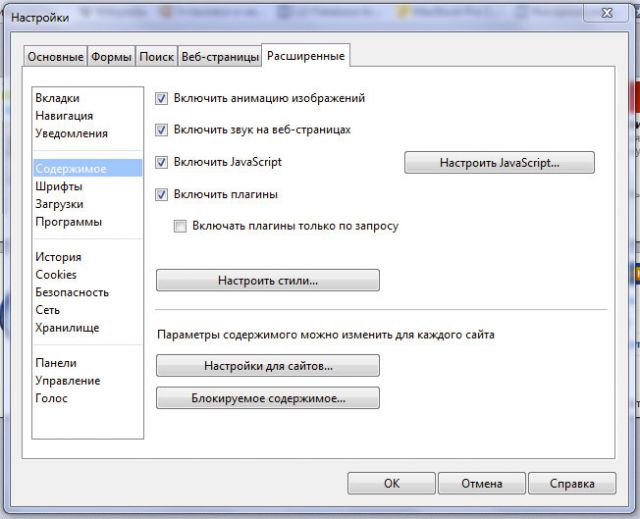- Как включить Java в разных браузерах
- Два разных языка для работы браузеров
- Закачка и установка Java
- Включение Java
- Internet Explorer
- Chrome
- Firefox
- Включение JavaScript
- Google Chrome
- Internet Explorer
- Mozilla Firefox
- Яндекс Браузер
- Opera
- Java в Yandex browser: как запустить, выключить, почему не работает
- Включение JavaScript
- Установка Java
- Помогла ли вам эта статья?
- Yandex
- Internet Explorer
- Google Chrome
- Mozilla Firefox
- Opera
- Safari
- Как включить JavaScript в Yandex Браузере?
- Что делать, если в Яндекс Браузере на ПК нет настроек Java?
Как включить Java в разных браузерах
Многие путают понятия Java и JavaScript. Оба они – языки программирования, но совершенно разные по своей структуре. Их объединяет цель сделать веб-страницы более функциональными. Рассмотрим вкратце их определения и узнаем, как включить Java в Firefox, Opera и других браузерах, если вдруг технология не работает в программе.
Два разных языка для работы браузеров
Java – технология для разработки автономных приложений, которые могут работать как на виртуальных машинах, так и в обозревателях.
JavaScript создан только для повышения функциональности браузеров, поэтому понятие JavaScript уже, чем Java. Он помещается в файлы HTML. Таким образом, веб-сайты и обозреватель взаимодействуют гораздо эффективнее.
Чем ещё отличаются эти два языка?
- Код Java нужно еще уметь скомпилировать, а код JavaScript используется уже в удобном текстовом формате.
- Для них необходимы разные подключаемые модули.
- У них разные алгоритмы настройки.
Закачка и установка Java
Скачать плагин можно из интернета, и лучше всего – из официального источника. Рекомендуется перед процедурой отключить брандмауэр, чтобы он не смог заблокировать скачивание и установку плагина.
1.Откройте страницу по адресу: https://www.java.com/ru/download/manual.jsp.
2.Выберите Windows Интерактивная (Windows Установка из сети).
3.В появившемся окне выберите один из двух вариантов: «Запустить» или «Сохранить».
4.Если выбрали кнопку «Сохранить», запустите файл, дважды кликнув по нему мышью.
5.Кликните по кнопке «Установить» (Install).
- Вам могут предложить установить дополнительные программы. Нажмите на Next.
- Далее, произойдет установка. Нажмите кнопку Close (Закрыть), чтобы завершить процедуры.
Включение Java
Апплеты могут не запускаться даже с тем условием, что вы установили Яву на ПК и веб-обозреватели могут поддерживать этот апплет. Сначала нужно проверить, включена ли поддержка Java в браузерах. Если всё отключено, включение Java поможет решить проблему с сайтами.
Internet Explorer
1.Нажмите на иконку с шестерёнкой в верхней правой части экрана и щёлкните по предпоследнему пункту «Свойства обозревателя».
2.Переключитесь на раздел «Безопасность» и кликните по клавише «Другой».
3.Дойдите до блока «Выполнять сценарии приложений Java». Должна стоять круглая пометка слева от «Включить». Если нет, поставьте её. Чтобы сохранить изменения, нажмите на ОК.
Chrome
В 2015 году вышла версия 42 браузера Google Chrome. Ею и заканчивается обычная поддержка плагинов. Таким образом, вы не запустите плагин Джава с помощью привычного окна, в котором перечислены работающие и отключённые модули.
Firefox
Следующая инструкция поможет включить поддержку Java в Firefox.
- Вызовите меню обозревателя и откройте раздел «Сервис», затем блок «Дополнения».
- Далее, запустите блок «Плагины».
- Кликните по Java.
- Посмотрите, какой параметр активен. Если стоит «Запрашивать активацию» или «Активировать всегда», то всё в порядке. Плагин должен работать.
Включение JavaScript
Большинство сайтов пользуются языком JavaScript, чтобы предлагать больше функций своим посетителям. Расскажем, как включить JavaScript в Internet Explorer, Yandex, и нескольких других известных обозревателях.
Google Chrome
1.Откройте раздел «Настройки» при помощи иконки меню браузера, которая находится в правом верхнем углу.
2.Дойдите до самого низа вкладки и нажмите на подчёркнутую ссылку о дополнительных настройках.
3.Кликните по появившейся клавише «Настройки контента».
4.Если отметка рядом с пунктом о разрешении использования JavaScript не стоит, поставьте её.
5.Кликните по кнопке «Готово» и перезапустите браузер.
Internet Explorer
Проверьте, запущен ли Яваскрипт Эскплорера:
1. Щёлкните по иконке шестерёнки в правом верхнем углу окна и выберите раздел Internet Options.
2. Далее, перейдите на раздел Security и кликните по Custom level.
3. Взгляните на блок Scripting. Отметьте Enable в разделе Active Scripting.
4. Появится окно с предупреждением. На него можно не обращать особого внимания. Нажмите Yes. Сохраните изменения и перезапустите программу.
Mozilla Firefox
Как поступить с этим браузером? На самом деле, включить JavaScript в Mozilla Firefox можно ещё быстрее:
1.В разделе «Инструменты» выберите блок «Настройки».
2.Переключитесь на третью вкладку с названием «Содержимое». Установите отметку слева от пункта «Использовать JavaScript» и нажмите на OK.
Пользователям редко приходится включать JavaScript в Firefox, так как обычно эта функция активна по умолчанию.
Яндекс Браузер
Чтобы включить JavaScript в Яндекс Браузере, нужно также немного покопаться в настройках.
1.Запустить раздел с настройками через иконку меню с тремя горизонтальными линиями.
2.Дойти до самого конца вкладки, чтобы открыть дополнительные настройки.
3.Нам нужен блок под названием «Личные данные». Кликните по кнопке «Настройка содержимого».
4.Найдите раздел JavaScript и поставьте отметку слева от первого пункта «Разрешить JavaScript на всех сайтах».
5.Кликните по кнопке «Готово» и сделайте перезапуск, чтобы окончательно включить поддержку Java в браузере.
В Яндексе есть возможность, как и в браузере Opera, кстати, настраивать списки сайтов, на которых ПК запускает или не запускает плагин. Для этого нажмите на кнопку «Управление исключениями».
В строку скопируйте адрес нужного сайта. Поставьте «Allow» («Разрешить») или «Block» («Запретить»). JavaScript в Яндекс Браузере, как видно, настраивается под предпочтения пользователей.
Opera
Включить JavaScript в Opera можно следующим образом:
1.Зайдите в раздел «Настройки» в меню Оперы.
2.Переключитесь на блок «Содержимое». Логично, что нужно отметить галочкой третью строку «Включить JavaScript».
В браузерах используются два разных языка для создания сценариев. Оба они повышают функциональность страниц. Иногда в связи с какими-либо сбоями они отключаются. Тогда необходимо обратно включить плагин, чтобы вернуть страницам прежний интерактивный вид.
Java в Yandex browser: как запустить, выключить, почему не работает
Современные сайты создаются при помощи различных элементов, делающих их интерактивными, наглядными, удобными и красивыми. Если несколько лет назад веб-страницы по большей части представляли собой текст и изображения, то сейчас почти на любом сайте можно найти разнообразные анимации, кнопки, медиа-проигрыватели и другие элементы. За то, чтобы вы могли это все видеть в своем браузере, отвечают модули — небольшие, но очень важные программки, написанные на языках программирования. В частности, это элементы на языке JavaScript и Java. Несмотря на схожесть названий, это разные языки, и они отвечают за разные детали страницы.
Включение JavaScript
JavaScript отвечает за отображение на странице скриптов, которые могут носить как важную, так и второстепенную функцию. По умолчанию поддержка JS включена в любом браузере, но она может быть и выключена по разным причинам: случайно самим пользователем, в результате сбоев или из-за вирусов.
Чтобы включить JavaScript в Яндекс.Браузере, выполните следующее:
Вы также можете вместо «Разрешить JavaScript на всех сайтах» выбрать «Управление исключениями» и назначить свой черный или белый список, где JavaScript не будет или будет запускаться.
Установка Java
Чтобы браузер поддерживал работу Java, его сперва нужно установить на свой компьютер. Для этого переходим по ссылке ниже и скачиваем Java-установщик с официального сайта разработчиков.
Скачать Java с официального сайта.
В открывшейся ссылке нажимаем на красную кнопку «Загрузить Java бесплатно».
Установка программы максимальна проста и сводится к тому, что вам нужно выбрать место установки и подождать чуть-чуть, пока ПО будет инсталлировано.
Если вы уже устанавливали Java, проверьте, включен ли соответствующий плагин в браузере. Для этого в адресную строку браузера введите browser://plugins/ и нажмите Enter. В списке плагинов поищите Java(TM) и нажмите на кнопку «Включить». Обратите внимание, что такого пункта в браузере может и не быть.
После того, как вы включили Java или JavaScript, перезапустите браузер и проверьте, как работает нужная страница с включенными модулями. Мы не рекомендуем их отключать вручную, так как множество сайтов будет отображаться некорректно.
Мы рады, что смогли помочь Вам в решении проблемы.
Опишите, что у вас не получилось. Наши специалисты постараются ответить максимально быстро.
Помогла ли вам эта статья?
You can enable or disable Java or JavaScript support in your browser.
Yandex
Click the button → Settings .
Click the Content settings button in the Privacy block.
Set either the value Allow all sites to run JavaScript or Do not allow any site to run JavaScript in the JavaScript section.
Internet Explorer
Click the menu button and choose the Internet Options item.
Go to the Security tab and select the zone Internet . Then click Custom level .
To disable JavaScript: select Disable in the section Scripting → Active scripting and Scripting of Java applets . To enable JavaScript: select Enable in the section Scripting → Active scripting and Scripting of Java applets .
To save changes click OK in the Security Settings — Internet Zone window. Then click Apply in the Internet Properties window.
Google Chrome
Click → Settings .
Set either the value Allow all sites to run JavaScript or Do not allow any sites to run JavaScript in the JavaScript section.
Mozilla Firefox
With Mozilla Firefox versions 23 and later you don’t need to manually enable JavaScript — this option is enabled by default.
Follow these instructions to disable JavaScript:
Note. To re-enable JavaScript, go through the steps listed above but at step №4 highlight the line with the value “user set” instead.
Opera
Under the Websites tab in the JavaScript block set either the value Allow all sites to run JavaScript or Do not allow any sites to run JavaScript .
Safari
In the When visiting other websites list that appears, select the appropriate option ( Allow or Allow Always ).
Язык программирования JavaScript позволяет добавлять различные интерактивные элементы на web-страницы. К примеру, это могут быть контекстные подсказки, появляющиеся при наведении указателя мыши на определенные элементы. Также Java в реальном времени позволяет изменять размер изображений и реализовывать другие дизайнерские задумки.
Чтобы скрипты работали, их необходимо включить. Из этого руководства вы узнаете: как включить Java в Яндекс Браузере на ПК и на планшете.
Как включить JavaScript в Yandex Браузере?
По умолчанию JavaScript уже активирован в любом современном интернет-обозревателе и разработка от Яндекса не является исключением. Однако, из-за сбоев в работе программного обеспечения и вирусов попавших на компьютер, корректная работа платформы может быть нарушена. Для включения скриптов в браузере для ПК сделайте следующие действия:
- Нажмите на кнопку «Настройки».
- Затем нажмите на «Показать дополнительные настройки» в нижней части страницы.
- Найдите блок «Личные данные» и откройте «Настройки содержимого».
- Перейдите в раздел JavaScript и разрешите использование Ява на всех сайтах.
- Чтобы сохранить внесенные изменения, воспользуйтесь кнопкой «Готово».
В разделе «Управление исключениями» можно включить работу Java только на определенных сайтах. Чтобы заблокировать скрипты, нужно воспользоваться кнопкой «Блокировать».
Чтобы активировать Java в браузере на планшете сделайте следующее:
- Запустите программу и перейдите в меню параметров.
- Затем в раздел «Дополнительно», в котором нужно найти вкладку с параметрами сайта.
- Поставьте галочку рядом с пунктом JavaScript.
Стоит помнить, что Yandex Браузер для планшетов постоянно обновляется. Соответственно обновляются и возможности на web-страницах. Если вы хотите чтобы все страницы выглядели корректно, не забывайте своевременно проверять наличие свежих обновлений. Сделать это можно через Google Play или iTunes, воспользовавшись соответствующим пунктом в меню.
Что делать, если в Яндекс Браузере на ПК нет настроек Java?
В том случае, если во время настройки вам так и не удалось найти настройки Java, это значит что соответствующее программное обеспечение не установлено на ПК. Загрузить последнюю версию Java-платформы и специальный plugin, можно на официальном сайте разработчиков.
Несмотря на наличие множества полезных функций, Java является потенциально опасным элементом. Его могут использовать злоумышленники, чтобы загружать на компьютеры своих жертв вирусы и воровать пароли.
- https://lumpics.ru/how-to-enable-java-in-yandex-browser/
- https://yandex.com/support/common/browsers-settings/browsers-java-js-settings.xml
- https://xn—-8sbcrj6cdv7h.xn--p1ai/podderzhka-java-yandex-browser.html