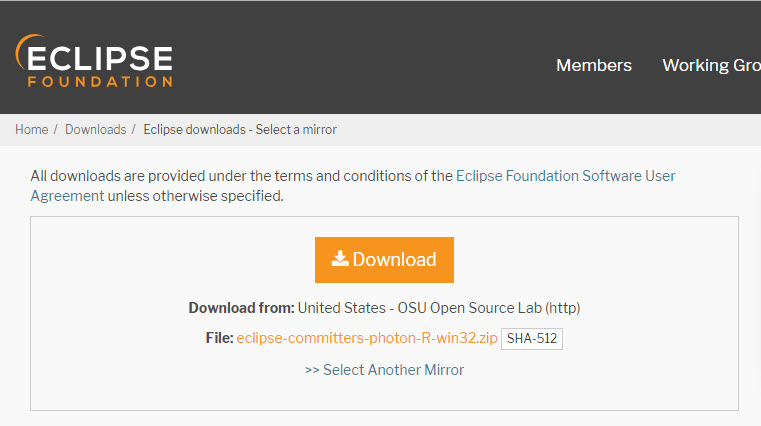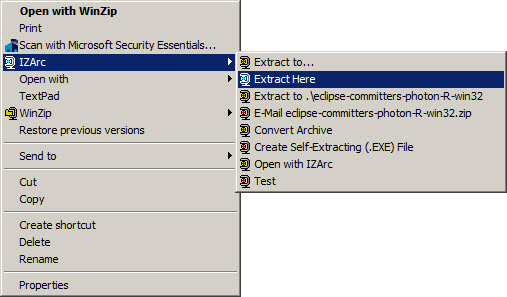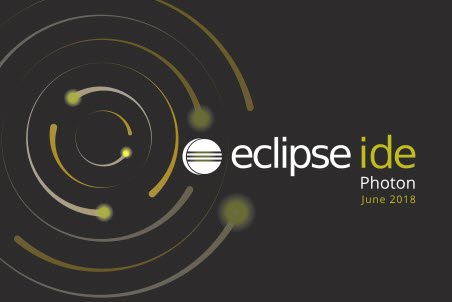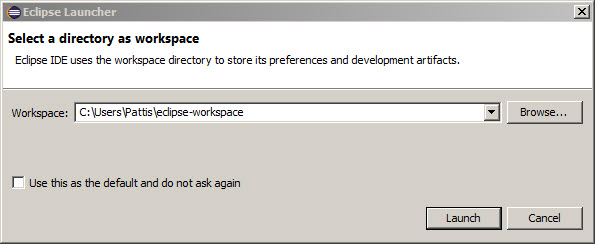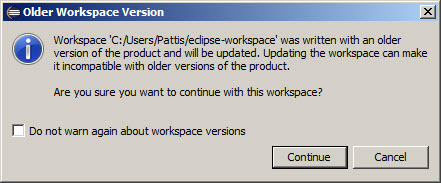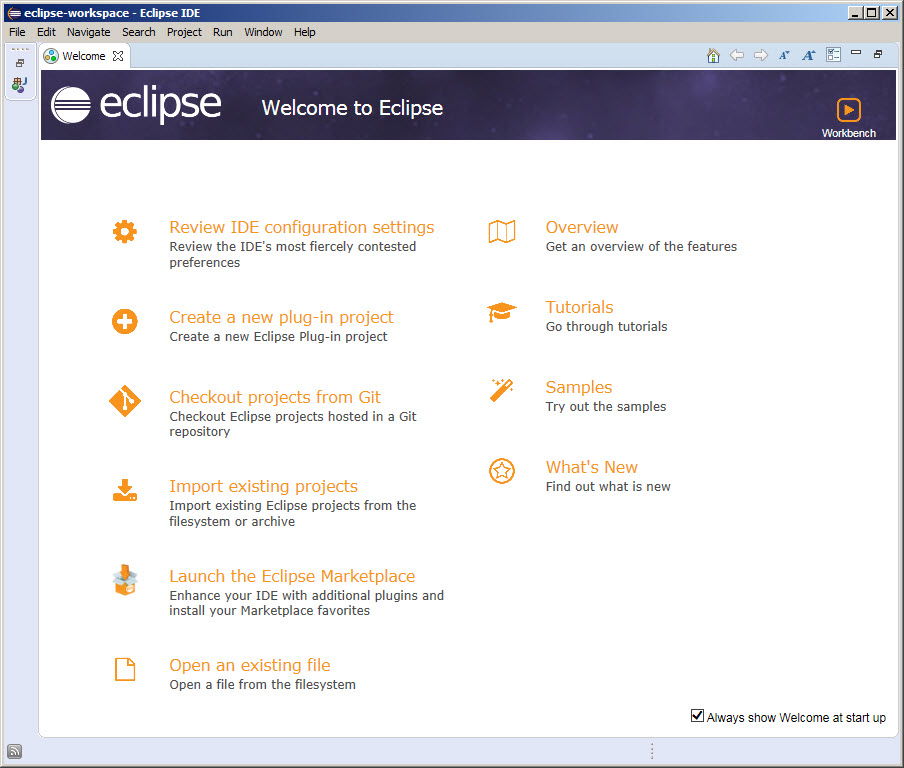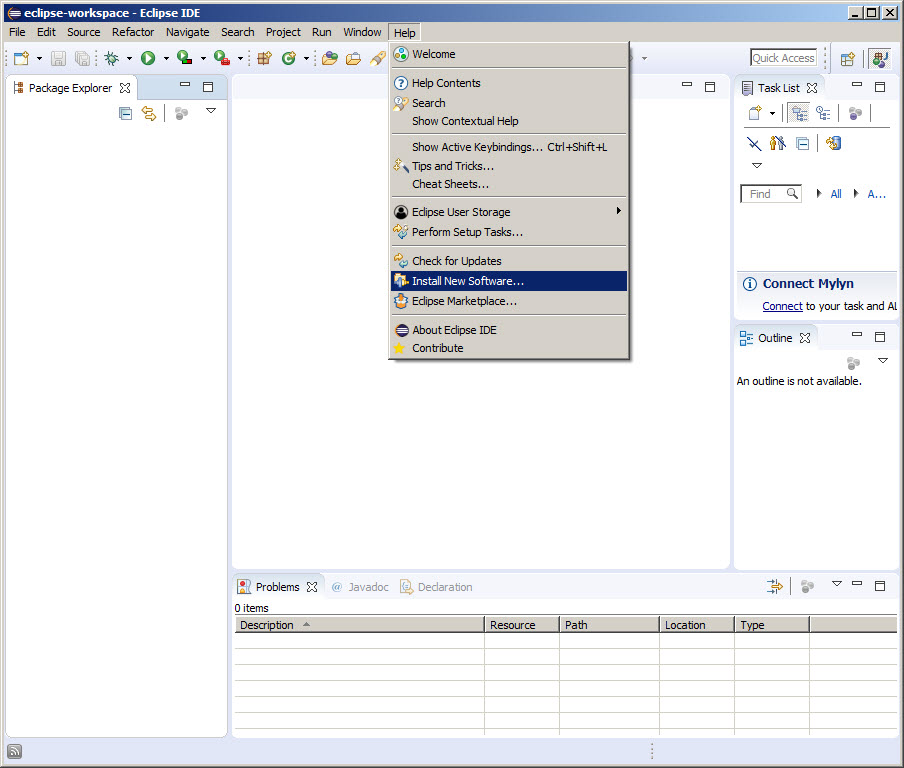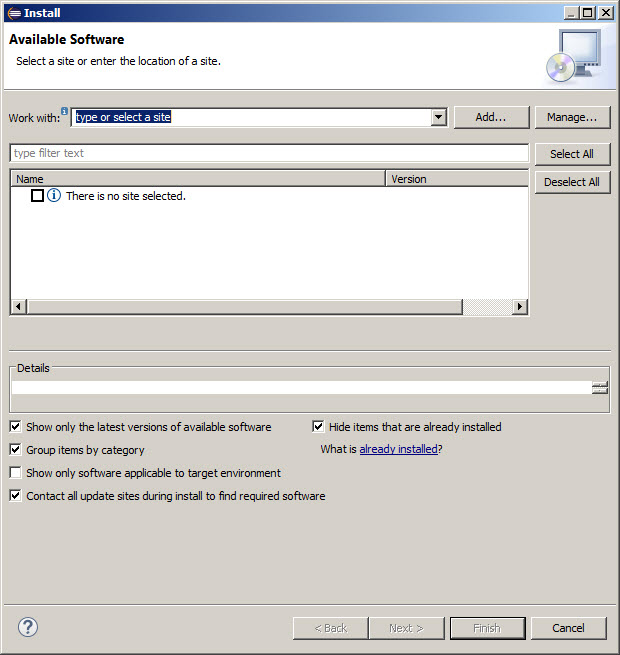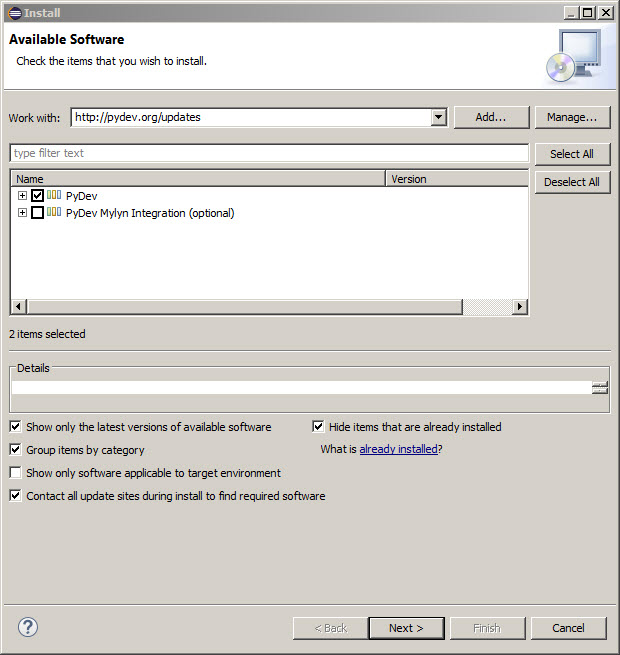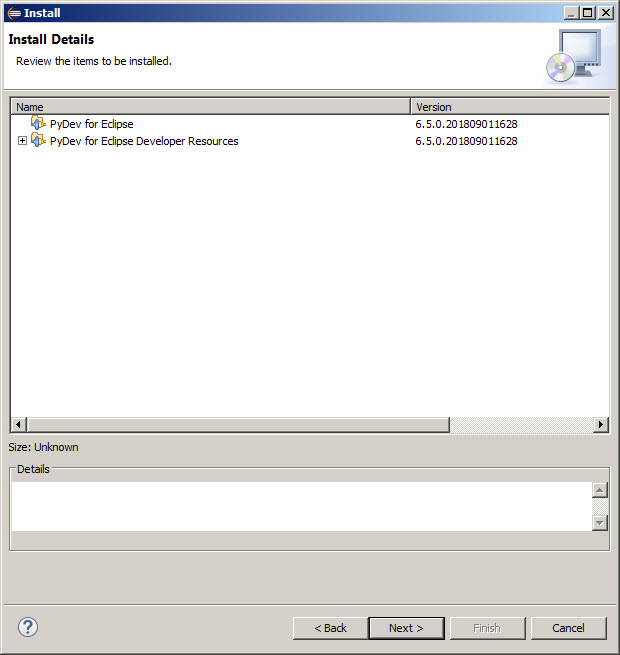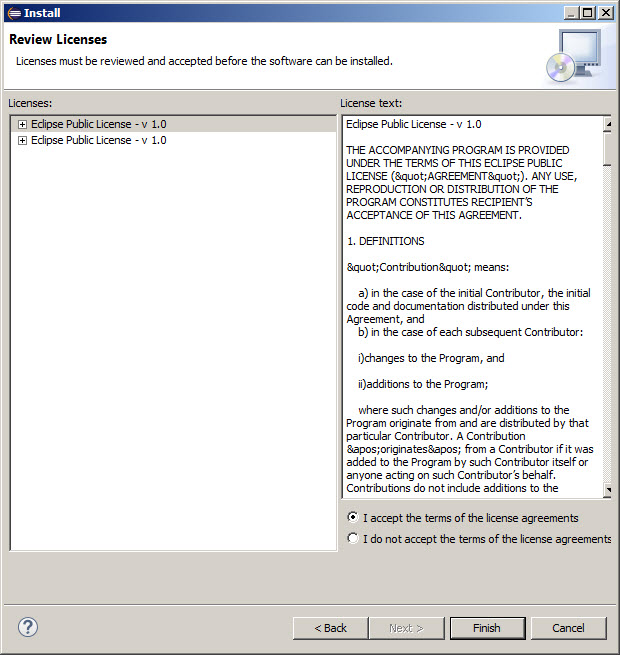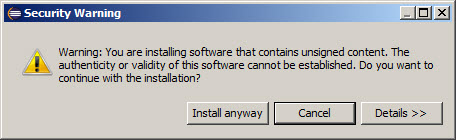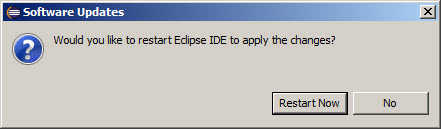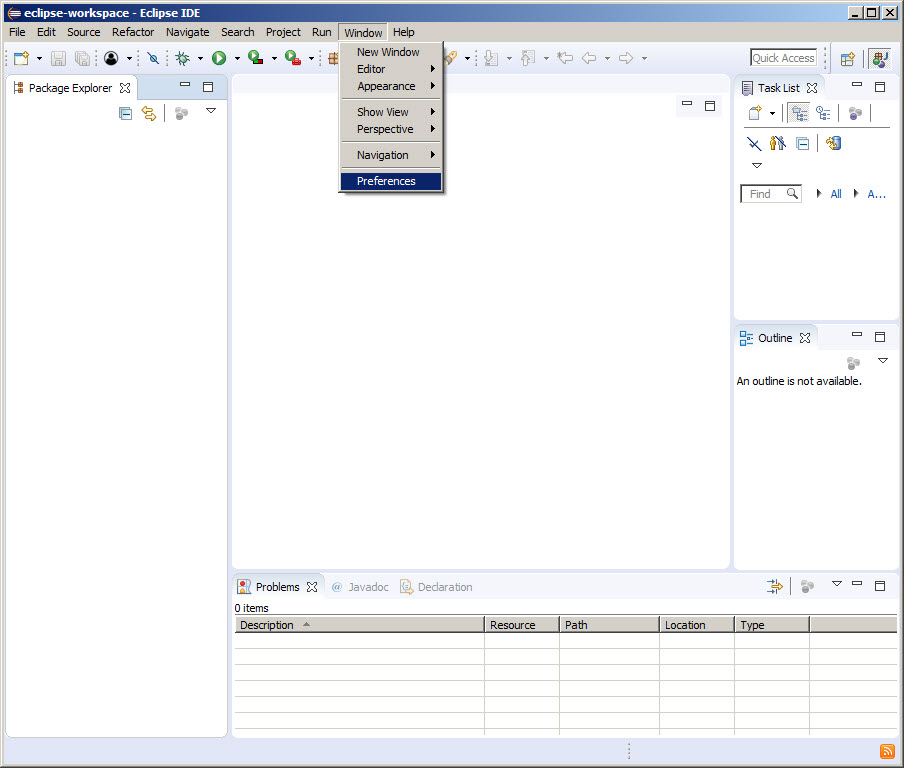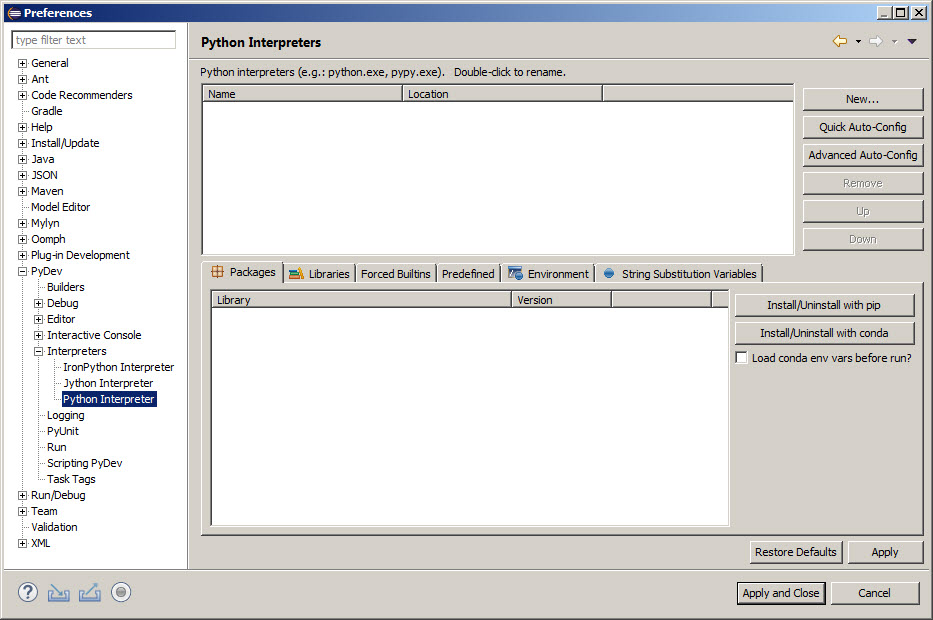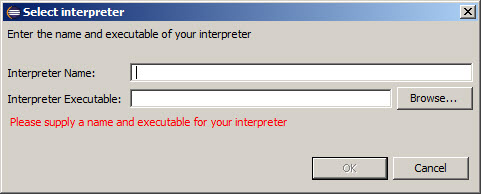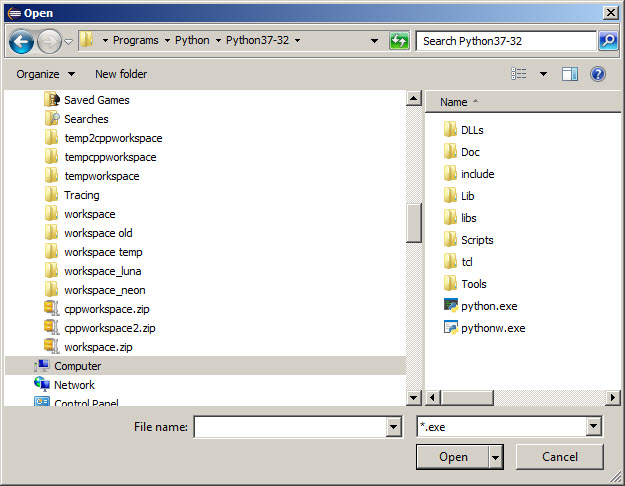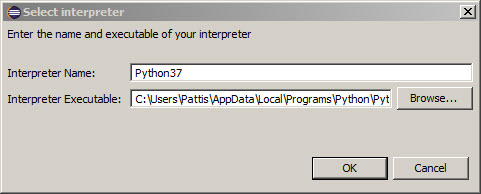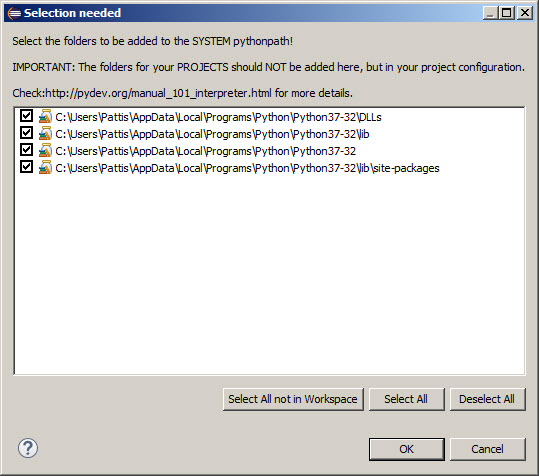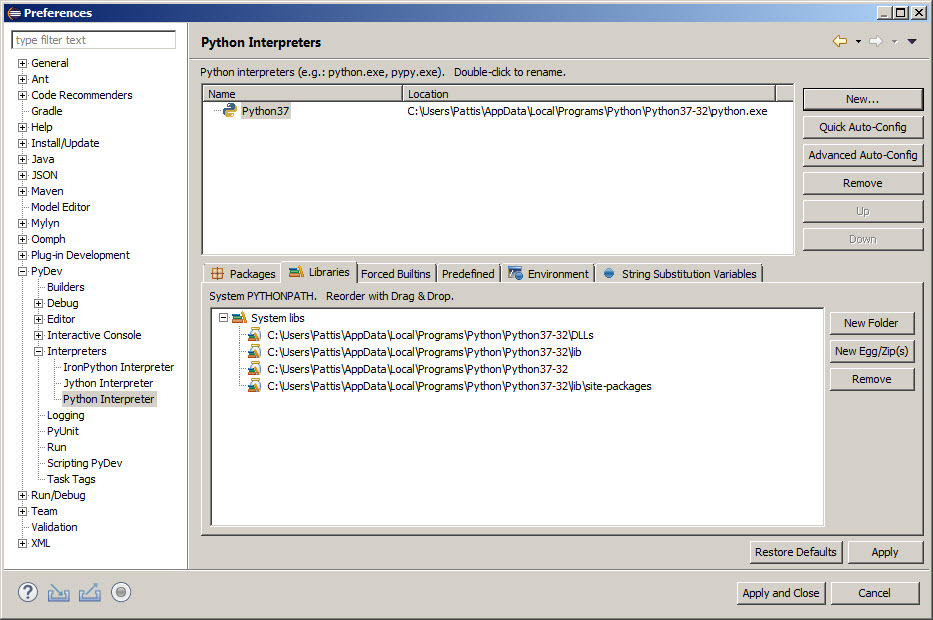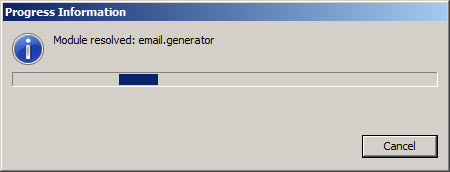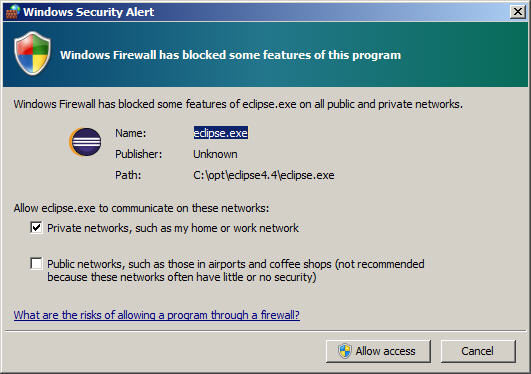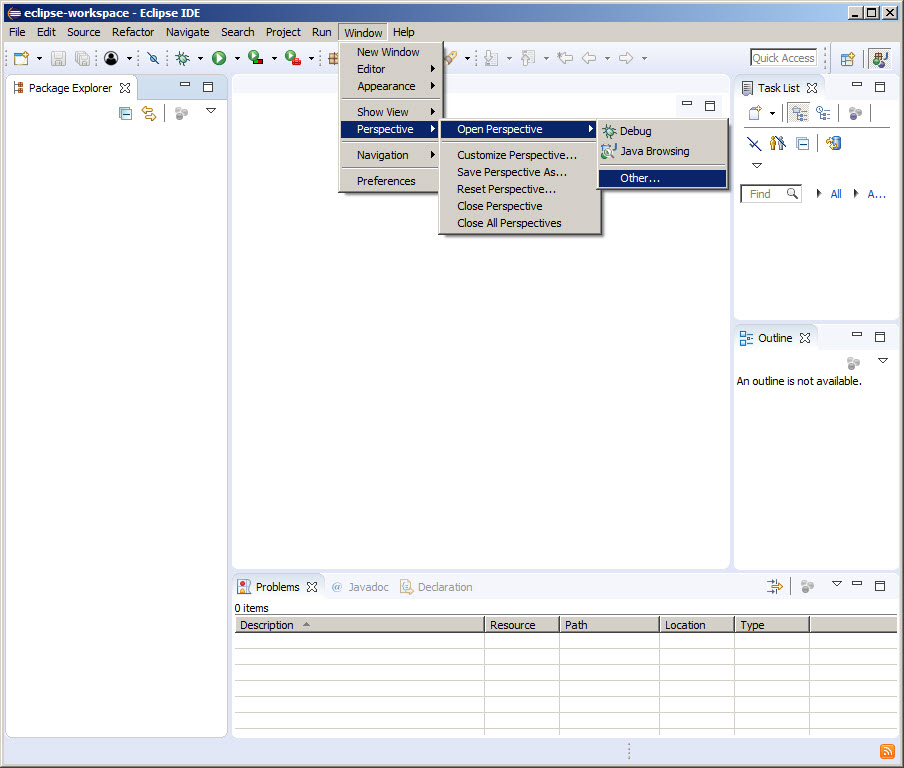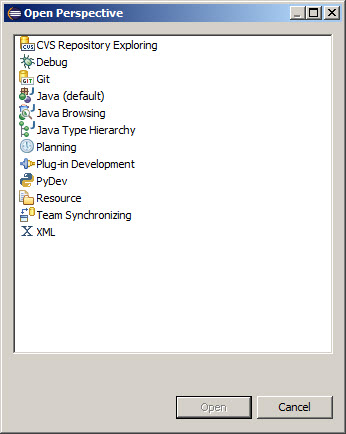- Eclipse Download and Installation (for Python) Instructions
- Eclipse: (Photon)
- Downloading
- Installing (for Python)
- Кофе-брейк #21. Интеграция Python с Java. Знакомимся с Jakarta EE и Eclipse MicroProfile
- Почему Java и Python?
- Как лучше всего использовать Java и JPython вместе?
- Знакомство с Jakarta EE и Eclipse MicroProfile
- Что такое Jakarta EE?
- Что такое Eclipse MicroProfile?
Eclipse Download and Installation
(for Python) Instructions
You may want to print these instructions before proceeding, so that you can refer to them while downloading and installing Eclipse. Or, just keep this document in your browser. You should read each step completely before performing the action that it describes.
This document shows downloading and installing Eclipse (Photon) on Windows 7 in Summer 2018. You should download and install the latest version of Eclipse. The current latest (as of Winter 2019) is Eclipse 2018-12.
Remember that you must install Java, Python, and Eclipse as all 32-bit or all 64-bit. I recommend using the 32-bit verisons for each.
Eclipse: (Photon)
The Eclipse download requires about 320 MB of disk space; keep it on your machine, in case you need to re-install Eclipse. When installed, Eclipse requires an additional 350 MB of disk space.
Downloading
The following page will appear in your browser. In this handout we will download Eclipse IDE for Eclipse Committers for Windows 32 Bit; if your computer uses Windows, continue below; otherwise choose either Mac Cocoa or Linux instead.
It is critical that Java, Python, and Eclipse are either all 32 Bit or are all 64 Bit (and the, only if your Machine/OS supports 64 Bit): I think it easiest to use 32 Bit for everything.
You will see the following page (don’t worry about the name of the institution underneath the orange DOWNLOAD button).
This file should start downloading in your standard download folder, while showing a splash screen about donating to Eclipse. This file is about 320 Mb so it might take a while to download fully if you are on a slow internet connection (it took me about 5 minutes over a cable modem). Don’t worry about the exact time as long as the download continues to make steady progress. In Chrome progress is shown on the bottom-left of the window, via the icon
The file should appear as
Terminate the tab browsing this webpage.
Installing (for Python)
- Unzip eclipse-committers-photon-win32.zip, the file that you just downloaded and moved.
On my machine (running Windows 7), I can- Right-click the file.
- Hover over the IZArc command from the menu of options.
- Click Extract Here
If you do not have IZArc or an equivalent unzipping program, here is the web site to download a free copy of IZarc.
Unzipping this file creates a folder named eclipse; unzipping 250 MB can take a few minutes. You can leave this folder here or move it elsewhere on your hard disk. I recommend putting the downloaded file and resulting folder in the C:\Program Files\ directory.
On most Windows machines, you can
- Right-press the file eclipse.exe
- Drag it to the desktop.
- Release the right button.
- Click Create shortcut here
Now you are ready to perform a one-time only setup of Eclipse on your machine.
The following splash screen will appear
and then an Eclipse Launcher pop-up window will appear.
In the Workspace text box, your name should appear between C:\Users\ and \eclipse-workspace, instead of Pattis.
Leave unchecked the Use this as the default and do not ask again box. Although you will use this same workspace for the entire quarter (checking projects in and out of it), it is best to see this Workspace Launcher pop-up window each time you start Eclipse, to remind you where your workspace is located.
In fact, it is a good idea to create on your desktop a shortcut to your workspace folder; but you must click OK (see below) before Eclipse creates this folder and you can create a shortcut to it.
If you have an older version of Eclipse installed, the following pop-up window will apperar.
In this pop-up window appears, click Continue to update the workspace for the newer version of Eclipse.
Progress bars will appear as Eclipse loads.
Eventually the Eclipse workbench will appear with a Welcome tab covering it.
You will not see the Welcome tab when you start Eclipse again, after this first time.
The Install pop-up window will appear.
In a few seconds the information under Name should change from
There is no site selected to Pending to
Select only the top PyDev checkbox; do NOT select the PyDev Mylyn Integration (optional) box.
Check before proceeding that the Install pop-up window appears as
A new Install pop-up window will appear.
A new Install pop-up window will appear.
Select the I accept the terms of the license agreement radio button, so the window appears as
The lower right-hand corner of the eclipse-workspace — Eclipse window will show the various operations it is performing and a progress bar for each one.
Because the installer is fetching various files online, this process might take a few minutes.
If you see a Security Warning pop-up window
Click Install anyway.
The installation will finish (the progress bar will disappear).
A Software Updates pop-up window will appear.
Eclipse will terminate and restart. As you did in step 4, terminate (click OK on) the Welcome Tab.
- Disclose PyDev by clicking the + in front of PyDev or double-clicking PyDev (after the +); the + changes to a —.
- Disclose Interpreters by clicking the + in front of Interpreters or double-clicking Interpreters (after the +); the + changes to a —.
- Select/Click Python — Interpreter.
A Select Interpreter pop-up window appears.
Click Browse and the Open pop-up window should show you the folder in which Python was installed (here Python 37-32). If it doesn’t, navigate to that folder.
Double-click python.exe (or select it and click Open).
Change the Interpreter Name in the Select Interpreter pop-up window to be simply Python37 (or whatever the latest version of Python you have installed). The Select Interpreter pop-up window should appear as
A Selection needed pop-up window will appear.
Your window should have all four of these checkboxes checked.
Click the Libraries tab (2nd one) above the lower pane. The Preferences pop-up window will appear as
Actually, on my system I had to first enlarge the Location tab, so that I could see the entire path to the Python interpreter.
A Progress Information pop-up window will appear.
During installation, it will show the various operations it is performing and a progress bar for each one. Eventually the installation will terminate.
If the following pop-up window appears
Ensure the «Public networks, such as those in airports. « checkbox is NOT checked, and then click Allow Access.
The Open Perspective pop-up window will appear.
The Package Explorer in the upper-left tab will change to PyDev Package Explorer, and a Python icon will appear to the right of the Java icon (on the far right).
The Eclipse workbench will now have only the PyDev icon here and will look like
- Select Window | Preferences.
- Disclose PyDev by clicking the + in front of PyDev or double-clicking PyDev (after the +); the + changes to a —.
- Disclose Interpreters by clicking the + in front of Interpreters or double-clicking Interpreters (after the +); the + changes to a —.
- Select Python — Interpreter.
- Click the Libraries tab (2nd above the bottom pane).
Кофе-брейк #21. Интеграция Python с Java. Знакомимся с Jakarta EE и Eclipse MicroProfile
Источник: Jaxenter Вообще-то, объединение системного программирования и языков сценариев — это не странная новая концепция: просто ее редко используют. Для языков программирования, у которых есть общий двоичный интерфейс приложения, вполне возможно объединение в одну библиотеку или исполняемый файл. И хотя это немного усложняет задачу, существуют инструменты, которые могут в этом помочь. Python и Java фактически дополняют друг друга. Например, вы можете использовать один из них для типичных подзадач, а другой — как скриптовый язык для расширения настроек вашего приложения. Что касается интеграции других языков, то, например, JavaScript обычно не используется вне веб-браузеров, по крайней мере, по сравнению с другими скриптовыми языками, такими как Perl, Tcl, Visual Basic и Python. Однако все эти языки обычно объединены с другими языками. Python традиционно совмещают с C и C ++, тогда как Visual Basic часто является языком сценариев выбора для C ++ на платформе Windows. А Perl, как и Tcl, обычно используются в C/Unix. Python используется немного чаще в Windows, так как он легко интегрируется с архитектурой Microsoft Scripting Host, а также с COM. Кроме того, он также отлично подходит для инструментов MacOS.
Почему Java и Python?
Python — это объектно-ориентированный скриптовый язык, что делает его хорошей парой для Java. В сочетании с интерпретатором Python, полностью написанным на Java, таким как Jython, вы можете писать целые апплеты на Python, которые могут затем работать в любом JDK-совместимом браузере, с почти таким же быстрым выполнением кода, как и в C/CPython. Интерпретатор Jython переводит исходный код Python непосредственно в байт-код Java, что дает ему невероятную скорость. А вот другие решения Java-сценариев (Java/TCL, Java/Perl и др.) присоединяют JVM к реализации C на этих языках, что не только создает проблему переносимости, но и сами эти решения не так легки, как хотелось бы.
Как лучше всего использовать Java и JPython вместе?
- Jython — Python, реализованный на Java.
- JPype — позволяет с помощью Python запускать команды Java.
- Jepp — Java, встроенный в Python.
- JCC — генератор кода C ++ для вызова Java из C ++/Python.
- Javabridge — пакет для запуска и взаимодействия с JVM от CPython.
- Py4j — позволяет запускать на Python команды Java.
- Voc — элемент инструмента BeeWare. Преобразует код Python в байт-код Java.
- p2j — конвертирует код Python в Java. Больше не разрабатывается.
Знакомство с Jakarta EE и Eclipse MicroProfile
Источник: DZone Вы еще не слышали про Jakarta EE и Eclipse MicroProfile? Значит, пришло время познакомиться с тем, как развивался стандарт Java Enterprise. Обе эти технологии наверняка станут вам полезны в будущем, поскольку отлично подходят для создания облачных и современных корпоративных приложений..
Что такое Jakarta EE?
Jakarta EE — это набор спецификаций (JAX-RS, CDI, JPA, JSON-P и др.) для написания корпоративных приложений на Java. Эти спецификации являются документами, определяющими API и взаимодействие технологии. Документы спецификации похожи на интерфейсы с формальными определениями, и фактическая реализация этих интерфейсов зависит от поставщика сервера приложений (например, WildFly, Open Liberty, Payara, TomEE). Чтобы поставщик не реализовал спецификацию неправильно, каждая спецификация предоставляет комплект совместимости технологий (КСТ). Это набор тестов для проверки соответствия реализации той или иной спецификации. После того как сервер приложений передает КСТ для всех спецификаций, он соответствует всему стандарту. В течение многих лет Java EE был стандартным способом написания корпоративных приложений. Java EE (ранее назывался J2EE) долгое время поддерживался Oracle. В 2017 году Oracle решила больше не развивать корпоративный стандарт под своей эгидой и передала его Eclipse Foundation. По юридическим причинам им пришлось провести ребрендинг и продукт решили назвать Jakarta EE. Вы можете найти все спецификации Jakarta EE на официальном сайте, также вы можете получить дополнительную информацию о том, как сейчас работает процесс спецификации, на сайте Eclipse Foundation.
Что такое Eclipse MicroProfile?
Поскольку процесс выпуска и адаптации новых функций для Java EE был довольно медленным, группа поставщиков и членов сообщества решила в 2016 году создать MicroProfile. Основная цель этого проекта состояла в том, чтобы помочь разработчикам идти в ногу со временем, а также в оптимизации существующей платформы для архитектуры микросервисов. В настоящее время Eclipse MicroProfile содержит двенадцать спецификаций. Четыре из них также являются частью Jakarta EE. Это позволяет создавать автономные приложения исключительно с MicroProfile. Все спецификации не зависят от производителя, а реализация поставляется с сервером приложений. Спецификации Jakarta EE можно рассматривать как прочную основу для создания корпоративных приложений. Вдобавок к этому Eclipse MicroProfile заполняет пробел в построении распределенных систем, поскольку эта технология следует методологии приложений Twelve-Factor.