- HTML Form Buttons
- The submit button
- Example 1: Simple form submit button
- Example 2: Two form submit buttons
- Images and image buttons
- HTML image form button example:
- The reset form button
- Example:
- General form buttons
- Example:
- Other types of form fields
- Reader Interactions
- Comments
- Leave a Reply Cancel reply
- Primary Sidebar
- Hire Matt!
- Stay in Touch!
- Recent Posts
- Html submit button with text
- Value
- Setting the value attribute
- Omitting the value attribute
- Additional attributes
- formaction
- formenctype
- formmethod
- formnovalidate
- formtarget
- Using submit buttons
- A simple submit button
- Adding a keyboard shortcut to a submit button
- Disabling and enabling a submit button
- Validation
- Examples
- Technical Summary
- Specifications
- Browser compatibility
- See also
- Found a content problem with this page?
- MDN
- Support
- Our communities
- Developers
HTML Form Buttons
As well as fields such as text fields, checkboxes and select menus, an HTML form can contain different types of buttons. Form buttons allow the user to submit the filled-in form to the server for processing. Your form will generally contain at least one form submit button so that the form can be sent.
Find out how to create HTML forms in our HTML forms tutorial.
The submit button
Form submit buttons usually send the form data to the script that was specified in the action attribute of the form tag (as described above). It takes the format:
The optional name attribute is the name of the button (for example, «sendform» ). The value attribute specifies the value associated with this button. The value will also be the text label that appears on the button.
Note that the submit button behaves rather like a checkbox, in that the button’s value itself is sent as a form field named after the button’s name. So if your button was called sendform and had a value of «Send Now!» , then the form field sendform having value «Send Now!» would be sent to the server, along with the rest of the submitted form data.
You can also include more than one submit button in the form, and use your server script to determine which of the form buttons was pressed by looking at the fields that were submitted (only the value of the button that was pressed will be sent to the server).
Example 1: Simple form submit button
Example 2: Two form submit buttons
(If the first form button is pressed, then the field send_button with value «Send» will be sent to the server. If the second button is pressed, the field send_button with value «Send Now!» will be sent to the server.)
Images and image buttons
You can use an image as a form button, thanks to the image input type. An image form button behaves exactly like a regular submit button, with the additional feature that the X and Y coordinates of the point where the user clicked on the image are submitted as well. These coordinates are taken from the top left of the image.
The coordinates are returned as the values of two field names, name.x and name.y , where name is the image button’s name. For example, if the user clicked on an image called fred , at a point 50 pixels across by 35 pixels down from the top-left corner, the fields name.x and name.y would be submitted, with values of 50 and 35 respectively.
The HTML for an image form button takes the format:
The name attribute is the name of the field (for example, «checkout» ). The src and alt attributes behave exactly like their counterparts in the img element (as explained in the HTML images tutorial).
HTML image form button example:
The reset form button
The reset button type is used to reset the contents of the form to their original values. This means that each form field will change back to the value it had when the form loaded – either null (empty), or the default value set with the value attribute.
The syntax for reset buttons is simply:
As with regular form buttons, if you specify a text string value then that text string will appear as the label on the button.
Example:
General form buttons
It’s also possible to create generic HTML buttons. These buttons won’t do anything unless you write some code around them (for example, using onclick to call some JavaScript).
To create a generic form button, use the syntax:
The optional name attribute is the name of the form button (for example, mybutton ). The value attribute specifies the value associated with this button. The value will also be the text label that appears on the button.
Example:
Other types of form fields
Now that you know how to create form submit, image, reset, and generic buttons using HTML, find out about:
Reader Interactions
Comments
Hello, Do you have a tutorial that shows multiple submit buttons on a form using CSS rollover images? I have this working without rollovers and I have rollovers working as shown here:http://www.elated.com/articles/css-rollover-buttons/ but I cannot figure out how to combine both? Any examples you could share please? Thanks!
Leave a Reply Cancel reply
To include a block of code in your comment, surround it with
.
tags. You can include smaller code snippets inside some normal text by surrounding them with . tags.
Allowed tags in comments: .
Primary Sidebar
Hire Matt!
Need a little help with your website? I have over 20 years of web development experience under my belt. Let’s chat!
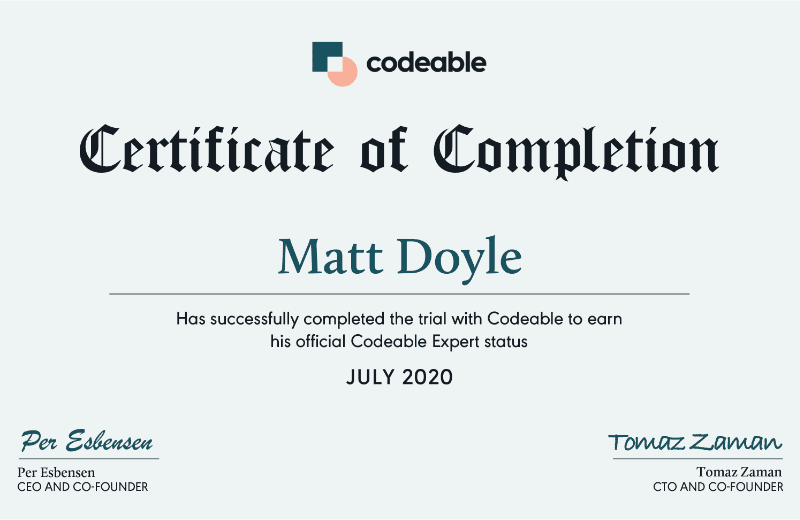
Stay in Touch!
Subscribe to get a quick email whenever I add new articles, free goodies, or special offers. I won’t spam you.
Recent Posts
Html submit button with text
elements of type submit are rendered as buttons. When the click event occurs (typically because the user clicked the button), the user agent attempts to submit the form to the server.
Value
An element’s value attribute contains a string which is displayed as the button’s label. Buttons do not have a true value otherwise.
Setting the value attribute
input type="submit" value="Send Request" /> Omitting the value attribute
If you don’t specify a value , the button will have a default label, chosen by the user agent. This label is likely to be something along the lines of «Submit» or «Submit Query.» Here’s an example of a submit button with a default label in your browser:
Additional attributes
formaction
A string indicating the URL to which to submit the data. This takes precedence over the action attribute on the element that owns the .
This attribute is also available on and elements.
formenctype
A string that identifies the encoding method to use when submitting the form data to the server. There are three permitted values:
This, the default value, sends the form data as a string after URL encoding the text using an algorithm such as encodeURI() .
Uses the FormData API to manage the data, allowing for files to be submitted to the server. You must use this encoding type if your form includes any elements of type file ( ).
Plain text; mostly useful only for debugging, so you can easily see the data that’s to be submitted.
If specified, the value of the formenctype attribute overrides the owning form’s action attribute.
This attribute is also available on and elements.
formmethod
A string indicating the HTTP method to use when submitting the form’s data; this value overrides any method attribute given on the owning form. Permitted values are:
A URL is constructed by starting with the URL given by the formaction or action attribute, appending a question mark («?») character, then appending the form’s data, encoded as described by formenctype or the form’s enctype attribute. This URL is then sent to the server using an HTTP get request. This method works well for simple forms that contain only ASCII characters and have no side effects. This is the default value.
The form’s data is included in the body of the request that is sent to the URL given by the formaction or action attribute using an HTTP post method. This method supports complex data and file attachments.
This method is used to indicate that the button closes the dialog with which the input is associated, and does not transmit the form data at all.
This attribute is also available on and elements.
formnovalidate
A Boolean attribute which, if present, specifies that the form should not be validated before submission to the server. This overrides the value of the novalidate attribute on the element’s owning form.
This attribute is also available on and elements.
formtarget
A string which specifies a name or keyword that indicates where to display the response received after submitting the form. The string must be the name of a browsing context (that is, a tab, window, or ). A value specified here overrides any target given by the target attribute on the that owns this input.
In addition to the actual names of tabs, windows, or inline frames, there are a few special keywords that can be used:
Loads the response into the same browsing context as the one that contains the form. This will replace the current document with the received data. This is the default value used if none is specified.
Loads the response into a new, unnamed, browsing context. This is typically a new tab in the same window as the current document, but may differ depending on the configuration of the user agent.
Loads the response into the parent browsing context of the current one. If there is no parent context, this behaves the same as _self .
Loads the response into the top-level browsing context; this is the browsing context that is the topmost ancestor of the current context. If the current context is the topmost context, this behaves the same as _self .
This attribute is also available on and elements.
Using submit buttons
buttons are used to submit forms. If you want to create a custom button and then customize the behavior using JavaScript, you need to use , or better still, a element.
A simple submit button
We’ll begin by creating a form with a simple submit button:
form> div> label for="example">Let's submit some textlabel> input id="example" type="text" name="text" /> div> div> input type="submit" value="Send" /> div> form>
Try entering some text into the text field, and then submitting the form.
Upon submitting, the data name/value pair gets sent to the server. In this instance, the string will be text=usertext , where «usertext» is the text entered by the user, encoded to preserve special characters. Where and how the data is submitted depends on the configuration of the ; see Sending form data for more details.
Adding a keyboard shortcut to a submit button
Keyboard shortcuts, also known as access keys and keyboard equivalents, let the user trigger a button using a key or combination of keys on the keyboard. To add a keyboard shortcut to a submit button — just as you would with any for which it makes sense — you use the accesskey global attribute.
In this example, s is specified as the access key (you’ll need to press s plus the particular modifier keys for your browser/OS combination). In order to avoid conflicts with the user agent’s own keyboard shortcuts, different modifier keys are used for access keys than for other shortcuts on the host computer. See accesskey for further details.
Here’s the previous example with the s access key added:
form> div> label for="example">Let's submit some textlabel> input id="example" type="text" name="text" /> div> div> input type="submit" value="Send" accesskey="s" /> div> form>
For example, in Firefox for Mac, pressing Control — Option — S triggers the Send button, while Chrome on Windows uses Alt + S .
The problem with the above example is that the user will not know what the access key is! This is especially true since the modifiers are typically non-standard to avoid conflicts. When building a site, be sure to provide this information in a way that doesn’t interfere with the site design (for example by providing an easily accessible link that points to information on what the site access keys are). Adding a tooltip to the button (using the title attribute) can also help, although it’s not a complete solution for accessibility purposes.
Disabling and enabling a submit button
To disable a submit button, specify the disabled attribute on it, like so:
input type="submit" value="Send" disabled /> You can enable and disable buttons at run time by setting disabled to true or false ; in JavaScript this looks like btn.disabled = true or btn.disabled = false .
Validation
Submit buttons don’t participate in constraint validation; they have no real value to be constrained.
Examples
We’ve included simple examples above. There isn’t really anything more to say about submit buttons. There’s a reason this kind of control is sometimes called a «simple button.»
Technical Summary
Specifications
Browser compatibility
BCD tables only load in the browser
See also
Found a content problem with this page?
This page was last modified on Apr 12, 2023 by MDN contributors.
Your blueprint for a better internet.
MDN
Support
Our communities
Developers
Visit Mozilla Corporation’s not-for-profit parent, the Mozilla Foundation.
Portions of this content are ©1998– 2023 by individual mozilla.org contributors. Content available under a Creative Commons license.
