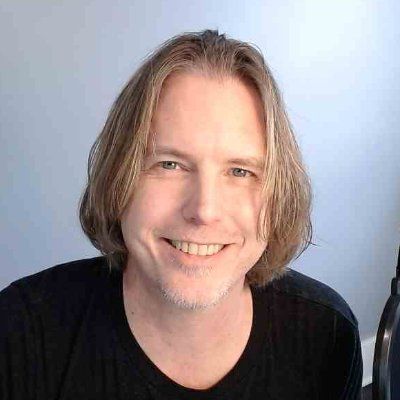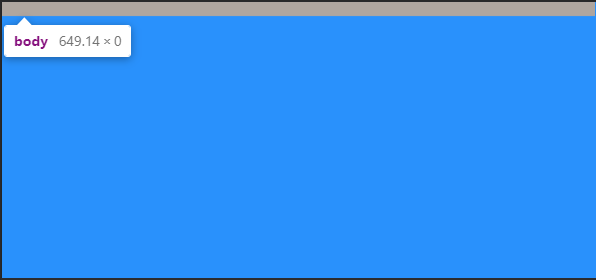- Ширина (width) и высота (height) в HTML
- Максимальная и минимальная ширина (max-width и min-width)
- Максимальная и минимальная высота (max-height и min-height)
- Как изменить ширину сайта?
- HTML vs Body: How to Set Width and Height for Full Page Size
- Does It Matter?
- Why Does This Happen?
- And The Problem May Be Hidden
- Reverse-inheritance?
- So What is the Ideal Height Setting for a Full Responsive Page?
- The Modern Solution is Simplified
- Page Height May Cause a Horizontal Scrollbar
- So What is the Fix?
- How to Set the Page for Full Width
- How to Set Width to Your Preference
- Conclusion
Ширина (width) и высота (height) в HTML
В этой статье рассмотрим, как можно задавать ширину и какими свойствами стоит делать это. Для первого примера возьмём блочный элемент div. По умолчанию он имеет высоту равную нулю (если ничего не содержит) и занимает 100% ширины родительского элемента. Попробуем задать ему ширину в 200 пикселей и высоту в 150. Для этого используем CSS свойства width (ширина) и height (высота):
Можно задавать ширину не только в пикселях, но и в процентах от ширины родительского элемента. Попробуем сделать это:
К сожалению, задать высоту для блочного элемента в процентах не получится. Если написать «height:50%;», то в разных браузерах будет диаметрально противоположный результат, поэтому лучше считать такую запись ошибкой.
Только у одного элемента можно задать свойство height в процентах, а точнее у псевдоэлементов :before и ::after. Читайте о них в статье Псевдоэлементы (:before, ::after)
Максимальная и минимальная ширина (max-width и min-width)
Жёсткое ограничение ширины — это не лучший способ строить сайт. Потому что в таком случае появятся проблемы с адаптацией под мобильные и планшеты: ширина экрана может быть меньше ширины блока. Тогда часть сайта будет выходить пределы вёрстки сайта и появится горизонтальная прокрутка, чего у версии сайта на мобильном быть не должно. Поэтому вместо жёсткого задания ширины используется ограничение сверху через CSS свойство max-width. Мы знаем, что блочный элемент div пытается занять всю ширину родительского элемента, как будто по умолчанию у него есть свойство width и оно имеет значение 100%.
Но теперь, если вы возьмёте окно своего браузера и сузите до 400 пикселей и меньше, то увидите как контейнер div уменьшает свои размеры, чтобы не выпрыгивать за пределы вёрстки. Если же изменить «max-width:400px;» на «width:400px», то блок будет выходить за пределы родительского элемента:
По смыслу свойство min-width является диаметрально противоположным к max-width. Оно ограничивает минимальную ширину элемента, но не ограничивает максимальную.
Максимальная и минимальная высота (max-height и min-height)
Для блока div можно задать максимальную высоту. Это делается в том случае, если контента в блоке будет слишком много и есть вероятность, что он испортит вёрстку сайта. Ведь у контейнера div высота изменяется автоматически в зависимости от того, сколько занимает места его дочерние элементы.
Рассмотрим наглядный пример необходимости использования max-height. Допустим, что нам надо сделать чат, где пользователи сайта смогут обмениваться текстовыми сообщениями. Для этого нужно создать контейнер, который будет расти по мере появления в нём новых сообщений. Но как только div достигает определённой высоты, то перестаёт расти и появится полоса прокрутки. Используем следующий CSS код:
Тише, мыши, кот на крыше, а котята ещё выше. Кот пошёл за молоком, а котята кувырком. Кот пришёл без молока, а котята ха-ха-ха. Весь текст не вместится в div. Поэтому из-за свойства «overflow-y: scroll;» появится полоса прокрутки:
Тише, мыши, кот на крыше, а котята ещё выше. Кот пошёл за молоком, а котята кувырком. Кот пришёл без молока, а котята ха-ха-ха.
Благодаря атрибуту contenteditable=»true» у тега div в примере, Вы можете изменить текст внутри контейнера. Попробуйте удалить и добавить несколько строк. Размер контейнера будет подстраиваться под количества текста в нём до тех пор, пока не станет быть равен 100px. Затем появится полоса прокрутки.
По смыслу свойство min-height является диаметрально противоположным к max-height. Оно ограничивает минимальную высоту элемента, но не ограничивает максимальную.
Как изменить ширину сайта?
Доброго.
Подскажите как указать максимальную ширину сайта. Изначально он был во весь экран (как тостер например), было принято решение применить блочный формат, но подскажите как уменьшить максимальную ширину сайта.
Если это важно: Bootstrap, двиг WP
Заранее спасибо!
Простой 2 комментария
Это помимо того, что вопрос косой.
В бутстрапе есть 2 класса .container-fluid для 100% ширины и .container для фиксированной. Вероятно, вам нужно поменять container-fluid н container.
А может и нет. Мы же не знаем, что у вас в коде, может там все стили бутстрапа перебиты.
Чего не стоит делать, так это менять ширину тега body.
я не силен в html, но понимаю, что на мобилах тоже это будет работать и на узком экране (например айфон 5s минус 15% это будет не камильфо((
Руслан Макаров, вы можете для разрешения iPhone 5s прописать хоть 1%, вбейте в поиске адаптивную верстку и как она делается, тогда поймете.
Раз человек задаёт подобный вопрос, значит ему бесполезно говорить «задайте max-width», он скорее всего просто не знает что это такое и где его задают.
Поэтому давайте так:
1. Откройте страницу вашего сайта.
2. Правой клавишей мыши откройте контекстное меню и выберите «Просмотр кода страницы» (это в Chrome в других браузерах может быть чуть по другому, но главное, чтоб были слова код и страница).
3. В отдельной вкладке откроется код вашей страницы, найдите в нём конструкцию (тег) /head. Делается это так: нажимаете комбинацию клавиш Ctrl+F и в правом верхнем углу появляется окно поиска. Вводите в него нужную конструкцию, в нашем случае /head, и этот тег сразу подсвечивается на странице с кодом.
4. Находите конструкцию (тег), который идёт сразу после тега /head. Это может быть wrapper, body, или что-то другое. В современных темах встречаются разные названия, видимо в целях безопасности или ещё чего. зависит от бзика разработчика, главное чтоб после тега /head
5. Идёте в админку вашего сайта и выбираете в меню слева «Внешний вид», а в нём «Редактор тем». Переходите.
6. Вам сразу откроется файл style.css. Именно он вам нужен.
7. Открываете Поиск (Ctrl+F) и вбиваете тот элемент, который вы нашли на странице с кодом после /head
8. Нюанс: в редакторе WordPress подсветятся только те элементы, которые находятся в видимой части экрана и если в вашей теме в начале файла style.css много комментариев, то поиск нужного элемента не увидит. Придётся найти его чисто визуально, что не будет особо сложно, так как такие элементы находятся обычно вверху файла. На сервере это было-бы делать проще, но учитывая вашу подготовку, я вас туда не посылаю.
9. Нужный вам элемент скорее всего будет в нескольких селекторах, в том числе и в групповых, где нескольким элементам заданы одни и те-же свойства, поэтому я рекомендую прописать в файле отдельный селектор, в любом месте после закрывающей скобки> такого вида
body (или другое название) max-width: 80%; (число на ваше усмотрение, можно задать в пикселях)
>
Сохраняем файл, смотрим что получилось и подгоняем нужную ширину.
HTML vs Body: How to Set Width and Height for Full Page Size
Dave Gray
CSS is difficult but also forgiving. And this forgiveness allows us to haphazardly throw styles into our CSS.
Our page still loads. There is no «crash».
When it comes to page width and height, do you know what to set on the HTML element? How about the body element?
Do you just slap the styles into both elements and hope for the best?
If you do, you’re not alone.
The answers to those questions are not intuitive.
I’m 100% guilty of applying styles to both elements in the past without considering exactly which property should be applied to which element. 🤦♂️
It is not uncommon to see CSS properties applied to both the HTML and body elements like this:
Does It Matter?
The above style definition creates a problem:
Setting min-height to 100% on both elements does not allow the body element to fill the page like you might expect. If you check the computed style values in dev tools, the body element has a height of zero.
Meanwhile, the HTML element has a height equal to the visible part of the page in the browser.
Look at the following screenshot from Chrome Dev Tools:
Why Does This Happen?
Using a percentage as a size value requires the element to reference a parent to base that percentage on.
The HTML element references the viewport which has a height value equal to the visible viewport height. However, we only set a min-height on the HTML element. NOT a height property value.
Therefore, the body element has no parent height value to reference when deciding what 100% is equal to.
And The Problem May Be Hidden
If you started out with enough content to fill the body of the page, you might not have noticed this issue.
And to make it more difficult to notice, if you set a background-color on both elements or even on just one of them, the viewport is full of that color. This gives the impression the body element is as tall as the viewport.
It’s not. It’s still at zero.
The image above is taken from a page with the following CSS:
Reverse-inheritance?
In a strange twist, the HTML element assumes the background-color of the body element if you don’t set a separate background-color on the html element.
So What is the Ideal Height Setting for a Full Responsive Page?
For years, the answer was the following:
This allows the HTML element to reference the parent viewport and have a height value equal to 100% of the viewport value.
With the HTML element receiving a height value, the min-height value assigned to the body element gives it an initial height that matches the HTML element.
This also allows the body to to grow taller if the content outgrows the visible page.
The only drawback is the HTML element does not grow beyond the height of the visible viewport. However, allowing the body element to outgrow the HTML element has been considered acceptable.
The Modern Solution is Simplified
This example uses vh (viewport height) units to allow the body to set a minimum height value based upon the full height of the viewport.
Like the previously discussed background-color, if we do not set a height value for the HTML element, it will assume the same value for height that is given to the body element.
Therefore, this solution avoids the HTML element overflow present in the previous solution and both elements grow with your content!
The use of vh units did cause some mobile browser issues in the past, but it appears that Chrome and Safari are consistent with viewport units now.
Page Height May Cause a Horizontal Scrollbar
Shouldn’t this say «Page Width»?
In another strange series of events, your page height may activate the horizontal scrollbar in your browser.
When your page content grows taller than the viewport height, the vertical scrollbar on the right is activated. This can cause your page to instantly have a horizontal scrollbar as well.
So What is the Fix?
You may sleep better knowing it starts with a page width setting.
This problem arises when any element — not just the HTML or body element — is set to 100vw (viewport width) units.
The viewport units do not account for the approximate 10 pixels that the vertical scrollbar takes up.
Therefore, when the vertical scrollbar activates you also get a horizontal scrollbar.
How to Set the Page for Full Width
Not setting a width on the HTML and body elements will default to the full size of the screen. If you do set a width value other than auto, consider utilizing a CSS reset first.
Remember, by default the body element has 8px of margin on all sides.
A CSS reset removes this. Otherwise, setting the width to 100% before removing the margins will cause the body element to overflow. Here’s the CSS reset I use:
How to Set Width to Your Preference
While it may not always be necessary to set a width, I usually do.
If you set the width to 100% on the body element you will have a full page width. This is essentially equivalent to not setting a width value and allowing the default.
If you want to use the body element as a smaller container and let the HTML element fill the page, you could set a max-width value on the body.
Conclusion
With no height value provided for the HTML element, setting the height and/or min-height of the body element to 100% results in no height (before you add content).
However, with no width value provided for the HTML element, setting the width of the body element to 100% results in full page width.
This can be counterintuitive and confusing.
For a responsive full page height, set the body element min-height to 100vh.
If you set a page width, choose 100% over 100vw to avoid surprise horizontal scrollbars.
I’ll leave you with a tutorial from my YouTube channel demonstrating the CSS height and width settings for an HTML page that is full screen size and grows with the content it contains:
Do you have a different way of setting the CSS width and height that you prefer?