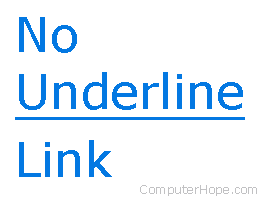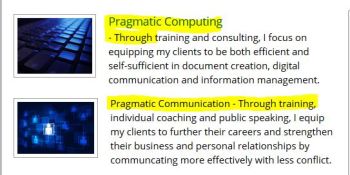- CSS Links
- Styling Links
- Example
- Example
- Text Decoration
- Example
- Background Color
- Example
- Link Buttons
- Example
- More Examples
- Example
- Example
- Example
- COLOR PICKER
- Report Error
- Thank You For Helping Us!
- How to create a link with no underline in HTML
- Make all links not underlined
- Make an individual link not have an underline
- Related information
- Html – no line break in a long html link
- Best Solution
- Related Solutions
- EDIT
- Modern HTML5 Techniques for changing classes
- Simple cross-browser solution
- To change all classes for an element:
- To add an additional class to an element:
- To remove a class from an element:
- To check if a class is already applied to an element:
- JavaScript Frameworks and Libraries
- Changing Classes with jQuery:
- html: prevent line break after text link
- Share:
CSS Links
With CSS, links can be styled in many different ways.
Styling Links
Links can be styled with any CSS property (e.g. color , font-family , background , etc.).
Example
In addition, links can be styled differently depending on what state they are in.
The four links states are:
- a:link — a normal, unvisited link
- a:visited — a link the user has visited
- a:hover — a link when the user mouses over it
- a:active — a link the moment it is clicked
Example
/* unvisited link */
a:link color: red;
>
/* visited link */
a:visited color: green;
>
/* mouse over link */
a:hover color: hotpink;
>
/* selected link */
a:active color: blue;
>
When setting the style for several link states, there are some order rules:
Text Decoration
The text-decoration property is mostly used to remove underlines from links:
Example
a:visited text-decoration: none;
>
a:hover text-decoration: underline;
>
a:active text-decoration: underline;
>
Background Color
The background-color property can be used to specify a background color for links:
Example
a:link <
background-color: yellow;
>
a:visited background-color: cyan;
>
a:hover background-color: lightgreen;
>
a:active background-color: hotpink;
>
Link Buttons
This example demonstrates a more advanced example where we combine several CSS properties to display links as boxes/buttons:
Example
a:link, a:visited <
background-color: #f44336;
color: white;
padding: 14px 25px;
text-align: center;
text-decoration: none;
display: inline-block;
>
a:hover, a:active background-color: red;
>
More Examples
Example
This example demonstrates how to add other styles to hyperlinks:
Example
Another example of how to create link boxes/buttons:
a:link, a:visited <
background-color: white;
color: black;
border: 2px solid green;
padding: 10px 20px;
text-align: center;
text-decoration: none;
display: inline-block;
>
a:hover, a:active background-color: green;
color: white;
>
Example
This example demonstrates the different types of cursors (can be useful for links):
COLOR PICKER
Report Error
If you want to report an error, or if you want to make a suggestion, do not hesitate to send us an e-mail:
Thank You For Helping Us!
Your message has been sent to W3Schools.
Top Tutorials
Top References
Top Examples
Get Certified
W3Schools is optimized for learning and training. Examples might be simplified to improve reading and learning. Tutorials, references, and examples are constantly reviewed to avoid errors, but we cannot warrant full correctness of all content. While using W3Schools, you agree to have read and accepted our terms of use, cookie and privacy policy.
How to create a link with no underline in HTML
Using CSS (cascading style sheets), you can change the style of your HTML (hypertext markup language) links to not have an underline using any of the following recommendations.
Do not create links that are invisible to humans with the intention of them still being followed by search engines that crawl your site. Modern search engines detect this action, and consider it a deceptive practice. If they detect human-invisible links on your site, search engines may drop your ranking in their search results, or delist your site completely.
Most users browsing the Internet understand the concept of links being underlined, and may not expect that to change. These users may assume any text not underlined is not a link. For this reason, if you remove the underline, make sure to change the link color so it stands out clearly to the user.
Make all links not underlined
To make all of the links on your web page not have underlines, configure the text-decoration style of the a (anchor) element. For instance, you can add the following CSS code between the tags of your web page’s HTML code. Here, the element contains the style that changes how anchor links are decorated.
The code above tells the browser to have no type of underline (text-decoration) on any tags (links).
Adding this code to a CSS file instead of in the HTML head section makes all web pages that use the CSS file to set links with no underline.
Make an individual link not have an underline
If you want only one link not to be underlined on your web page, you can create a link similar to the code below. You can do so anywhere in the tag to make the link not have an underline.
Defining a style property this way is called inline styling. The style is specified «inline,» in the element itself, in the body of your page.
The non-underlined link appears like this on your web page:
Related information
Html – no line break in a long html link
I know, nobr tag is deprecated, then how can i do this with other tag or css?
Best Solution
use the following css property: white-space:nowrap;
Related Solutions
Html – How to horizontally center an element
You can apply this CSS to the inner :
Of course, you don’t have to set the width to 50% . Any width less than the containing will work. The margin: 0 auto is what does the actual centering.
If you are targeting Internet Explorer 8 (and later), it might be better to have this instead:
It will make the inner element center horizontally and it works without setting a specific width .
EDIT
With flexbox it is very easy to style the div horizontally and vertically centered.
To align the div vertically centered, use the property align-items: center .
Javascript – How to change an element’s class with JavaScript
Modern HTML5 Techniques for changing classes
Modern browsers have added classList which provides methods to make it easier to manipulate classes without needing a library:
document.getElementById("MyElement").classList.add('MyClass'); document.getElementById("MyElement").classList.remove('MyClass'); if ( document.getElementById("MyElement").classList.contains('MyClass') ) document.getElementById("MyElement").classList.toggle('MyClass'); Unfortunately, these do not work in Internet Explorer prior to v10, though there is a shim to add support for it to IE8 and IE9, available from this page. It is, though, getting more and more supported.
Simple cross-browser solution
The standard JavaScript way to select an element is using document.getElementById(«Id») , which is what the following examples use — you can of course obtain elements in other ways, and in the right situation may simply use this instead — however, going into detail on this is beyond the scope of the answer.
To change all classes for an element:
To replace all existing classes with one or more new classes, set the className attribute:
document.getElementById("MyElement").className = "MyClass"; (You can use a space-delimited list to apply multiple classes.)
To add an additional class to an element:
To add a class to an element, without removing/affecting existing values, append a space and the new classname, like so:
document.getElementById("MyElement").className += " MyClass"; To remove a class from an element:
To remove a single class to an element, without affecting other potential classes, a simple regex replace is required:
document.getElementById("MyElement").className = document.getElementById("MyElement").className.replace ( /(?:^|\s)MyClass(?!\S)/g , '' ) /* Code wrapped for readability - above is all one statement */ An explanation of this regex is as follows:
(?:^|\s) # Match the start of the string or any single whitespace character MyClass # The literal text for the classname to remove (?!\S) # Negative lookahead to verify the above is the whole classname # Ensures there is no non-space character following # (i.e. must be the end of the string or space) The g flag tells the replace to repeat as required, in case the class name has been added multiple times.
To check if a class is already applied to an element:
The same regex used above for removing a class can also be used as a check as to whether a particular class exists:
if ( document.getElementById("MyElement").className.match(/(?:^|\s)MyClass(?!\S)/) ) Whilst it is possible to write JavaScript directly inside the HTML event attributes (such as onclick=»this.className+=’ MyClass'» ) this is not recommended behaviour. Especially on larger applications, more maintainable code is achieved by separating HTML markup from JavaScript interaction logic.
The first step to achieving this is by creating a function, and calling the function in the onclick attribute, for example:
. (It is not required to have this code in script tags, this is simply for the brevity of example, and including the JavaScript in a distinct file may be more appropriate.)
The second step is to move the onclick event out of the HTML and into JavaScript, for example using addEventListener
function changeClass() < // Code examples from above >window.onload = function() . (Note that the window.onload part is required so that the contents of that function are executed after the HTML has finished loading — without this, the MyElement might not exist when the JavaScript code is called, so that line would fail.)
JavaScript Frameworks and Libraries
The above code is all in standard JavaScript, however, it is common practice to use either a framework or a library to simplify common tasks, as well as benefit from fixed bugs and edge cases that you might not think of when writing your code.
Whilst some people consider it overkill to add a ~50 KB framework for simply changing a class, if you are doing any substantial amount of JavaScript work or anything that might have unusual cross-browser behavior, it is well worth considering.
(Very roughly, a library is a set of tools designed for a specific task, whilst a framework generally contains multiple libraries and performs a complete set of duties.)
The examples above have been reproduced below using jQuery, probably the most commonly used JavaScript library (though there are others worth investigating too).
(Note that $ here is the jQuery object.)
Changing Classes with jQuery:
$('#MyElement').addClass('MyClass'); $('#MyElement').removeClass('MyClass'); if ( $('#MyElement').hasClass('MyClass') ) In addition, jQuery provides a shortcut for adding a class if it doesn’t apply, or removing a class that does:
$('#MyElement').toggleClass('MyClass'); $('#MyElement').click(changeClass); $(':button:contains(My Button)').click(changeClass); html: prevent line break after text link
The problem:
Creating a text link seemingly inserts a line break and causes the text following the link to wrap to the next line. Notice the second paragraph is not a link – and it doesn’t wrap.
This is what the original code looks like:
To prevent the text from wrapping/inserting a line break, add an inline property to your anchor tag.
Here’s what the inline property looks like:
And here’s the result:
I know the font size of the link is slightly larger than the paragraph text. I’ll be fixing that next.