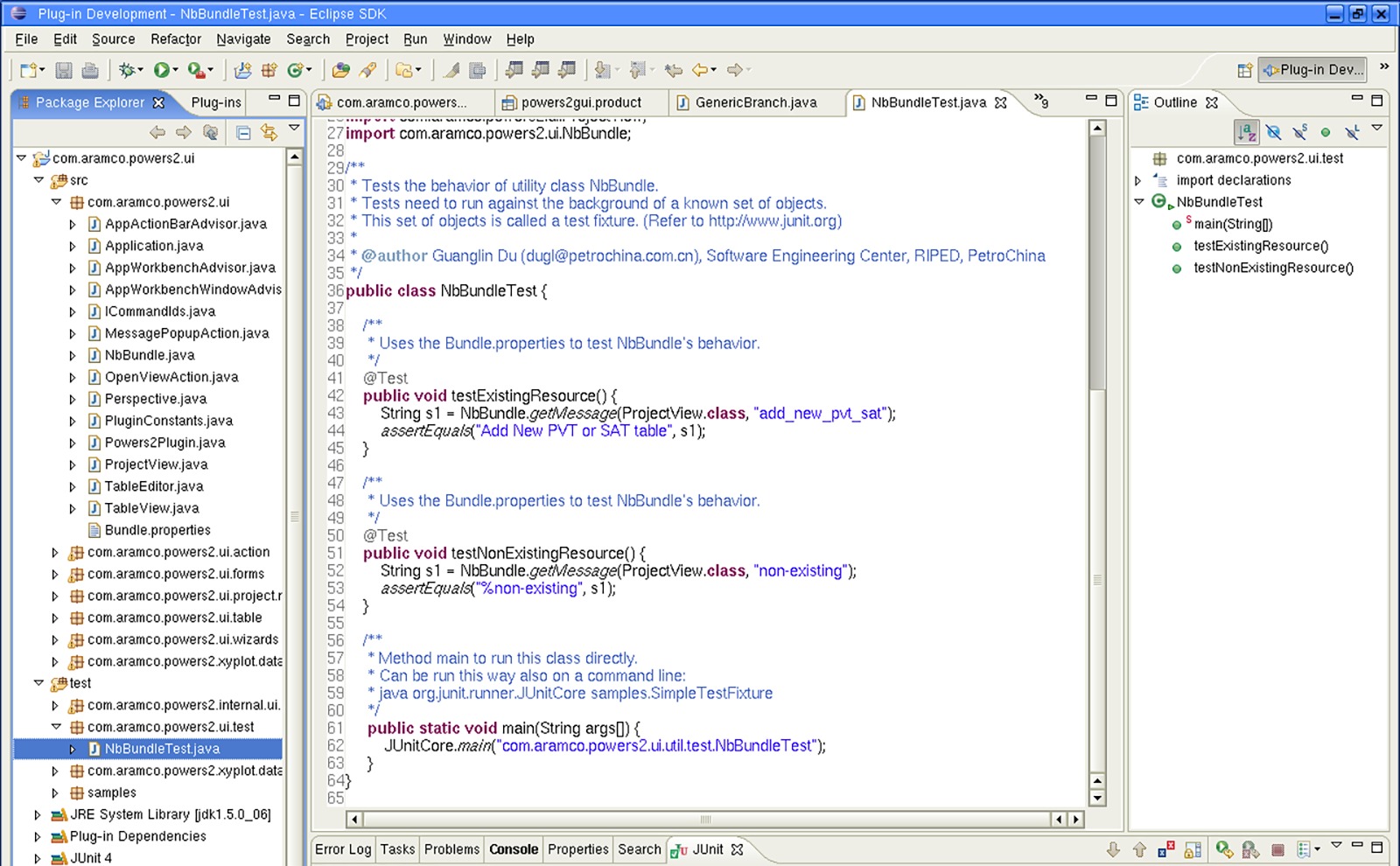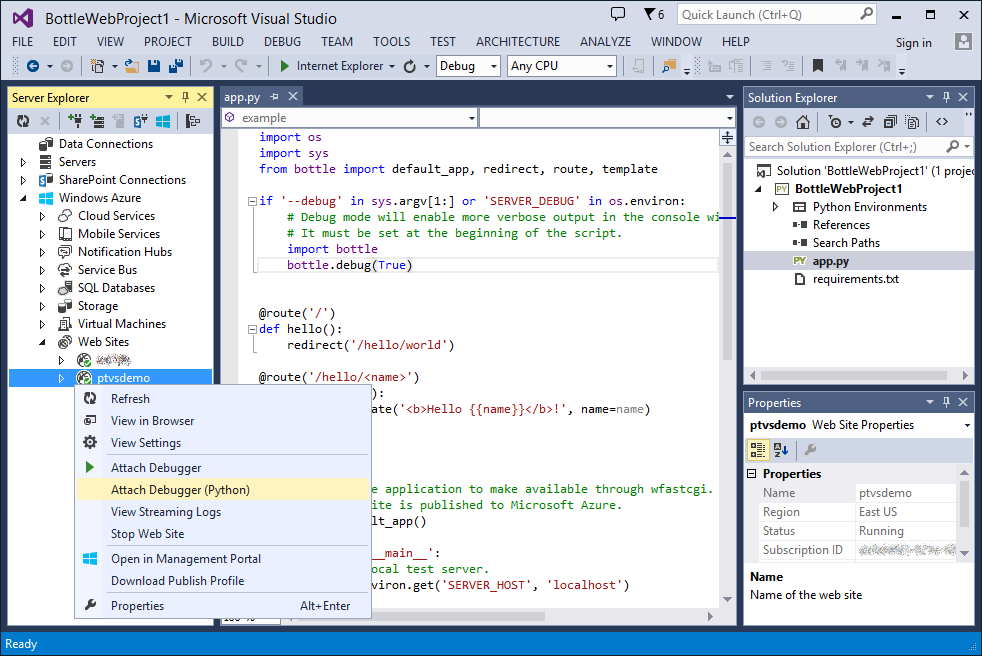- Как комментировать в html горячие клавиши
- 11 Answers 11
- Yes, to comment structural metadata out,
- Using in .html
- Подборка самых полезных горячих клавиш для различных IDE и редакторов кода
- IntelliJ IDEA
- Eclipse
- Visual Studio 2017
- Visual Studio Code
- Sublime Text
- Как закомментировать код
- Процесс комментирования
- Переключение блочных комментариев в VSCode
- HTML Comments: How to Use Them
- Быстрые клавиши VS Code
- Быстрый ввод команд
Как комментировать в html горячие клавиши
Often while coding view templates in html, my habit of adding some helpful comments causes lots of time-consuming effort while testing.
Now, if I have to hide out some portion of the view template, in case of php I would just select the desired code and put single-line comments (using a shortcut key most of the times).
However, in html code, where only the block comments work, I end-up removing all the closing comment tags (—>) till the position I want the commenting to occur — something like this.
Then when I’m done testing I have to go through the agony of putting back those closing tags.
Is there a better and time saving way of block commenting in HTML?
11 Answers 11
Yes, to comment structural metadata out,
Using in .html
Comment out large sections of HTML (Comment Out Block)
my personal way in a .html file is opening:
Is a workaround to the problem since is not HTML.
Considering your code in .html.
And in a case is HTML inside PHP file using comment tag . Remember that the file must be .php extension and don’t work in .html.
Considering your code in .php.
Is worth nothing that is not HTML but a common developer practice is to comment out parts of metadata so that it will not be rendered and/or executed in the browser. In HTML, commenting out multiple lines can be time-consuming. It is useful to exclude pieces of template structural metadata containing comments, CSS or code and systematically commenting out to find the source of an error. It is considered a bad practice to comment blocks out and it is recommended to use a version control system. The attribute «type» is required in HTML4 and optional in HTML5.
Подборка самых полезных горячих клавиш для различных IDE и редакторов кода
Хорошему программисту нужны хорошие инструменты для работы. Однако самих инструментов мало — нужно ещё владеть ими на должном уровне. Комбинация клавиш Ctrl+C Ctrl+V — незаменимый спутник каждого разработчика, однако в средах разработки есть гораздо больше полезных горячих клавиш, существенно повышающих продуктивность. Мы собрали для вас подборку полезных горячих клавиш для некоторых популярных IDE, чтобы вы могли похвастаться перед коллегами своими мега-скиллами разработки.
IntelliJ IDEA
IntelliJ IDEA — известная IDE от JetBrains для JVM-языков вроде Java, Scala и Kotlin. Укомплектована уникальными инструментами и позволяет без проблем ориентироваться в программе. Есть и другие IDE от тех же разработчиков, например, PyCharm для Python, WebStorm для JavaScript и не только. Они во многом схожи между собой, поэтому большинство из нижеуказанных горячих клавиш должно работать и в других IDE от JetBrains.
- Ctrl + Space — стандартное автодополнение кода;
- Ctrl + Shift + Space — умное автодополнение кода;
- Двойной Shift — искать везде;
- Alt + Enter — показать возможные варианты исправления;
- Alt + Ins — генерация кода (геттеры, сеттеры, конструктор и т.д.);
- Ctrl + P — информация о параметре (применяется на аргументе метода при вызове);
- Ctrl + W — расширить область выделения;
- Ctrl + Shift + W — уменьшить область выделения;
- Ctrl + E — список недавних файлов;
- Shift + F6 — переименовать (переменную, функцию и т.д.);
- Ctrl + R — сделать замену;
- Ctrl + Q — быстрый просмотр документации;
- Ctrl + / — закомментировать/раскомментировать строку;
- Ctrl + Shift + / — закомментировать/раскомментировать блок кода;
- Ctrl + Alt + I — автоматически добавить нужные отступы для строки/строк;
- Ctrl + Shift + A — найти действие;
- Shift + Alt + ↑ — переместить выбранные строки вверх;
- Shift + Alt + ↓ — переместить выбранные строки вниз;
- Ctrl + Shift + F7 — показать все упоминания в файле;
- Ctrl + Alt + L — реформатировать код.
Eclipse
Если вы близки с open-source сообществом, то вы наверняка слышали об Eclipse. Будучи доступным для Linux, Windows и OS X, Eclipse де-факто является open-source IDE для разработки на Java. Существует множество расширений и аддонов, которые делают Eclipse полезным для разного рода задач и разработки на отличных от Java языках программирования вроде Python.
- Ctrl + 1 — быстрое исправление;
- Ctrl + Alt + R — переименовать;
- Ctrl + / — закомментировать/раскомментировать строку;
- Ctrl + Shift + / — закомментировать/раскомментировать блок кода;
- Alt + ↑ — переместить выбранные строки вверх;
- Alt + ↓ — переместить выбранные строки вниз;
- Ctrl + I — исправить отступы;
- Ctrl + Alt + U — показать все упоминания в файле;
- Ctrl + Q — перейти к последнему месту редактирования;
- Shift + Ctrl + X — привести текст к верхнему регистру;
- Shift + Ctrl + Y — привести текст к нижнему регистру;
- Ctrl + Shift + F — реформатировать код;
- Ctrl + Shift + O — автоматически вставить нужные импорты.
Visual Studio 2017
Visual Studio — полнофункциональная IDE от Microsoft, которая во многом сопоставима с Eclipse. Доступная на Windows и Mac OS, Visual Studio представлена как в бесплатном (Community), так и в платном (Professional и Enterprise) вариантах. Visual Studio позволяет разрабатывать приложения для разных платформ и предоставляет свой собственный набор расширений.
- F12 — перейти к определению(класса,метода и т.д.);
- Ctrl + Shift + L — поставить закладку;
- Ctrl + K Ctrl + W — открыть окно закладок;
- Ctrl + Shift + U — привести текст к верхнему регистру;
- Ctrl + U — привести текст к нижнему регистру;
- Ctrl + Shift + V или Ctrl + Shift + Ins — вставить один из 10 последних фрагментов текста, скопированных в буфер обмена;
- Ctrl + K Ctrl + C — закомментировать блок кода;
- Ctrl + K Ctrl + U — раскомментировать блок кода;
- Ctrl + K Ctrl + D — отформатировать весь документ;
- Ctrl + K Ctrl + F — отформатировать выбранный текст;
- Ctrl + K Ctrl + S — обернуть в конструкцию (if-else, цикл for и т.д.);
- Ctrl + ] — когда курсор установлен на скобку, регион, многострочный комментарий или строку, эта комбинация позволит увидеть начало и конец этого блока;
- Ctrl + M Ctrl + O — свернуть все функции;
Доступный на всех платформах Atom называют «хакабельным текстовым редактором 21 века». Atom написан с использованием Electron — фреймворка для создания кроссплатформенных приложений для десктопа средствами JavaScript, HTML и CSS — и имеет множество расширений.
- Ctrl + Shift + L — выбрать язык файла;
- Ctrl + Shift + D — копирует строку, на которой находится курсор, под неё же;
- Ctrl + Shift + K — удалить строку;
- Ctrl + ↑ — переместить выбранные строки вверх;
- Ctrl + ↓ — переместить выбранные строки вниз;
- Ctrl + R — открывает список со всеми символами (функциями) в текущем файле для быстрого перехода;
- Alt + F3 — выбрать все одинаковые слова;
- Ctrl + ЛКМ — множественные курсоры;
- Ctrl + J — соединить строки;
- Ctrl + [ — убрать отступы для выделенных строк;
- Ctrl +] — добавить отступы для выделенных строк.
Visual Studio Code
Visual Studio Code (не путать с Visual Studio) — полнофункциональный редактор кода, доступный на Windows, Linux и Mac OS X. VS Code является расширяемым open-source редактором, который можно настроить под любую задачу. Как и Atom, VS Code построен на Electron, поэтому у него есть те же преимущества и недостатки.
- F2 — переименовать символ (функцию, переменную и т.д.);
- Ctrl + Shift + O — перейти к символу;
- Ctrl + K Z — перейти в режим Дзен, в котором вас не отвлекают лишние детали;
- Ctrl + / — закомментировать/раскомментировать строку;
- Shift + Alt + A — закомментировать/раскомментировать блок кода;
- Ctrl + Shift + [ — свернуть область;
- Ctrl + Shift + ] — развернуть область;
- Ctrl + H — заменить;
- Shift + F12 — показать все упоминания;
- F12 — открыть определение (функции, класса и т.д.);
- Ctrl + K F12 — открыть определение в другой части экрана;
- Ctrl + K M — изменить язык файла;
- Ctrl + P — быстро открыть файл;
- Ctrl + \ — разделить экран;
- Ctrl + ` — открыть встроенный терминал;
- Ctrl + K Ctrl + S — показать список всех горячих клавиш.
Sublime Text
Sublime Text, написанный инженером из Google с мечтой о лучшем текстовом редакторе, является весьма популярным редактором кода. Доступный на всех платформах, Sublime Text имеет встроенную поддержку редактирования кода на разных языках, а также богатый набор расширений, называемых пакетами, которые расширяют возможности синтаксиса и редактирования.
Как закомментировать код
Это краткое руководство научит вас использовать комментарии в VSCode, включая многострочные комментарии.
Я не знаю ни одного языка программирования, который бы не поддерживал комментарии.
Комментарии к коду невероятно полезны. При создании сложной функциональности я иногда даже пишу всю функцию в псевдокоде, прежде чем писать код.
Другая полезная функция — быстрое отключение одной или нескольких строк кода. Это очень удобно при отладке программы.
Комментарии служат двум основным целям:
- Добавить информацию, которая дает контекст вашему коду;
- Быстрое отключение кода во время отладки;
Вы будете использовать их в основном для добавления информации о вашей программы, которая поможет вашему будущему и вашим коллегам понять, что происходит.
Процесс комментирования
Сначала установите курсор в том месте, где вы хотите добавить комментарий.
Затем воспользуйтесь ярлыком комментария VS Code, который соответствует вашей платформе.
- В Windows это сочетание клавиш выглядит следующим образом: CTRL + /
- На Mac это сочетание клавиш: Command + /
Вы также можете расскомментировать код с помощью той же команды. Выберите код, который в данный момент закомментирован, и выполните команду быстрого доступа. Он снова станет незакомментированным.
Как только вы проделаете это несколько раз, это станет мышечной памятью и повысит вашу производительность. Я использую эту команду постоянно и не могу представить, что у меня ее нет.
Переключение блочных комментариев в VSCode
Некоторые языки программирования поддерживают блочные комментарии. Они охватывают несколько строк кода (блок). Если вы хотите закомментировать несколько строк кода — это то, что вам нужно.
Чтобы переключить блок комментариев VSCode, вы можете использовать editor.action.blockComment:
Есть еще один способ комментирования и разкомментирования, но он не так удобен.
Закомментируйте код (editor.action.addCommentLine):
- Windows: Ctrl + K + C
- Mac: Command + K + CСнять комментарий с кода (editor.action.removeCommentLine):
- Windows: Ctrl + K + U
- Mac: Command + K + U
Главное отличие этих команд в том, что каждая из них имеет только одно назначение. Они не переключают код, как ярлык со слэшем. Поэтому, если вы будете продолжать выполнять (CTRL + K + C), комментарии будут продолжать накапливаться.
HTML Comments: How to Use Them
Adding comments in HTML can help you write and organize the backend of your webpage. They’re so useful that it’s considered a best practice to use them.
You can add comments to explain your code, which will make it easier to edit in the future or to work with other developers. You can also use comments to simplify your debugging efforts by “commenting out” lines of code without deleting them.
In this post, we’ll look more closely at what a comment is in HTML, as well as
Быстрые клавиши VS Code
В таблице сочетания клавиш можно использовать строку поиска (клавиша F1 ).
Быстрый ввод команд
- Базовые теги
- теги Текста
- теги Списка
- теги Ссылок
- теги Таблицы
- Фреймы
- Базовые цвета HTML
- Форма
- Форма обратной связи
- Глобальные атрибуты HTML
- Весь раздел
- Связь HTML с CSS
- Синтаксис CSS
- CSS для Текста
- CSS для Шрифта
- CSS для Списка
- CSS для Цвета и Фона
- CSS для Таблиц
- CSS отступов / полей
- Рамки (border-style)
- Градиент (тег hr)
- Курсор
- Псевдокласс :hover
- Иконки Awesome и CSS
- Значения CSS по умолчанию
- Весь раздел
- Текущая Дата
- До Нового года осталось
- Закрыть окно
- Отключение правой кнопки мыши
- Часы для сайта ⌚
- Случайный афоризм
- Случайная картинка
- Календарь для сайта
- Проверка корректности E-mail
- Проверка правильности ИНН
- Весь раздел
- Специальные символы
- Смайлики ☻
- Пиктограммы 🚚
- Образцы шрифтов
- Месяцы и дни недели на английском
- Цвета HTML
- Термины Интернет
- Горячие клавиши IE
- Сочетания клавиш в Браузере
- Русифицированные шрифты
- Весь раздел