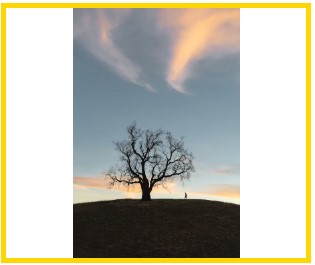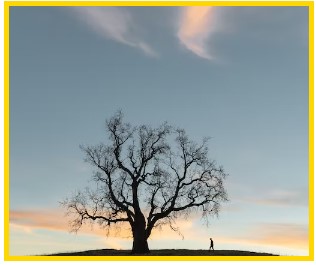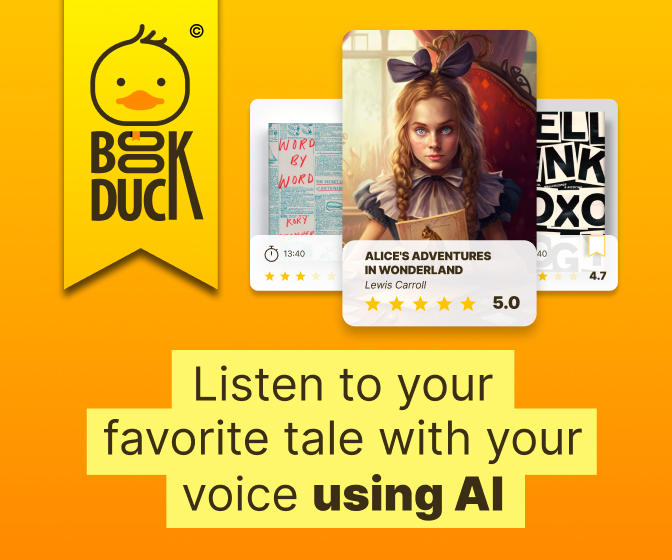- How to Auto-Resize the Image to fit an HTML Container
- Create HTML
- Add CSS
- Example of auto-resizing an image with the width and height properties:
- Here’s our result:
- Example of resizing an image using the object-fit property set to “cover”:
- Example of auto-resizing an image with the max-width and max-height properties:
- Example of resizing an image using the background-size property set to “contain” & «cover»:
- Related Resources
- HTML Images
- Example
- Example
- Example
- HTML Images Syntax
- Syntax
- The src Attribute
- Example
- The alt Attribute
- Example
- Example
- Image Size — Width and Height
- Example
- Example
- Width and Height, or Style?
- Example
- Images in Another Folder
- Example
- Images on Another Server/Website
- Example
- Animated Images
- Example
- Image as a Link
- Example
- Image Floating
- Example
- Common Image Formats
- Chapter Summary
- HTML Exercises
- HTML Image Tags
How to Auto-Resize the Image to fit an HTML Container
It is not complicated to make the image stretch to fit the container. CSS makes it possible to resize the image so as to fit an HTML container. To auto-resize an image or a video, you can use various CSS properties, which are described in this tutorial. It’s very easy if you follow the steps described below.
Let’s see an example and try to discuss each part of the code.
Create HTML
body> div class="box"> img src="https://pp.userapi.com/c622225/v622225117/10f33/47AAEI48pJU.jpg?ava=1" alt="Example image"/> div> body>Add CSS
- Set the height and width of the .
- You can add border to your by using the border property with values of border-width, border-style and border-color properties.
- Set the height and width to «100%» for the image.
.box < width: 30%; height: 200px; border: 5px dashed #f7a239; > img < width: 100%; /* takes the 100 % width of its container (.box div)*/ height: 100%; /* takes the 100 % height of its container (.box div)*/ >Let’s combine the code parts and see how it works! Here is the result of our code.
Example of auto-resizing an image with the width and height properties:
html> html> head> title>Title of the document title> style> body < background: crimson; > .box < width: 40%; height: 200px; border: 5px solid gold; > img < width: 100%; height: 100%; > style> head> body> div class="box"> img src="/uploads/media/default/0001/05/f32e5dec539f7c03f44990789d49d67c20c3e040.jpg" alt="Example image" /> div> body> html>Here’s our result:
The image takes 40% width and 200px height of its container (red background).
In the example below, we use the «cover» value of the object-fit property. When using the «cover» value, the aspect ratio of the content is sized while filling the element’s content box. It will be clipped to fit the content box.
You can use other values like contain, scale-down, etc. for object-fit and make sure to check them as well. Still, we’ll mostly use the cover value as we like our image to cover its container as much as it doesn’t hurt the aspect ratio.
Example of resizing an image using the object-fit property set to “cover”:
html> html> head> style> .container < width: 60%; height: 300px; border: 5px solid gold; > img < width: 100%; height: 100%; object-fit: cover; > style> head> body> div class="container"> img src="https://images.unsplash.com/photo-1581974267369-3f2fe3b4545c?ixlib=rb-1.2.1&ixid=eyJhcHBfaWQiOjEyMDd9&auto=format&fit=crop&w=500&q=60" alt="Image" /> div> body> html>This image will help you understand it better! See how the image fits its aspect ratio based on the screen size changes!
See another example where the image size is set manually, and the object-fit property is set as well. In this case, when the browser is resized, the image will preserve its aspect ratio and won’t be resized according to the container.
Example of resizing an image using the object-fit property:
html> html> head> style> body < text-align: center; > img < width: 400px; height: 200px; object-fit: cover; > style> head> body> img src="https://images.unsplash.com/photo-1581974267369-3f2fe3b4545c?ixlib=rb-1.2.1&ixid=eyJhcHBfaWQiOjEyMDd9&auto=format&fit=crop&w=500&q=60" alt="Image" /> body> html>Let’s see this example without object-fit property first! Ugly, huh? You’re right!
In the next example, we use the max-width and the rules can be applied to max-height as well. The max-height property sets the maximum height of an element, and the max-width property sets the maximum width of an element. To resize an image proportionally, set either the height or width to «100%», but not both. If you set both to «100%», the image will be stretched.
Example of auto-resizing an image with the max-width and max-height properties:
html> html> head> title>Title of the document title> style> img < width: 600px; /* image initial width */ > div < border: 2px dotted #000000; > .container < width: 500px; /* container initial width */ border: 2px solid gold; > style> head> body> div class="container"> img src="/uploads/media/default/0001/05/8dc771228e65a66d63299043ad824e26fb9b879f.jpg" alt="Circle portrait" /> div> body> html>Here’s the problem! Our image is out of its container because its width (600px) is bigger than its container width (500px)!
To solve our problem, we’ll use the max-width: 100% property, which not allows the image to take any width bigger than its container (here, not more than 500px).
Now, it will scale down when the width is less than 500px. The same rule is applicable for max-height property.
html> html> head> title>Title of the document title> style> img < width: 600px; max-width: 100%; /* add this line */ > .container < height: 100%; width: 500px; border: 2px solid gold; > style> head> body> div class="container"> img src="https://www.w3docs.com//uploads/media/default/0001/05/8dc771228e65a66d63299043ad824e26fb9b879f.jpg" alt="image example" /> div> body> html>To use an image as a CSS background, use the background-size property. This property offers two special values: contain and cover. Let’s see examples of these values.
Example of resizing an image using the background-size property set to “contain” & «cover»:
html> html> head> title>Title of the document title> style> .box < width: 300px; height: 250px; border: 5px solid gold; background-image: url("https://images.unsplash.com/photo-1582093236149-516a8be696fe?ixlib=rb-1.2.1&ixid=eyJhcHBfaWQiOjEyMDd9&auto=format&fit=crop&w=500&q=60"); background-size: contain; /* try other properties here like cover, contain, etc */ background-repeat: no-repeat; background-position: 50% 50%; > style> head> body> div class="box"> div> body> html>Here’s what contain will give us!
Much better! I hope you’ve enjoyed it all!
Related Resources
HTML Images
Images can improve the design and the appearance of a web page.
Example

Example
Example

HTML Images Syntax
The HTML tag is used to embed an image in a web page.
Images are not technically inserted into a web page; images are linked to web pages. The tag creates a holding space for the referenced image.
The tag is empty, it contains attributes only, and does not have a closing tag.
The tag has two required attributes:
Syntax
The src Attribute
The required src attribute specifies the path (URL) to the image.
Note: When a web page loads, it is the browser, at that moment, that gets the image from a web server and inserts it into the page. Therefore, make sure that the image actually stays in the same spot in relation to the web page, otherwise your visitors will get a broken link icon. The broken link icon and the alt text are shown if the browser cannot find the image.
Example
The alt Attribute
The required alt attribute provides an alternate text for an image, if the user for some reason cannot view it (because of slow connection, an error in the src attribute, or if the user uses a screen reader).
The value of the alt attribute should describe the image:
Example
If a browser cannot find an image, it will display the value of the alt attribute:
Example
Tip: A screen reader is a software program that reads the HTML code, and allows the user to «listen» to the content. Screen readers are useful for people who are visually impaired or learning disabled.
Image Size — Width and Height
You can use the style attribute to specify the width and height of an image.
Example
Alternatively, you can use the width and height attributes:
Example
The width and height attributes always define the width and height of the image in pixels.
Note: Always specify the width and height of an image. If width and height are not specified, the web page might flicker while the image loads.
Width and Height, or Style?
The width , height , and style attributes are all valid in HTML.
However, we suggest using the style attribute. It prevents styles sheets from changing the size of images:
Example
Images in Another Folder
If you have your images in a sub-folder, you must include the folder name in the src attribute:
Example
Images on Another Server/Website
Some web sites point to an image on another server.
To point to an image on another server, you must specify an absolute (full) URL in the src attribute:
Example
Notes on external images: External images might be under copyright. If you do not get permission to use it, you may be in violation of copyright laws. In addition, you cannot control external images; they can suddenly be removed or changed.
Animated Images
HTML allows animated GIFs:
Example
Image as a Link
To use an image as a link, put the tag inside the tag:
Example
Image Floating
Use the CSS float property to let the image float to the right or to the left of a text:
Example
The image will float to the right of the text.
The image will float to the left of the text.
Tip: To learn more about CSS Float, read our CSS Float Tutorial.
Common Image Formats
Here are the most common image file types, which are supported in all browsers (Chrome, Edge, Firefox, Safari, Opera):
| Abbreviation | File Format | File Extension |
|---|---|---|
| APNG | Animated Portable Network Graphics | .apng |
| GIF | Graphics Interchange Format | .gif |
| ICO | Microsoft Icon | .ico, .cur |
| JPEG | Joint Photographic Expert Group image | .jpg, .jpeg, .jfif, .pjpeg, .pjp |
| PNG | Portable Network Graphics | .png |
| SVG | Scalable Vector Graphics | .svg |
Chapter Summary
- Use the HTML
element to define an image
- Use the HTML src attribute to define the URL of the image
- Use the HTML alt attribute to define an alternate text for an image, if it cannot be displayed
- Use the HTML width and height attributes or the CSS width and height properties to define the size of the image
- Use the CSS float property to let the image float to the left or to the right
Note: Loading large images takes time, and can slow down your web page. Use images carefully.
HTML Exercises
HTML Image Tags
| Tag | Description |
|---|---|
| Defines an image | |
| Defines an image map | |
| Defines a clickable area inside an image map | |
| Defines a container for multiple image resources |
For a complete list of all available HTML tags, visit our HTML Tag Reference.