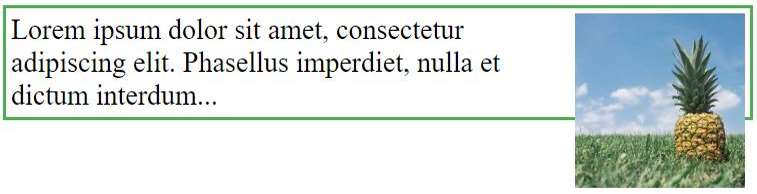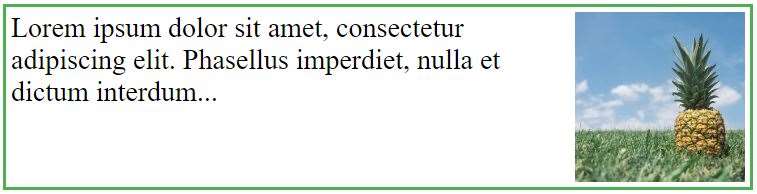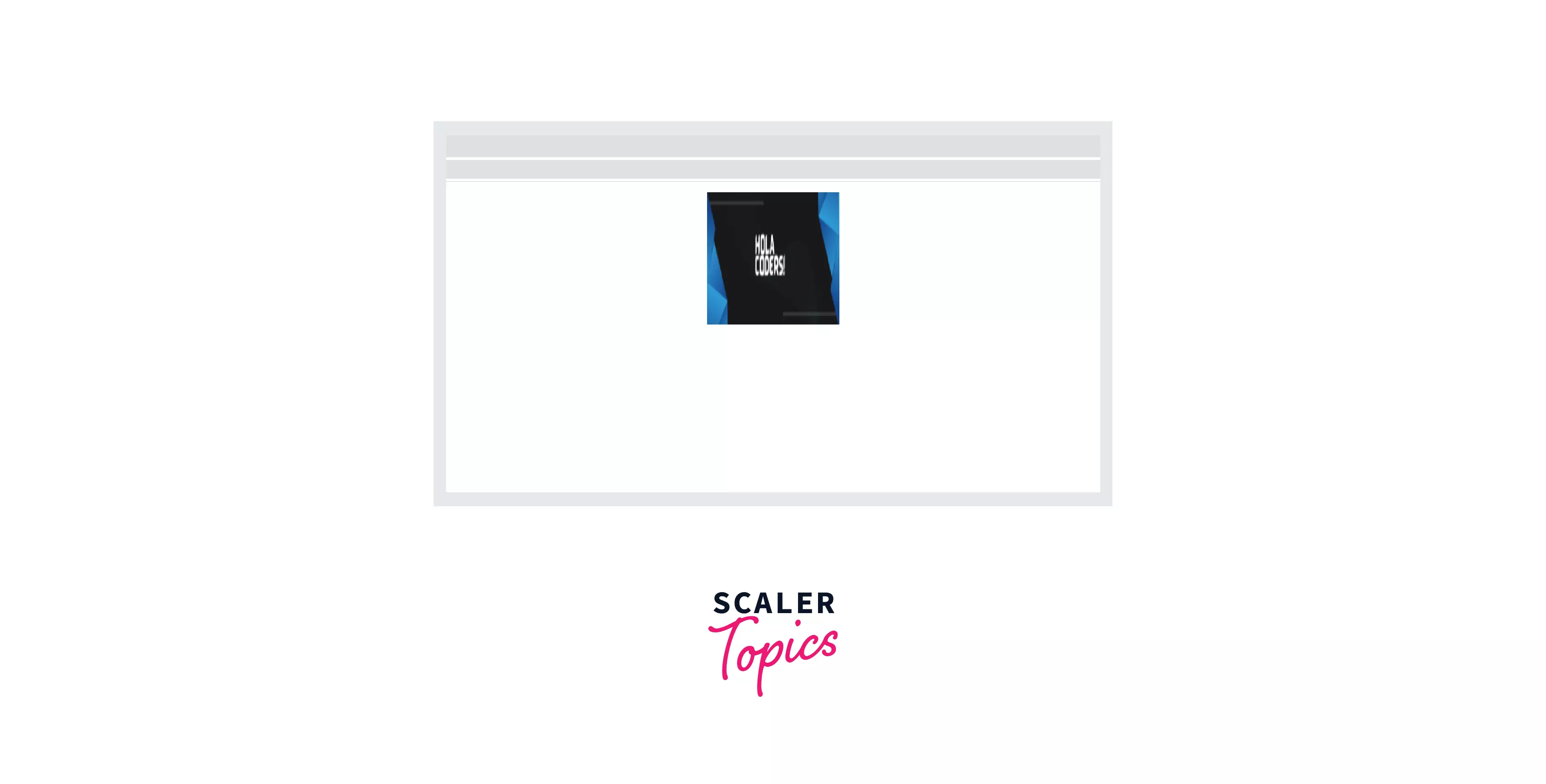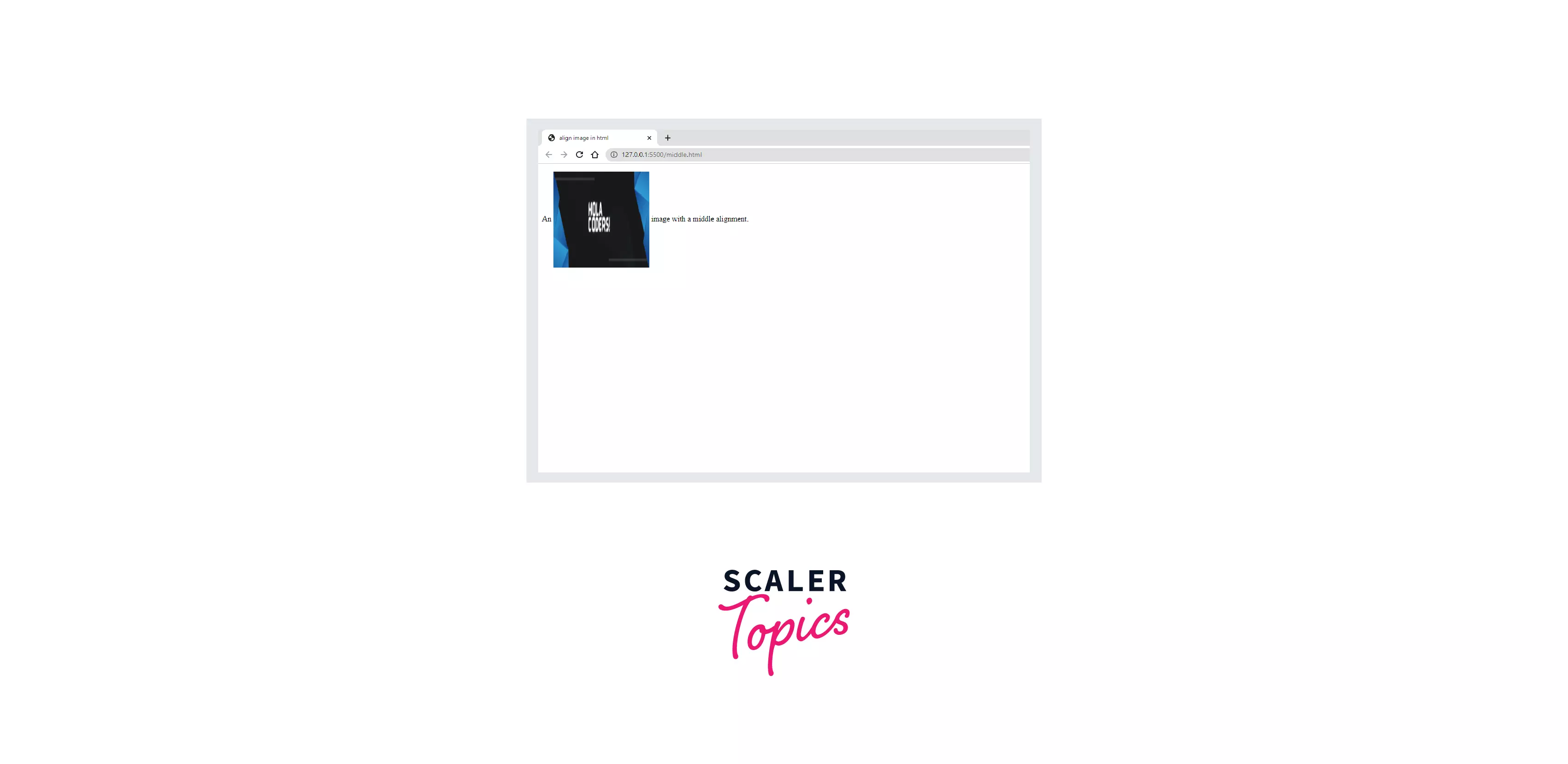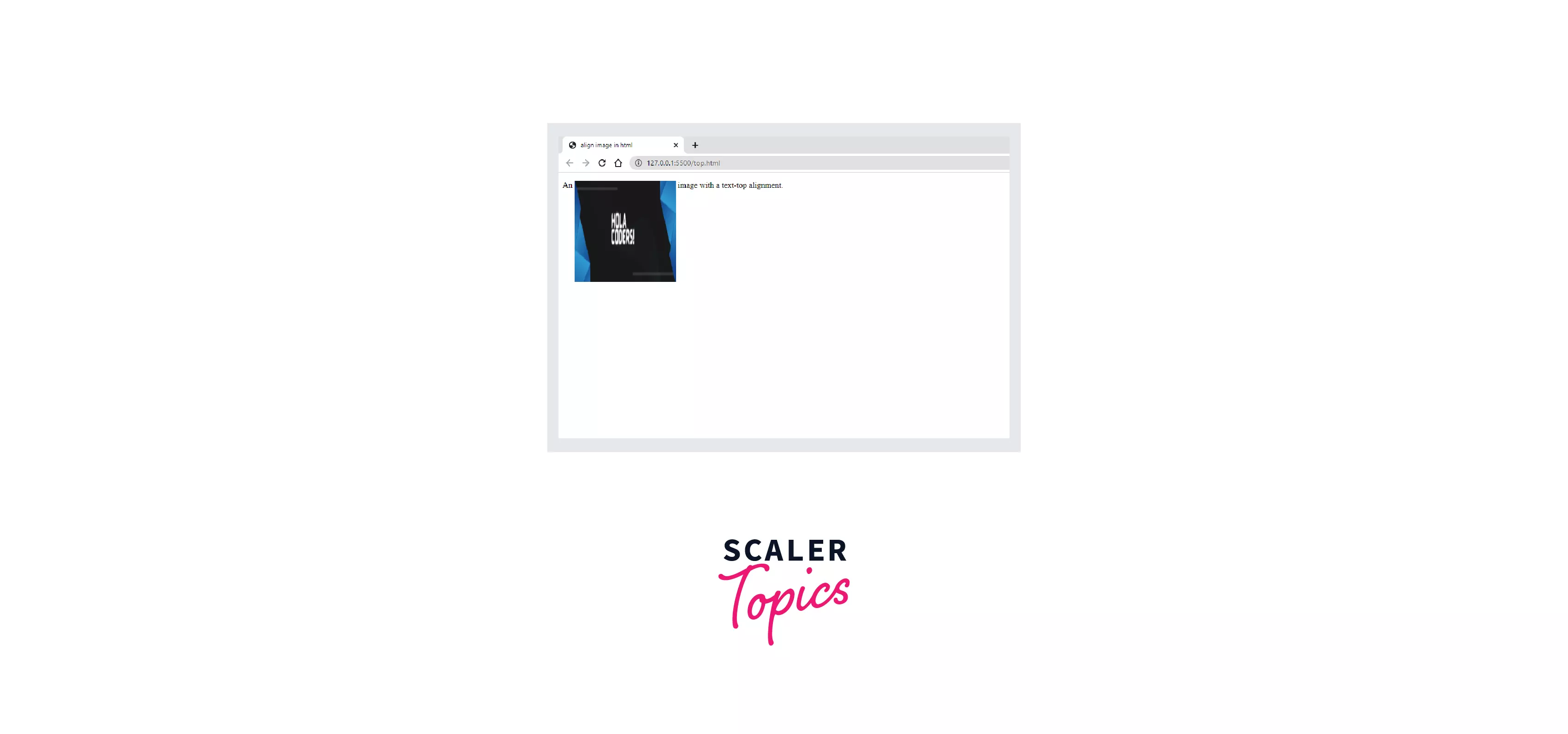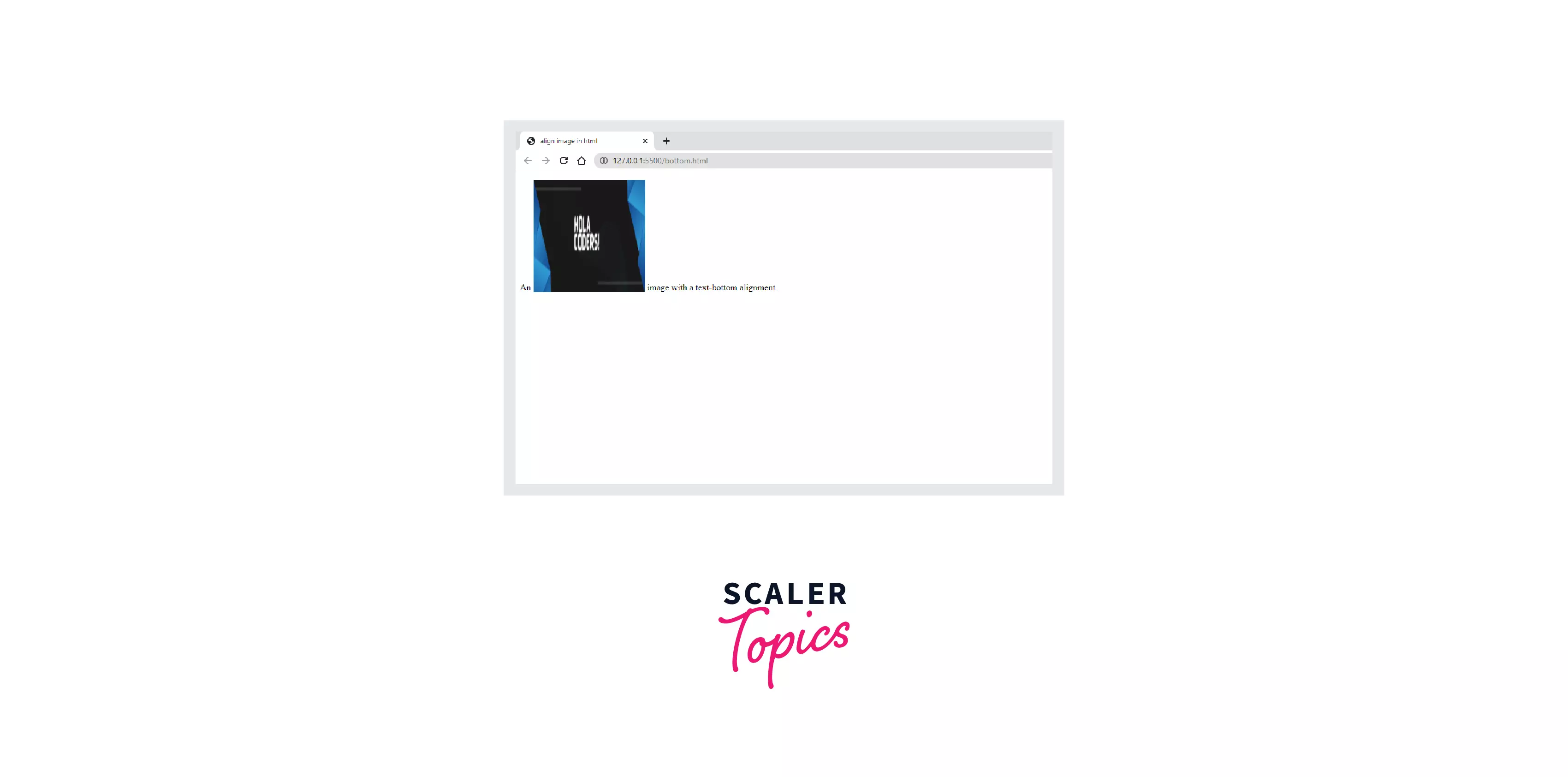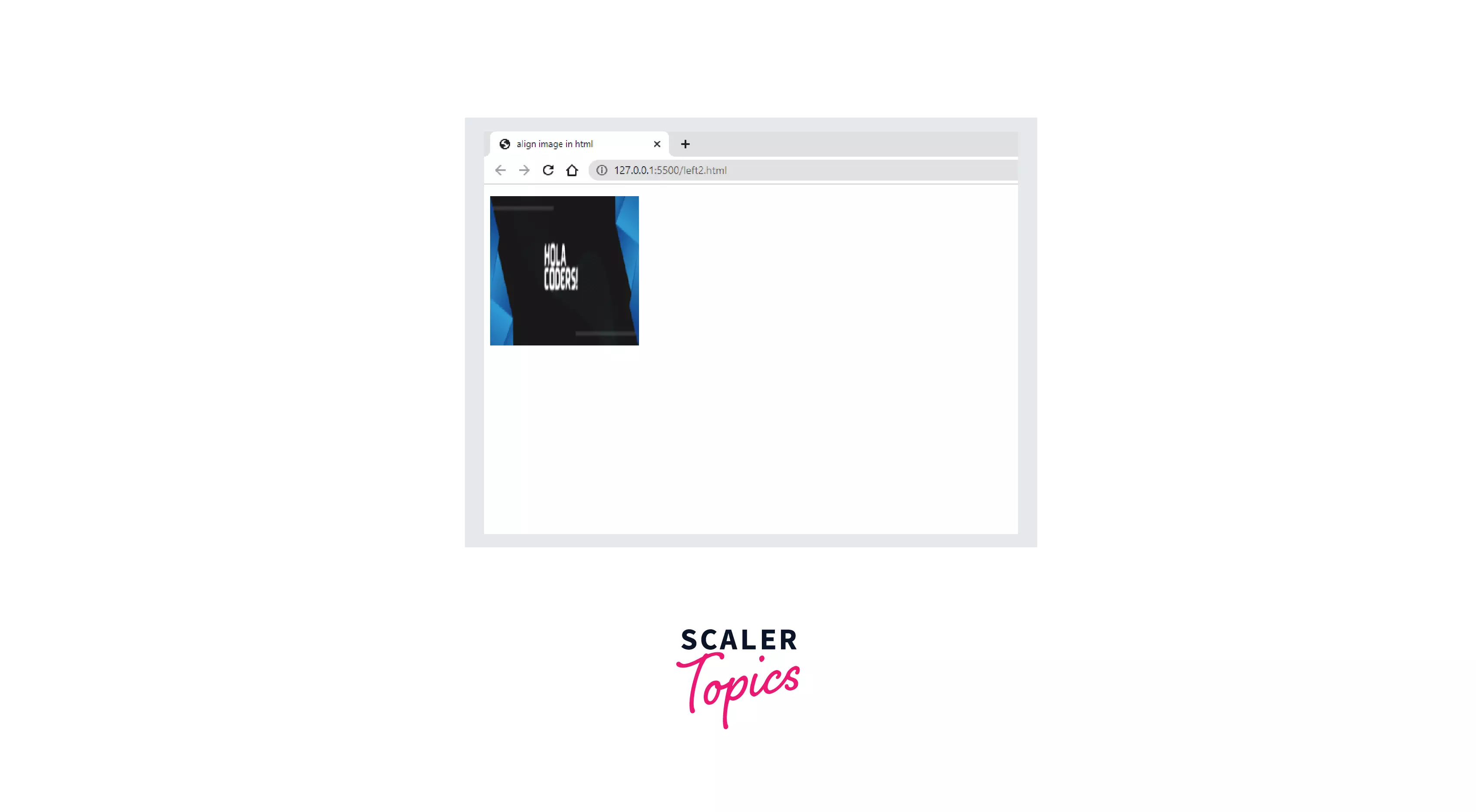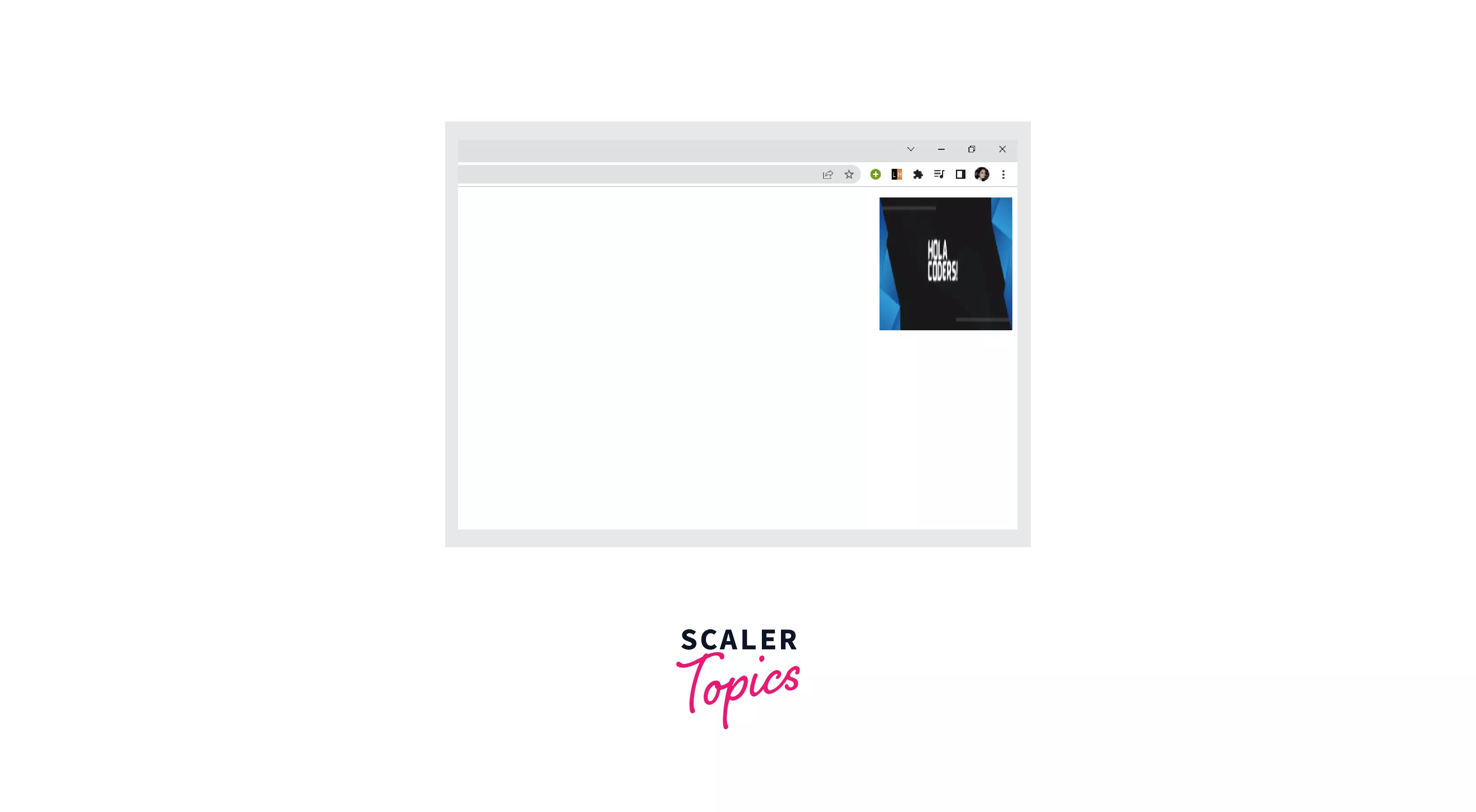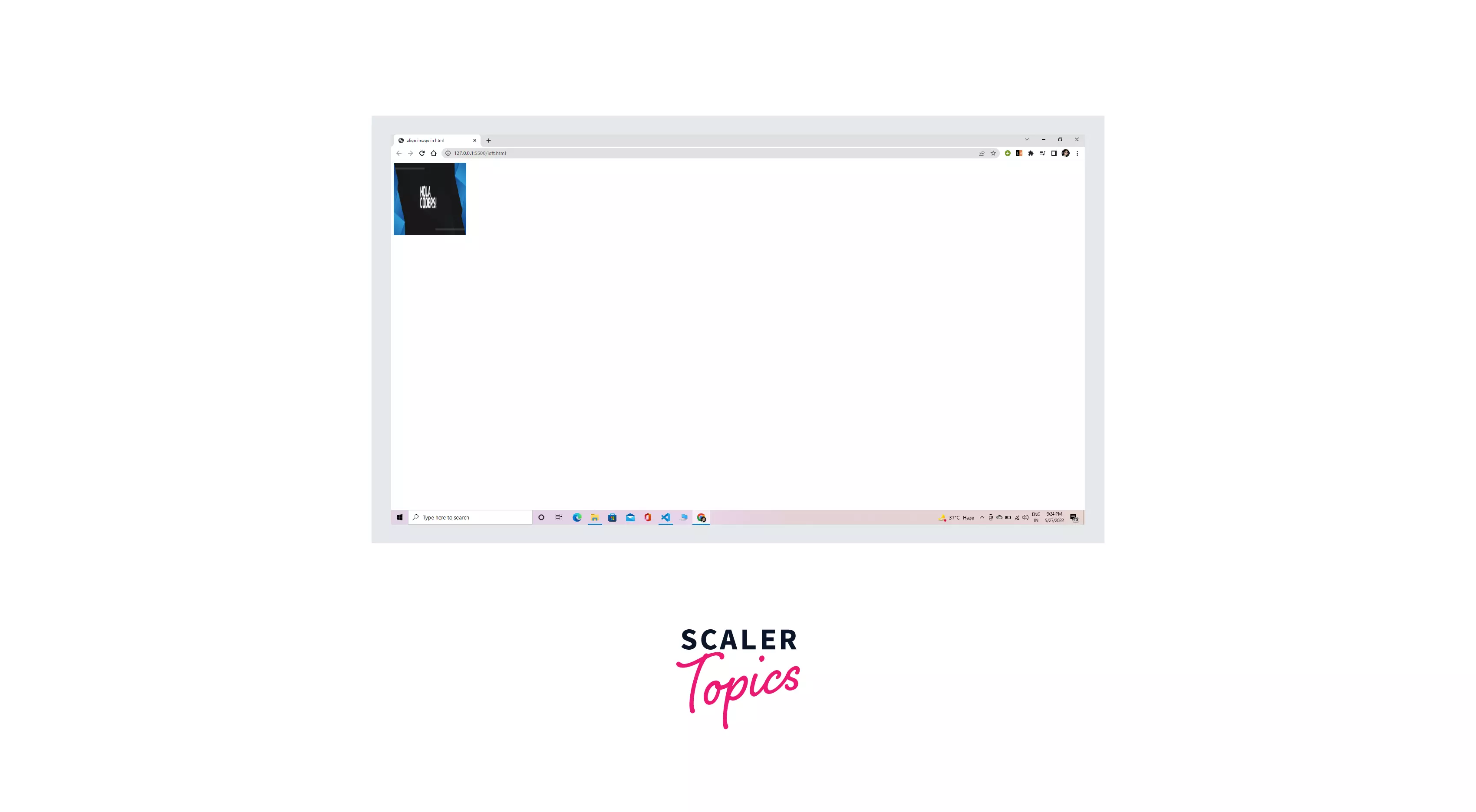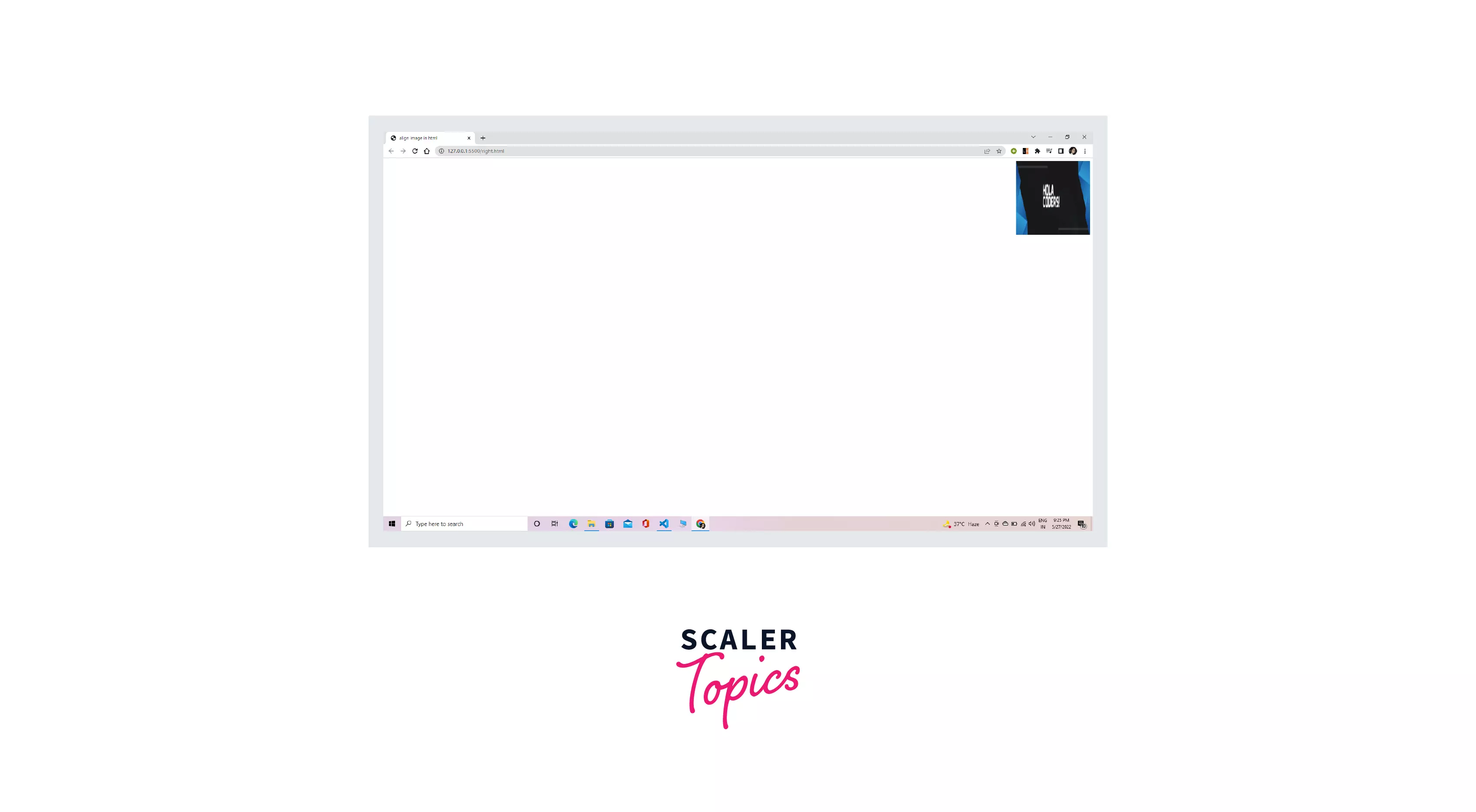- How to align and float images on your website
- HTML image alignment
- Left align
- Right align
- Center align
- Top and bottom align
- CSS floating images
- Floating images right with text wrapping
- Floating images left with text wrapping
- No float
- Clearing floats
- Related Articles
- CSS Layout — Horizontal & Vertical Align
- Example
- Center Align Text
- Example
- Center an Image
- Example
- Left and Right Align — Using position
- Example
- Left and Right Align — Using float
- Example
- The clearfix Hack
- Without Clearfix
- With Clearfix
- Example
- Center Vertically — Using padding
- Example
- Example
- Center Vertically — Using line-height
- Example
- Center Vertically — Using position & transform
- Example
- Center Vertically — Using Flexbox
- Example
- How to Align Image in HTML?
- Align Image in HTML Using CSS
- Center Alignment (horizontally center)
- Middle Alignment (vertically center)
- Top Alignment
- Bottom Alignment
- Left Alignment
- Right Alignment
- Align Image in HTML Using the Align Attribute
- Syntax :
- Left Alignment
- Right Alignment
- Browser Support
- Conclusion
- How to Align Image in HTML?
- Align Image in HTML Using CSS
- Center Alignment (horizontally center)
- Middle Alignment (vertically center)
- Top Alignment
- Bottom Alignment
- Left Alignment
- Right Alignment
- Align Image in HTML Using the Align Attribute
- Syntax :
- Left Alignment
- Right Alignment
- Browser Support
- Conclusion
How to align and float images on your website
HTML and CSS can be both used to display align and float images on your website. In this article, we’ll show you how to use HTML to align images to text (or other page elements) and how to use CSS to float images, wrapping text around it as you’d see in a newspaper or magazine.
Before we dive into the code, let’s look at the difference between aligned and floated images.
- Aligned images: using image align, you can choose a left, center, or right placement. The text doesn’t flow around the image but will be placed before or after it (as a block), depending on the chosen alignment.
- Floated images: when an image is floated, the text flows around the image. You can easily define additional CSS rules to ensure sufficient whitespace around the image. Float rules are also commonly used to arrange images in horizontal rows, as you find with image galleries and thumbnail selectors.
We’ll first go through the steps for aligning images with HTML, then show you how to float images with CSS.
HTML image alignment
Follow the steps below to image align to the left, the center, or the right of your webpage.
Left align
Use the following HTML code to align an image to the left:
As you can see, the image is left-aligned, with the text displayed on the right.
Right align
Now use this HTML code to align the image to the right of the text:
Center align
To embed the image within the text, use the following code:
This code will embed the image in the paragraphs, but it’s not a very clean layout.
 Top and bottom align
Top and bottom align
Alongside left, right, and center alignment, you can use top and bottom alignment to define the arrangement of the text and image.
With top alignment, notice how the Sed feugiat tincidunt tellus text aligns with the top right of the image.
With bottom alignment, the same text aligns to the bottom right of the image instead.
While HTML image alignment offers solutions for basic layouts, floating images with CSS code can offer more flexibility.
CSS floating images
Follow these steps to float images on your website to the right or left and use the “no float” or “clear” formatting.
Floating images right with text wrapping
In this example, we include the image tag in our HTML file, but identify the image with an ID (“hp”).
The formatting code is called from a separate CSS file, which includes the float:right rule, plus some additional spacing, courtesy of the margin rule.
As you can see, the resulting layout is neater, with text wrapping below the image.
Floating images left with text wrapping
With the image correctly tagged in the HTML file, you can simply edit the CSS rule to experiment with alternative layouts.
No float
Use the float:none rule to display the image in the text without any wrapping. You can retain the margin rule (if desired) for spacing.
Clearing floats
When floating images, it’s important that you use the clear rule correctly. Floated images (and other web elements) will overlap one another if you do not “clear” the float. Be sure to use the clear rule after each section in which an image is floating.
In this example, we have two sections (using div tags), one containing an image and the second containing an image, some text, and a red border. The first section is positioned using the float:left rule, and you can see that it overlaps the second section.
The overlap occurs because we have not used the clear rule. Apply the following CSS rule to the second div:
You can now see that the two sections are now no longer overlapping. The clear rule can be used with a number of values:
- none – allows floating elements on both sides.
- left – no floating elements allowed on the left side.
- right– no floating elements allowed on the right side.
- both – no floating elements allowed on either side.
- inherit – inherits the clear value of its parent.
Take some time to experiment with CSS rules like float and clear and you’ll soon master image alignment and advanced page layouts.
If you need help with your HostPapa account, please open a support ticket from your dashboard.
Related Articles
CSS Layout — Horizontal & Vertical Align
Setting the width of the element will prevent it from stretching out to the edges of its container.
The element will then take up the specified width, and the remaining space will be split equally between the two margins:
This div element is centered.
Example
Note: Center aligning has no effect if the width property is not set (or set to 100%).
Center Align Text
To just center the text inside an element, use text-align: center;
Example
Tip: For more examples on how to align text, see the CSS Text chapter.
Center an Image
To center an image, set left and right margin to auto and make it into a block element:
Example
Left and Right Align — Using position
One method for aligning elements is to use position: absolute; :
In my younger and more vulnerable years my father gave me some advice that I’ve been turning over in my mind ever since.
Example
Note: Absolute positioned elements are removed from the normal flow, and can overlap elements.
Left and Right Align — Using float
Another method for aligning elements is to use the float property:
Example
The clearfix Hack
Note: If an element is taller than the element containing it, and it is floated, it will overflow outside of its container. You can use the «clearfix hack» to fix this (see example below).
Without Clearfix
With Clearfix
Then we can add the clearfix hack to the containing element to fix this problem:
Example
Center Vertically — Using padding
There are many ways to center an element vertically in CSS. A simple solution is to use top and bottom padding :
Example
To center both vertically and horizontally, use padding and text-align: center :
I am vertically and horizontally centered.
Example
Center Vertically — Using line-height
Another trick is to use the line-height property with a value that is equal to the height property:
I am vertically and horizontally centered.
Example
.center <
line-height: 200px;
height: 200px;
border: 3px solid green;
text-align: center;
>
/* If the text has multiple lines, add the following: */
.center p line-height: 1.5;
display: inline-block;
vertical-align: middle;
>
Center Vertically — Using position & transform
If padding and line-height are not options, another solution is to use positioning and the transform property:
I am vertically and horizontally centered.
Example
.center <
height: 200px;
position: relative;
border: 3px solid green;
>
.center p margin: 0;
position: absolute;
top: 50%;
left: 50%;
transform: translate(-50%, -50%);
>
Tip: You will learn more about the transform property in our 2D Transforms Chapter.
Center Vertically — Using Flexbox
You can also use flexbox to center things. Just note that flexbox is not supported in IE10 and earlier versions:
Example
.center <
display: flex;
justify-content: center;
align-items: center;
height: 200px;
border: 3px solid green;
>
Tip: You will learn more about Flexbox in our CSS Flexbox Chapter.
How to Align Image in HTML?
Image alignment is a technique for repositioning images on our web pages ( top , bottom , right , left , and centre ). We could align the image using the align attribute or using CSS. In this article, we are going to see both methods of image alignment.
Align Image in HTML Using CSS
Center Alignment (horizontally center)
Set the left and right margins to auto and make the image into a block element to center it.
Middle Alignment (vertically center)
Set the vertical-align as middle.
Top Alignment
Set the vertical-align as text-top.
Bottom Alignment
Set the vertical-align as text-bottom.
Left Alignment
Set the text-align as left.
Right Alignment
Align Image in HTML Using the Align Attribute
The align attribute indicates how an image should be aligned concerning its container. To align the image, we use the align attribute. element is an inline element. However, the align attribute has been deprecated since HTML4 as HTML is not meant for formatting. So you should always use CSS for image alignment.
Syntax :
| Attribute Values | Description |
|---|---|
| left | Its purpose is to align the image to the left. |
| right | Its purpose is to align the image to the right. |
Left Alignment
We Use the attribute value left to align the image to the left.
Right Alignment
We use the attribute value right to align the image to the right.
Browser Support
| Browser | Version |
|---|---|
| Google Chrome | 38 and higher |
| Firefox | 38 and higher |
| Safari | 9.1 and higher |
| Microsoft Edge | 13 and higher |
| Internet Explorer | 10 |
Conclusion
- We have looked at many examples of image alignment using CSS and the align attribute.
- align attribute is not supported since HTML4 , so we should always use CSS for image alignment.
How to Align Image in HTML?
Image alignment is a technique for repositioning images on our web pages ( top , bottom , right , left , and centre ). We could align the image using the align attribute or using CSS. In this article, we are going to see both methods of image alignment.
Align Image in HTML Using CSS
Center Alignment (horizontally center)
Set the left and right margins to auto and make the image into a block element to center it.
Middle Alignment (vertically center)
Set the vertical-align as middle.
Top Alignment
Set the vertical-align as text-top.
Bottom Alignment
Set the vertical-align as text-bottom.
Left Alignment
Set the text-align as left.
Right Alignment
Align Image in HTML Using the Align Attribute
The align attribute indicates how an image should be aligned concerning its container. To align the image, we use the align attribute. element is an inline element. However, the align attribute has been deprecated since HTML4 as HTML is not meant for formatting. So you should always use CSS for image alignment.
Syntax :
| Attribute Values | Description |
|---|---|
| left | Its purpose is to align the image to the left. |
| right | Its purpose is to align the image to the right. |
Left Alignment
We Use the attribute value left to align the image to the left.
Right Alignment
We use the attribute value right to align the image to the right.
Browser Support
| Browser | Version |
|---|---|
| Google Chrome | 38 and higher |
| Firefox | 38 and higher |
| Safari | 9.1 and higher |
| Microsoft Edge | 13 and higher |
| Internet Explorer | 10 |
Conclusion
- We have looked at many examples of image alignment using CSS and the align attribute.
- align attribute is not supported since HTML4 , so we should always use CSS for image alignment.