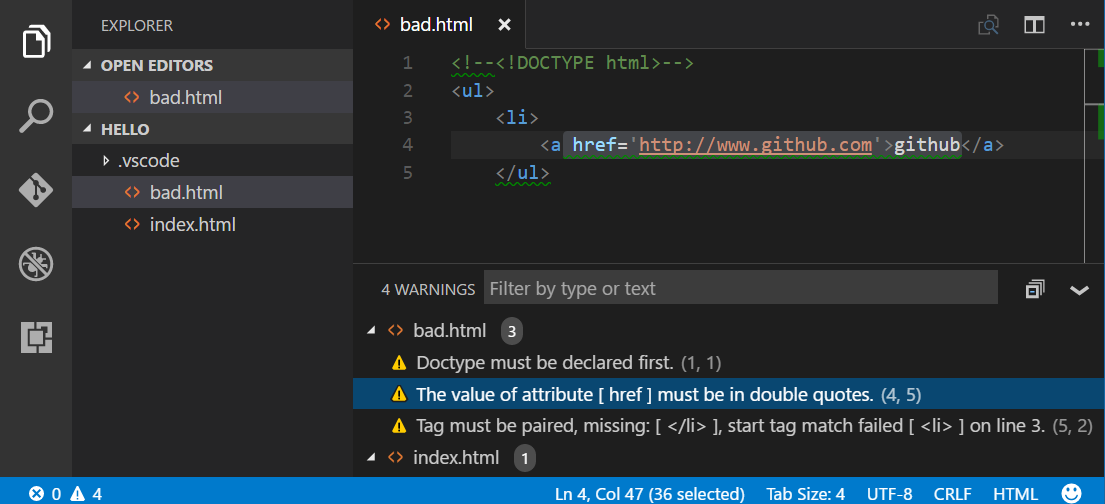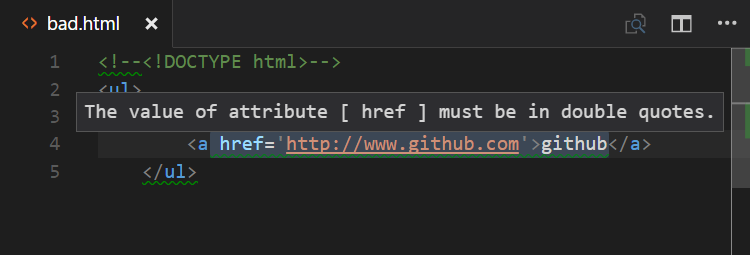- vscode-htmlhint
- Configuration
- Usage
- Rules
- .htmlhintrc
- Additional file types
- Option 1: Treating your file like any other html file
- Option 2: Associating HTMLHint extension with your file type
- Settings
- HTMLHint — VS Code Extension
- Configuration
- Usage
- Rules
- .htmlhintrc
- Additional file types
- Option 1: Treating your file like any other html file
- Option 2: Associating HTMLHint extension with your file type
- Settings
vscode-htmlhint
Integrates the HTMLHint static analysis tool into Visual Studio Code.
Configuration
The HTMLHint extension will attempt to use the locally installed HTMLHint module (the project-specific module if present, or a globally installed HTMLHint module). If a locally installed HTMLHint isn’t available, the extension will use the embedded version (current version 0.11.0). To install a version to the local project folder, run npm install —save-dev htmlhint . To install a global version on the current machine, run npm install —global htmlhint .
Usage
The HTMLHint extension will run HTMLHint on your open HTML files and report the number of errors on the Status Bar with details in the Problems panel (View > Problems). 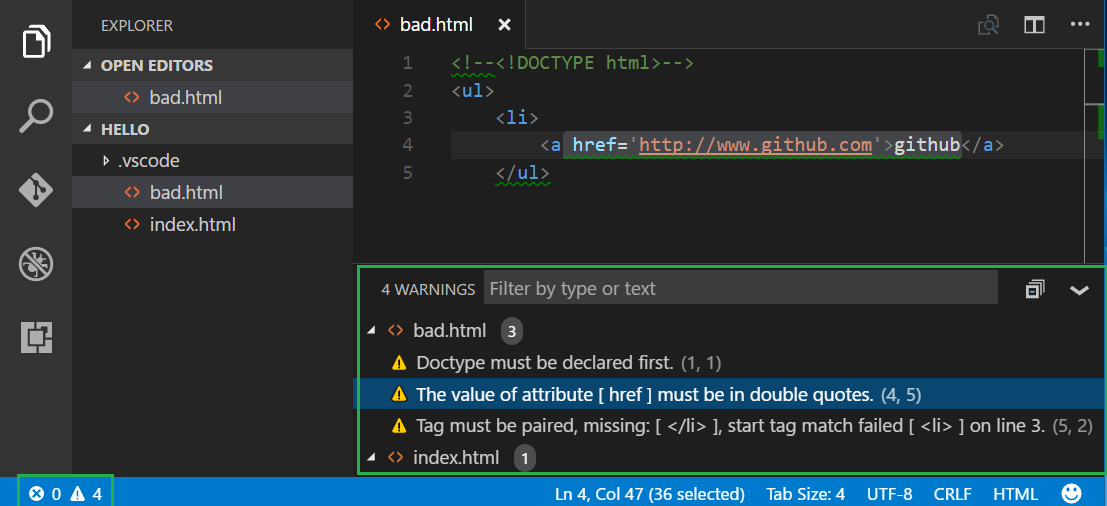
Note: HTMLHint will only analyze open HTML files and does not search for HTML files in your project folder.
Rules
.htmlhintrc
If you’d like to modify the rules, you can provide a .htmlhintrc file in the root of your project folder with a reduced ruleset or modified values. You can learn more about rule configuration at the HTMLHint Usage page.
Additional file types
By default, HTMLHint will run on any files associated with the «html» language service (i.e., «.html» and «.htm» files). If you’d like to use the HTMLHint extension with additional file types, you have two options:
Option 1: Treating your file like any other html file
If you would like the file type to be treated as any other html file (including syntax highlighting, as well as HTMLHint linting), you’ll need to associate the extension with the html language service. Add the following to your VS Code settings, replacing «*.ext» with your file extension.
Option 2: Associating HTMLHint extension with your file type
If your file type already has an associated language service other than «html», and you’d like HTMLHint to process those file types, you will need to associate the HTMLHint extension with that language service. Add the following to your VS Code settings, replacing «mylang» with your language service. For example, if you want HTMLHint to process .twig files, you would use «twig» . Note that with this configuration, you need to open an html file first to activate the HTMLHint extension. Otherwise, you won’t see any linter errors, (the extension is hard-coded to activate when the html language service activates).
Settings
- htmlhint.enable — disable the HTMLHint extension globally or per workspace.
- htmlhint.documentSelector — specify additional language services to be linted
- htmlhint.options — provide a rule set to override on disk .htmlhintrc or HTMLHint defaults.
- htmlhint.configFile — specify a custom HTMLHint configuration file. Please specify either ‘htmlhint.configFile’ or ‘htmlhint.options’, but not both.
You can change settings globally (File > Preferences > User Settings) or per workspace (File > Preferences > Workspace Settings). The Preferences menu is under Code on macOS.
Here’s an example using the htmlhint.documentSelector and htmlhint.options settings:
Note that in order to have the linter apply to addi
HTMLHint — VS Code Extension
Integrates the HTMLHint static analysis tool into Visual Studio Code.
Configuration
The HTMLHint extension will attempt to use the locally installed HTMLHint module (the project-specific module if present, or a globally installed HTMLHint module). If a locally installed HTMLHint isn’t available, the extension will use the embedded version (current version 1.1.4). To install a version to the local project folder, run npm install —save-dev htmlhint . To install a global version on the current machine, run npm install —global htmlhint .
Usage
The HTMLHint extension will run HTMLHint on your open HTML files and report the number of errors on the Status Bar with details in the Problems panel (View > Problems). 
Note: HTMLHint will only analyze open HTML files and does not search for HTML files in your project folder.
Rules
.htmlhintrc
If you’d like to modify the rules, you can provide a .htmlhintrc file in the root of your project folder with a reduced ruleset or modified values. You can learn more about rule configuration at the HTMLHint Usage page.
Additional file types
By default, HTMLHint will run on any files associated with the «html» language service (i.e., «.html» and «.htm» files). If you’d like to use the HTMLHint extension with additional file types, you have two options:
Option 1: Treating your file like any other html file
If you would like the file type to be treated as any other html file (including syntax highlighting, as well as HTMLHint linting), you’ll need to associate the extension with the html language service. Add the following to your VS Code settings, replacing «*.ext» with your file extension.
Option 2: Associating HTMLHint extension with your file type
If your file type already has an associated language service other than «html», and you’d like HTMLHint to process those file types, you will need to associate the HTMLHint extension with that language service. Add the following to your VS Code settings, replacing «mylang» with your language service. For example, if you want HTMLHint to process .twig files, you would use «twig» . Note that with this configuration, you need to open an html file first to activate the HTMLHint extension. Otherwise, you won’t see any linter errors, (the extension is hard-coded to activate when the html language service activates).
Settings
- htmlhint.enable — disable the HTMLHint extension globally or per workspace.
- htmlhint.documentSelector — specify additional language services to be linted
- htmlhint.options — provide a rule set to override on disk .htmlhintrc or HTMLHint defaults.
- htmlhint.configFile — specify a custom HTMLHint configuration file. Please specify either ‘htmlhint.configFile’ or ‘htmlhint.options’, but not both.
You can change settings globally (File > Preferences > User Settings) or per workspace (File > Preferences > Workspace Settings). The Preferences menu is under Code on macOS.
Here’s an example using the htmlhint.documentSelector and htmlhint.options settings: