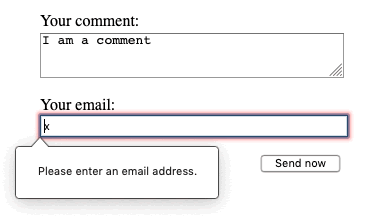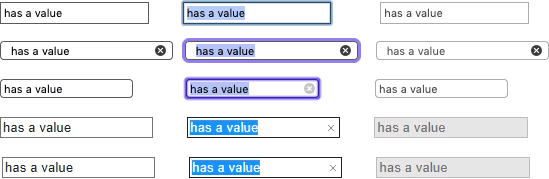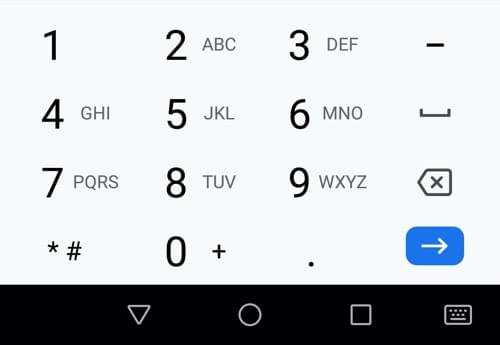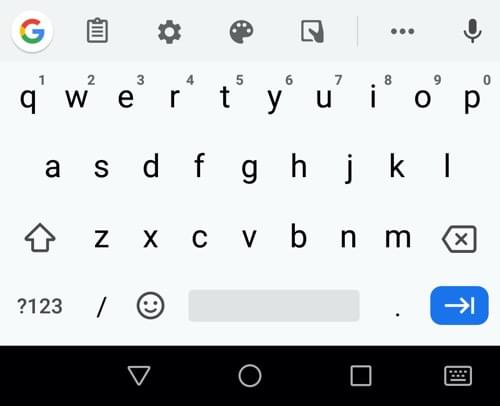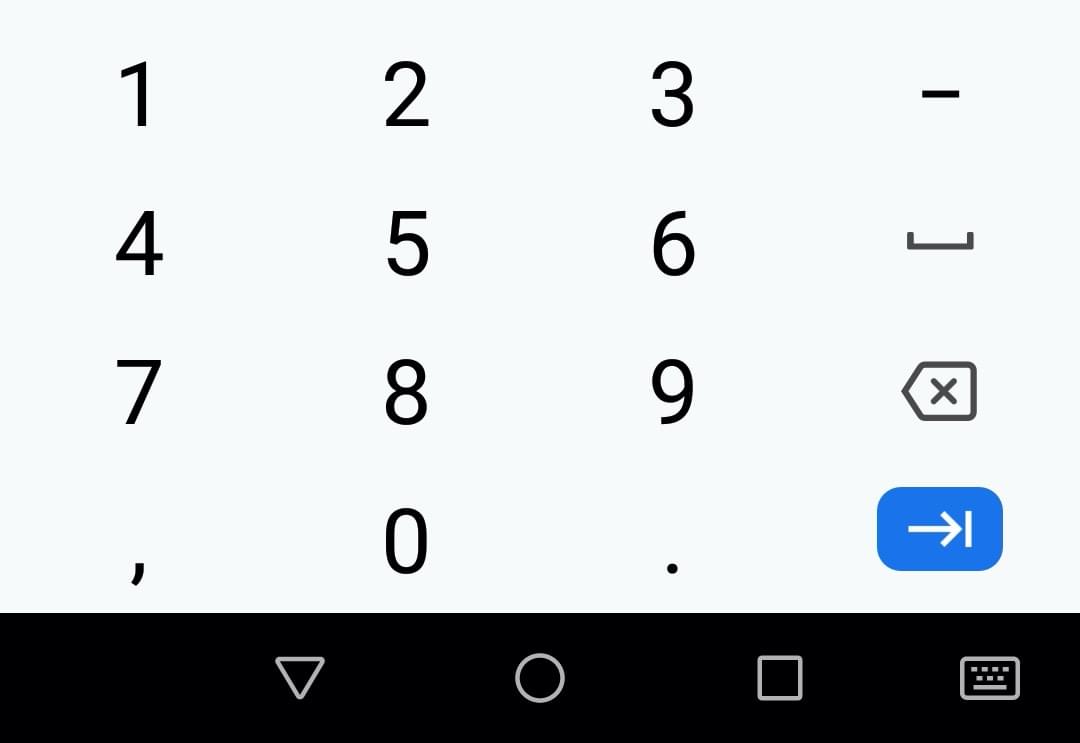The HTML5 input types
Note: Most of the features discussed in this article have wide support across browsers. We’ll note any exceptions. If you want more detail on browser support, you should consult our HTML forms element reference, and in particular our extensive types reference.
Because HTML form control appearance may be quite different from a designer’s specifications, web developers sometimes build their own custom form controls. We cover this in an advanced tutorial: How to build custom form widgets.
Email address field
This type of field is set using the value email for the type attribute:
input type="email" id="email" name="email" /> When this type is used, the user is required to type a valid email address into the field. Any other content causes the browser to display an error when the form is submitted. You can see this in action in the below screenshot.
You can also use the multiple attribute in combination with the email input type to allow several email addresses to be entered in the same input (separated by commas):
input type="email" id="email" name="email" multiple /> On some devices — notably, touch devices with dynamic keyboards like smartphones — a different virtual keypad might be presented that is more suitable for entering email addresses, including the @ key. See the Firefox for Android keyboard screenshot below for an example:
Note: You can find examples of the basic text input types at basic input examples (see the source code also).
This is another good reason for using these newer input types, improving the user experience for users of these devices.
Client-side validation
As you can see above, email — along with other newer input types — provides built-in client-side error validation, performed by the browser before the data gets sent to the server. It is a helpful aid to guide users to fill out a form accurately, and it can save time: it is useful to know that your data is not correct immediately, rather than having to wait for a round trip to the server.
But it should not be considered an exhaustive security measure! Your apps should always perform security checks on any form-submitted data on the server-side as well as the client-side, because client-side validation is too easy to turn off, so malicious users can still easily send bad data through to your server. Read Website security for an idea of what could happen; implementing server-side validation is somewhat beyond the scope of this module, but you should bear it in mind.
Note that a@b is a valid email address according to the default provided constraints. This is because the email input type allows intranet email addresses by default. To implement different validation behavior, you can use the pattern attribute, and you can also customize the error messages; we’ll talk about how to use these features in the Client-side form validation article later on.
Note: If the data entered is not an email address, the :invalid pseudo-class will match, and the validityState.typeMismatch property will return true .
Search field
Search fields are intended to be used to create search boxes on pages and apps. This type of field is set by using the value search for the type attribute:
input type="search" id="search" name="search" /> The main difference between a text field and a search field is how the browser styles its appearance. Often, search fields are rendered with rounded corners; they also sometimes display an «Ⓧ», which clears the field of any value when clicked. Additionally, on devices with dynamic keyboards, the keyboard’s enter key may read «search«, or display a magnifying glass icon.
The below screenshots show a non-empty search field in Firefox 71, Safari 13, and Chrome 79 on macOS, and Edge 18 and Chrome 79 on Windows 10. Note that the clear icon only appears if the field has a value, and, apart from Safari, it is only displayed when the field is focused.
Another worth-noting feature is that the values of a search field can be automatically saved and re-used to offer auto-completion across multiple pages of the same website; this tends to happen automatically in most modern browsers.
Phone number field
A special field for filling in phone numbers can be created using tel as the value of the type attribute:
input type="tel" id="tel" name="tel" /> When accessed via a touch device with a dynamic keyboard, most devices will display a numeric keypad when type=»tel» is encountered, meaning this type is useful whenever a numeric keypad is useful, and doesn’t just have to be used for telephone numbers.
The following Firefox for Android keyboard screenshot provides an example:
Due to the wide variety of phone number formats around the world, this type of field does not enforce any constraints on the value entered by a user (this means it may include letters, etc.).
As we mentioned earlier, the pattern attribute can be used to enforce constraints, which you’ll learn about in Client-side form validation.
URL field
A special type of field for entering URLs can be created using the value url for the type attribute:
input type="url" id="url" name="url" /> It adds special validation constraints to the field. The browser will report an error if no protocol (such as http: ) is entered, or if the URL is otherwise malformed. On devices with dynamic keyboards, the default keyboard will often display some or all of the colon, period, and forward slash as default keys.
See below for an example (taken on Firefox for Android):
Note: Just because the URL is well-formed doesn’t necessarily mean that it refers to a location that actually exists!
Numeric field
Controls for entering numbers can be created with an type of number . This control looks like a text field but allows only floating-point numbers, and usually provides buttons in the form of a spinner to increase and decrease the value of the control. On devices with dynamic keyboards, the numeric keyboard is generally displayed.
The following screenshot (from Firefox for Android) provides an example:
With the number input type, you can constrain the minimum and maximum values allowed by setting the min and max attributes.
You can also use the step attribute to set the increment increase and decrease caused by pressing the spinner buttons. By default, the number input type only validates if the number is an integer. To allow float numbers, specify step=»any» . If omitted, the step value defaults to 1 , meaning only whole numbers are valid.
Let’s look at some examples. The first one below creates a number control whose value is restricted to any value between 1 and 10 , and whose increase and decrease buttons change its value by 2 .
input type="number" name="age" id="age" min="1" max="10" step="2" /> The second one creates a number control whose value is restricted to any value between 0 and 1 inclusive, and whose increase and decrease buttons change its value by 0.01 .
input type="number" name="change" id="pennies" min="0" max="1" step="0.01" /> The number input type makes sense when the range of valid values is limited, for example a person’s age or height. If the range is too large for incremental increases to make sense (such as USA ZIP codes, which range from 00001 to 99999 ), the tel type might be a better option; it provides the numeric keypad while forgoing the number’s spinner UI feature.
Slider controls
Another way to pick a number is to use a slider. You see these quite often on sites like house-buying sites where you want to set a maximum property price to filter by. Let’s look at a live example to illustrate this:
Usage-wise, sliders are less accurate than text fields. Therefore, they are used to pick a number whose precise value is not necessarily important.
A slider is created using the with its type attribute set to the value range . The slider-thumb can be moved via mouse or touch, or with the arrows of the keypad.
It’s important to properly configure your slider. To that end, it’s highly recommended that you set the min , max , and step attributes which set the minimum, maximum, and increment values, respectively.
Let’s look at the code behind the above example, so you can see how it’s done. First of all, the basic HTML:
label for="price">Choose a maximum house price: label> input type="range" name="price" id="price" min="50000" max="500000" step="100" value="250000" /> output class="price-output" for="price">output>
This example creates a slider whose value may range between 50000 and 500000 , which increments/decrements by 100 at a time. We’ve given it a default value of 250000 , using the value attribute.
To actually display the current value, and update it as it changed, you must use JavaScript, but this is relatively easy to do:
const price = document.querySelector("#price"); const output = document.querySelector(".price-output"); output.textContent = price.value; price.addEventListener("input", () => output.textContent = price.value; >);
Here we store references to the range input and the output in two variables. Then we immediately set the output ‘s textContent to the current value of the input. Finally, an event listener is set to ensure that whenever the range slider is moved, the output ‘s textContent is updated to the new value.
Note: There is a nice tutorial covering this subject on CSS Tricks: The Output Element.
Date and time pickers
Gathering date and time values has traditionally been a nightmare for web developers. For a good user experience, it is important to provide a calendar selection UI, enabling users to select dates without necessitating context switching to a native calendar application or potentially entering them in differing formats that are hard to parse. The last minute of the previous millennium can be expressed in the following different ways, for example: 1999/12/31, 23:59 or 12/31/99T11:59PM.
HTML date controls are available to handle this specific kind of data, providing calendar widgets and making the data uniform.
A date and time control is created using the element and an appropriate value for the type attribute, depending on whether you wish to collect dates, times, or both. Here’s a live example that falls back to elements in non-supporting browsers:
Let’s look at the different available types in brief. Note that the usage of these types is quite complex, especially considering browser support (see below); to find out the full details, follow the links below to the reference pages for each type, including detailed examples.
datetime-local
input type="datetime-local" name="datetime" id="datetime" /> Input type number
В HTML5 появилось специальное поле с атрибутом type=»number» для вода чисел. Рассмотрим его возможности.
Для поля доступны следующие атрибуты:
| Атрибут | Описание |
|---|---|
| step | Шаг изменения значения |
| max | Максимальное значение |
| min | Минимальное значение |
| placeholder | Подсказка |
| readonly | Только для чтения |
| disabled | Заблокирован |
| list | Связка со списком опций datalist по id |
| required | Обязательный для заполнения |
Шаг изменения
Атрибут step=»1″ задает на сколько будет увеличиваться или уменьшаться значение в поле. Может быть как целым (10) так и дробным (0.1).
Пример:
Минимальное значение
Атрибут min=»1″ задает минимально возможное значение value . Это значение должно быть меньше или равно значению max . Может быть целым, отрицательным или дробным.
Пример:
Максимальное значение
Атрибут max=»100″ задает максимально возможное значение value .
Пример:
Опции по умолчанию
У поля есть возможность задать список с рекомендуемыми значениями с помощью элемента .
Пример:
Валидация
Если указать атрибут required , то при отправки формы будет проверятся заполнено поле или нет, а также превышение введенного значения value в атрибутах min и max .
Проверить значение регулярным выражением с помощью атрибута pattern не получится, т.к. он не поддерживается.
Пример:
Также доступны CSS псевдо свойства :invalid и :valid , с помощью них можно применить стили к неправильно заполненному полю.
input[type="number"]:invalid+span:after < content: '✖'; padding-left: 5px; color: red; >input[type="number"]:valid+span:after