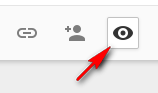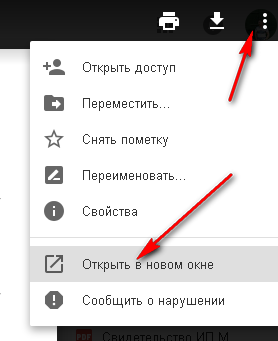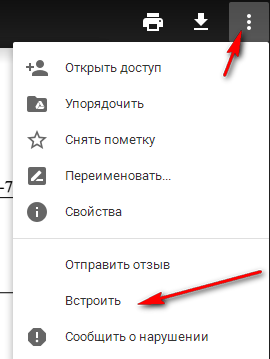- How to display pdf file in html?
- Method 1: Embedding a PDF with the tag
- Method 2: Embedding a PDF with the tag
- Method 3: Converting PDF to images and displaying with the tag
- Встраивание документа PDF в веб-страницу
- Способы внедрения документа в формате PDF в HTML страницу
- PDF.js
- Adobe Document Cloud
- Тестирование, сравнение и выводы
- Проверка
- Заключение
- Как вставить документ PDF (пдф) в страницу сайта
- PDF на сайт
- C использованием элемента embed
- C использованием embed через элемент object
- С использованием тега iframe
- С использованием сервиса Google Docs Viewer (через iframe)
- С использованием сервисов публикации документов
- С использованием Google Drive
- How to display pdf file in html?
- Method 1: Embedding a PDF with the tag
- Method 2: Embedding a PDF with the tag
- Method 3: Converting PDF to images and displaying with the tag
How to display pdf file in html?
Displaying a PDF file in HTML can be done in several ways. The simplest way is to embed the PDF file directly within an HTML document using an iframe or object tag. Another option is to convert the PDF file into a series of images and then display each image using an img tag. In this article, we’ll cover the different methods for displaying a PDF file in HTML, including their pros and cons.
Method 1: Embedding a PDF with the tag
To display a PDF file in HTML using the tag, follow these steps:
- Create an element in your HTML code, with a «src» attribute that points to the URL of the PDF file you want to display.
iframe src="example.pdf">iframe>iframe src="example.pdf" width="500" height="700">iframe>iframe src="example.pdf" width="500" height="700" allowfullscreen>iframe>- Optionally, you can add other attributes to the element to customize the PDF file display, such as «scrolling» to enable or disable scrolling, or «frameborder» to show or hide the frame border.
iframe src="example.pdf" width="500" height="700" allowfullscreen scrolling="no" frameborder="0">iframe>Note that the tag is not supported in all web browsers, so you may need to use a different method to display PDF files in HTML for maximum compatibility.
Method 2: Embedding a PDF with the tag
To display a PDF file in HTML, you can use the tag to embed the PDF file within the HTML document. Here is an example code:
DOCTYPE html> html> head> title>Embedding a PDF with the object> tagtitle> head> body> h1>Embedding a PDF with the object> tagh1> object data="example.pdf" type="application/pdf" width="100%" height="600px"> p>It appears you don't have a PDF plugin for this browser. No biggie. you can a href="example.pdf">click here to download the PDF file.a>p> object> body> html>In this example, we are using the tag with the data attribute set to the URL of the PDF file. We also set the type attribute to «application/pdf» to indicate that this is a PDF file. The width and height attributes are set to 100% and 600px, respectively, to specify the dimensions of the embedded PDF.
If the user’s browser does not have a PDF plugin, the text within the tag will be displayed, which provides a link to download the PDF file.
That’s all there is to it! By using the tag, you can easily embed a PDF file within an HTML document.
Method 3: Converting PDF to images and displaying with the ![]() tag
tag
To display a PDF file in HTML using the tag, you can first convert the PDF to images and then display the images using the
tag. Here is how you can do it in steps:
from pdf2image import convert_from_path import ospages = convert_from_path('example.pdf', 500) for page in pages: page.save('page.jpg', 'JPEG')img src="page.jpg" alt="PDF Page">And that’s it! You can now display a PDF file in HTML using the tag by converting the PDF to images and displaying the images.
Встраивание документа PDF в веб-страницу
Эта статья рассказывает о том, как сделать отображение документа формата PDF непосредственно на странице сайта.
Важно, чтобы решение было совместимо со всеми платформами – браузерами и операционными системами, в том числе мобильными. Иначе большая часть пользователей не сможет увидеть документ.
Ещё желательно, чтобы была возможность указания определённого места документа – это удобно для больших документов каталогов, чтобы каталог открывался пользователю сразу на нужной странице.
Способы внедрения документа в формате PDF в HTML страницу
Тег
Тег
Простой в использовании, более новый, по сравнению с EMBED, HTML5:
В отличие от EMBED, можно задать текст для отображения в случае, если показать документ не получилось. Это может быть альтернативный текст или прямая ссылка на скачивание документа.
PDF.js
A general-purpose, web standards-based platform for parsing and rendering PDFs.
Требуется установка файлов проекта PDF.js на сайт. Установка несложная – просто скопировать файлы, но нужен доступ. Также при загрузке страницы будет загружаться просмотровщик – это увеличит время загрузки страницы, потребуется настроить кеширование файлов на стороне клиента.
Adobe Document Cloud
Это тоже вариант, если использовать веб-версию Adobe Document Cloud, которая позволяет просматривать документы на веб-странице, а не в локальном приложении.
Тестирование, сравнение и выводы
Для просмотра и сравнения сделал https://nhutils.ru/blog/proverka-vstraivaniya-pdf-dokumenta-v-veb-stranitsu/, которую надо открыть на разных устройствах и в разных браузерах.
На мобильном можно открыть по коду:
Проверка
На десктопе работают все варианты.
Теги EMBED и OBJECT не работают на мобильных – на Android окно белое, на iPhone — показывается только первая страница документа, как картинка– нельзя листать страницы, менять масштаб тоже нельзя.
Внедрение документа PDF из Adobe Document Cloud тоже не работает – белое поле.
Только PDF.js показал документ на всех платформах, с возможностью листания и увеличения: Windows, Android, iOS.
Заключение
Универсальное решение для настольной и мобильных платформ – это PDF.js.
Как вставить документ PDF (пдф) в страницу сайта
Возможностей несколько, но, к сожалению, не все имеют кроссбраузерную поддержку — одни требуют установки плагина, другие вовсе не отражаются.
PDF на сайт
C использованием элемента embed
C использованием embed через элемент object
Спецификация HTML 4.0 рекомендует использовать тег для загрузки внешних данных вместо тега , поэтому наилучшим вариантом будет поместить внутрь контейнера .
С использованием тега iframe
С использованием сервиса Google Docs Viewer (через iframe)
UPDATE Сервис Docs Viewer уже не поддерживается Гуглом, однако встраиванием pdf-файла можно пользоваться до сих пор. Не работает с HTTPS сайтами!
Нужно закодировать URL файла pdf в ASCI и вставить закодированную ссылку в конструкцию.
// Пример // 1. Ссылка на документ - http://www.apsolyamov.ru/files/pdf_test.pdf 2. Закодированная ссылка - http%3A%2F%2Fwww.apsolyamov.ru%2Ffiles%2Fpdf_test.pdf 3. Общая конструкция — С использованием сервисов публикации документов
Требуется регистрация. После загрузки файла на сервер сервиса необходимо получить код для вставки документа пдф на сайт (через iframe). Прокрутка поддерживается.
С использованием Google Drive
1. Откройте папку с документом на Гугл диске.
2. Выделите нужный файл пдф и нажмите значок глаза («Предварительный просмотр»).
3. Далее, в правом верхнем углу дополнительные опции (три точки) и «Открыть в новом окне».
4. Снова в правом верхнем углу дополнительные опции (три точки) и «Встроить».
5. Откроется окно с кодом для встраивания. Копируйте и вставляйте на страницу сайта. Ширина и высота фрейма по вкусу.
How to display pdf file in html?
Displaying a PDF file in HTML can be done in several ways. The simplest way is to embed the PDF file directly within an HTML document using an iframe or object tag. Another option is to convert the PDF file into a series of images and then display each image using an img tag. In this article, we’ll cover the different methods for displaying a PDF file in HTML, including their pros and cons.
Method 1: Embedding a PDF with the tag
To display a PDF file in HTML using the tag, follow these steps:
- Create an element in your HTML code, with a «src» attribute that points to the URL of the PDF file you want to display.
iframe src="example.pdf">iframe>iframe src="example.pdf" width="500" height="700">iframe>iframe src="example.pdf" width="500" height="700" allowfullscreen>iframe>- Optionally, you can add other attributes to the element to customize the PDF file display, such as «scrolling» to enable or disable scrolling, or «frameborder» to show or hide the frame border.
iframe src="example.pdf" width="500" height="700" allowfullscreen scrolling="no" frameborder="0">iframe>Note that the tag is not supported in all web browsers, so you may need to use a different method to display PDF files in HTML for maximum compatibility.
Method 2: Embedding a PDF with the tag
To display a PDF file in HTML, you can use the tag to embed the PDF file within the HTML document. Here is an example code:
DOCTYPE html> html> head> title>Embedding a PDF with the object> tagtitle> head> body> h1>Embedding a PDF with the object> tagh1> object data="example.pdf" type="application/pdf" width="100%" height="600px"> p>It appears you don't have a PDF plugin for this browser. No biggie. you can a href="example.pdf">click here to download the PDF file.a>p> object> body> html>In this example, we are using the tag with the data attribute set to the URL of the PDF file. We also set the type attribute to «application/pdf» to indicate that this is a PDF file. The width and height attributes are set to 100% and 600px, respectively, to specify the dimensions of the embedded PDF.
If the user’s browser does not have a PDF plugin, the text within the tag will be displayed, which provides a link to download the PDF file.
That’s all there is to it! By using the tag, you can easily embed a PDF file within an HTML document.
Method 3: Converting PDF to images and displaying with the ![]() tag
tag
To display a PDF file in HTML using the tag, you can first convert the PDF to images and then display the images using the
tag. Here is how you can do it in steps:
from pdf2image import convert_from_path import ospages = convert_from_path('example.pdf', 500) for page in pages: page.save('page.jpg', 'JPEG')img src="page.jpg" alt="PDF Page">And that’s it! You can now display a PDF file in HTML using the tag by converting the PDF to images and displaying the images.