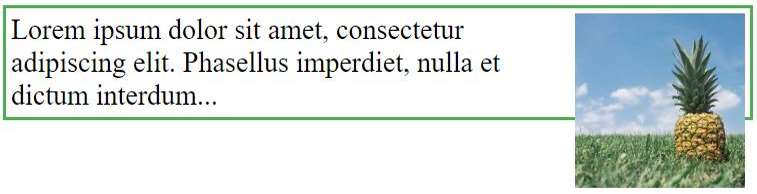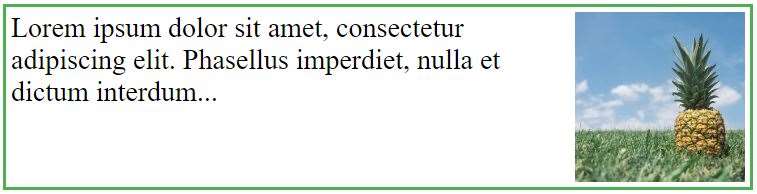- CSS Layout — The position Property
- The position Property
- position: static;
- Example
- position: relative;
- Example
- position: fixed;
- Example
- position: absolute;
- Example
- position: sticky;
- Example
- Positioning Text In an Image
- CSS Layout — Horizontal & Vertical Align
- Example
- Center Align Text
- Example
- Center an Image
- Example
- Left and Right Align — Using position
- Example
- Left and Right Align — Using float
- Example
- The clearfix Hack
- Without Clearfix
- With Clearfix
- Example
- Center Vertically — Using padding
- Example
- Example
- Center Vertically — Using line-height
- Example
- Center Vertically — Using position & transform
- Example
- Center Vertically — Using Flexbox
- Example
- CSS right Property
- Definition and Usage
- Browser Support
- CSS Syntax
- Property Values
- More Examples
- Example
- CSS Layout — The position Property
- The position Property
- position: static;
- Example
- position: relative;
- Example
- position: fixed;
- Example
- position: absolute;
- Example
- position: sticky;
- Example
- Positioning Text In an Image
CSS Layout — The position Property
The position property specifies the type of positioning method used for an element (static, relative, fixed, absolute or sticky).
The position Property
The position property specifies the type of positioning method used for an element.
There are five different position values:
Elements are then positioned using the top, bottom, left, and right properties. However, these properties will not work unless the position property is set first. They also work differently depending on the position value.
position: static;
HTML elements are positioned static by default.
Static positioned elements are not affected by the top, bottom, left, and right properties.
An element with position: static; is not positioned in any special way; it is always positioned according to the normal flow of the page:
Here is the CSS that is used:
Example
position: relative;
An element with position: relative; is positioned relative to its normal position.
Setting the top, right, bottom, and left properties of a relatively-positioned element will cause it to be adjusted away from its normal position. Other content will not be adjusted to fit into any gap left by the element.
Here is the CSS that is used:
Example
position: fixed;
An element with position: fixed; is positioned relative to the viewport, which means it always stays in the same place even if the page is scrolled. The top, right, bottom, and left properties are used to position the element.
A fixed element does not leave a gap in the page where it would normally have been located.
Notice the fixed element in the lower-right corner of the page. Here is the CSS that is used:
Example
position: absolute;
An element with position: absolute; is positioned relative to the nearest positioned ancestor (instead of positioned relative to the viewport, like fixed).
However; if an absolute positioned element has no positioned ancestors, it uses the document body, and moves along with page scrolling.
Note: Absolute positioned elements are removed from the normal flow, and can overlap elements.
Here is the CSS that is used:
Example
div.relative <
position: relative;
width: 400px;
height: 200px;
border: 3px solid #73AD21;
>
div.absolute position: absolute;
top: 80px;
right: 0;
width: 200px;
height: 100px;
border: 3px solid #73AD21;
>
position: sticky;
An element with position: sticky; is positioned based on the user’s scroll position.
A sticky element toggles between relative and fixed , depending on the scroll position. It is positioned relative until a given offset position is met in the viewport — then it «sticks» in place (like position:fixed).
Note: Internet Explorer does not support sticky positioning. Safari requires a -webkit- prefix (see example below). You must also specify at least one of top , right , bottom or left for sticky positioning to work.
In this example, the sticky element sticks to the top of the page ( top: 0 ), when you reach its scroll position.
Example
div.sticky <
position: -webkit-sticky; /* Safari */
position: sticky;
top: 0;
background-color: green;
border: 2px solid #4CAF50;
>
Positioning Text In an Image
How to position text over an image:
CSS Layout — Horizontal & Vertical Align
Setting the width of the element will prevent it from stretching out to the edges of its container.
The element will then take up the specified width, and the remaining space will be split equally between the two margins:
This div element is centered.
Example
Note: Center aligning has no effect if the width property is not set (or set to 100%).
Center Align Text
To just center the text inside an element, use text-align: center;
Example
Tip: For more examples on how to align text, see the CSS Text chapter.
Center an Image
To center an image, set left and right margin to auto and make it into a block element:
Example
Left and Right Align — Using position
One method for aligning elements is to use position: absolute; :
In my younger and more vulnerable years my father gave me some advice that I’ve been turning over in my mind ever since.
Example
Note: Absolute positioned elements are removed from the normal flow, and can overlap elements.
Left and Right Align — Using float
Another method for aligning elements is to use the float property:
Example
The clearfix Hack
Note: If an element is taller than the element containing it, and it is floated, it will overflow outside of its container. You can use the «clearfix hack» to fix this (see example below).
Without Clearfix
With Clearfix
Then we can add the clearfix hack to the containing element to fix this problem:
Example
Center Vertically — Using padding
There are many ways to center an element vertically in CSS. A simple solution is to use top and bottom padding :
Example
To center both vertically and horizontally, use padding and text-align: center :
I am vertically and horizontally centered.
Example
Center Vertically — Using line-height
Another trick is to use the line-height property with a value that is equal to the height property:
I am vertically and horizontally centered.
Example
.center <
line-height: 200px;
height: 200px;
border: 3px solid green;
text-align: center;
>
/* If the text has multiple lines, add the following: */
.center p line-height: 1.5;
display: inline-block;
vertical-align: middle;
>
Center Vertically — Using position & transform
If padding and line-height are not options, another solution is to use positioning and the transform property:
I am vertically and horizontally centered.
Example
.center <
height: 200px;
position: relative;
border: 3px solid green;
>
.center p margin: 0;
position: absolute;
top: 50%;
left: 50%;
transform: translate(-50%, -50%);
>
Tip: You will learn more about the transform property in our 2D Transforms Chapter.
Center Vertically — Using Flexbox
You can also use flexbox to center things. Just note that flexbox is not supported in IE10 and earlier versions:
Example
.center <
display: flex;
justify-content: center;
align-items: center;
height: 200px;
border: 3px solid green;
>
Tip: You will learn more about Flexbox in our CSS Flexbox Chapter.
CSS right Property
Set the right edge of the positioned element 150px to the left of the right edge of its nearest positioned ancestor:
div.absolute <
position: absolute;
right: 150px;
width: 200px;
height: 120px;
border: 3px solid green;
>
More «Try it Yourself» examples below.
Definition and Usage
The right property affects the horizontal position of a positioned element. This property has no effect on non-positioned elements.
- If position: absolute; or position: fixed; — the right property sets the right edge of an element to a unit to the right of the right edge of its nearest positioned ancestor.
- If position: relative; — the right property sets the right edge of an element to a unit to the left/right of its normal position.
- If position: sticky; — the right property behaves like its position is relative when the element is inside the viewport, and like its position is fixed when it is outside.
- If position: static; — the right property has no effect.
| Default value: | auto |
|---|---|
| Inherited: | no |
| Animatable: | yes. Read about animatable Try it |
| Version: | CSS2 |
| JavaScript syntax: | object.style.right=»200px» Try it |
Browser Support
The numbers in the table specify the first browser version that fully supports the property.
CSS Syntax
Property Values
| Value | Description | Demo |
|---|---|---|
| auto | Lets the browser calculate the right edge position. This is default | Demo ❯ |
| length | Sets the right edge position in px, cm, etc. Negative values are allowed. Read about length units | Demo ❯ |
| % | Sets the right edge position in % of containing element. Negative values are allowed | Demo ❯ |
| initial | Sets this property to its default value. Read about initial | |
| inherit | Inherits this property from its parent element. Read about inherit |
More Examples
Example
Use the right property with a negative value and for an element with no positioned ancestors:
div.b <
position: absolute;
right: -20px;
width: 100px;
height: 120px;
border: 3px solid blue;
>
div.c position: absolute;
right: 150px;
width: 200px;
height: 120px;
border: 3px solid green;
>
CSS Layout — The position Property
The position property specifies the type of positioning method used for an element (static, relative, fixed, absolute or sticky).
The position Property
The position property specifies the type of positioning method used for an element.
There are five different position values:
Elements are then positioned using the top, bottom, left, and right properties. However, these properties will not work unless the position property is set first. They also work differently depending on the position value.
position: static;
HTML elements are positioned static by default.
Static positioned elements are not affected by the top, bottom, left, and right properties.
An element with position: static; is not positioned in any special way; it is always positioned according to the normal flow of the page:
Here is the CSS that is used:
Example
position: relative;
An element with position: relative; is positioned relative to its normal position.
Setting the top, right, bottom, and left properties of a relatively-positioned element will cause it to be adjusted away from its normal position. Other content will not be adjusted to fit into any gap left by the element.
Here is the CSS that is used:
Example
position: fixed;
An element with position: fixed; is positioned relative to the viewport, which means it always stays in the same place even if the page is scrolled. The top, right, bottom, and left properties are used to position the element.
A fixed element does not leave a gap in the page where it would normally have been located.
Notice the fixed element in the lower-right corner of the page. Here is the CSS that is used:
Example
position: absolute;
An element with position: absolute; is positioned relative to the nearest positioned ancestor (instead of positioned relative to the viewport, like fixed).
However; if an absolute positioned element has no positioned ancestors, it uses the document body, and moves along with page scrolling.
Note: Absolute positioned elements are removed from the normal flow, and can overlap elements.
Here is the CSS that is used:
Example
div.relative <
position: relative;
width: 400px;
height: 200px;
border: 3px solid #73AD21;
>
div.absolute position: absolute;
top: 80px;
right: 0;
width: 200px;
height: 100px;
border: 3px solid #73AD21;
>
position: sticky;
An element with position: sticky; is positioned based on the user’s scroll position.
A sticky element toggles between relative and fixed , depending on the scroll position. It is positioned relative until a given offset position is met in the viewport — then it «sticks» in place (like position:fixed).
Note: Internet Explorer does not support sticky positioning. Safari requires a -webkit- prefix (see example below). You must also specify at least one of top , right , bottom or left for sticky positioning to work.
In this example, the sticky element sticks to the top of the page ( top: 0 ), when you reach its scroll position.
Example
div.sticky <
position: -webkit-sticky; /* Safari */
position: sticky;
top: 0;
background-color: green;
border: 2px solid #4CAF50;
>
Positioning Text In an Image
How to position text over an image: