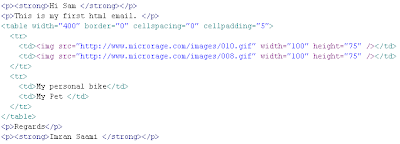- A Step-By-Step Guide to Editing the HTML Source of an Email
- Edit the HTML Source of a Message in Windows Live Mail and Outlook Express
- Edit the HTML Source of a Message You Receive
- Turn Off HTML Code Highlighting
- Create Image Signatures in Windows Mail or Live Mail
- Part 1: Create a HTML Signature Source File
- Part 2: Link the HTML file to your Email Signature
- Fixing Windows Live Mail Signature Images
- You Might Also Like These Tutorials
- How to setup an email signature in Windows Live Mail
- Before you start
- Before you start:
- Install: Step-by-Step Guide
- Congratulations! Your email signature is now installed and ready to use!
- Troubleshooting: FAQ
- I am composing an email and I can’t click on any links or social media icons
- Need more help?
- Troubleshooting: Where do I find my email signature HTML file
- Finding your email signature HTML file
- Troubleshooting: I don’t have an email signature HTML file
- Email Signature Software for Businesses and Designers
- Your Privacy Matters
- Chat with an Expert
- Works with all your favorite email clients, apps and CRM software
- Subscribe to our newsletter
- infoRage
- Step 1: Compose the email
- Step 2: Create new Signature
- Step 3: Insert in your email
A Step-By-Step Guide to Editing the HTML Source of an Email
Windows Live Mail and Outlook Express are discontinued email clients that included a View Source capability. They were replaced by Windows Mail, which is fast, light, and built to handle only the core basics of email to run quickly. It does not include a method to view the HTML source of an email.
If you compose a rich HTML message in Windows Live Mail or Outlook Express, you can do a lot with the formatting toolbar, but you cannot do everything HTML offers. With access to the HTML source, you can.
If you want to learn how an incoming email managed its striking look, check the HTML source code on the incoming email.
Edit the HTML Source of a Message in Windows Live Mail and Outlook Express
To edit the HTML source code of a message you are composing in Windows Live Mail or Outlook Express.
To return to the default Windows Live Mail or Outlook Express composition window, go to the Edit tab.
Edit the HTML Source of a Message You Receive
If you want to see the HTML source code in a message you receive in Windows Live Mail or Outlook Express:
This brings up an editor with the text of the email source in it, where you can view the coding and edit it for your own use.
Turn Off HTML Code Highlighting
If you find the default HTML source highlighting distracting, you can turn it off.
Get the Latest Tech News Delivered Every Day
Create Image Signatures in Windows Mail or Live Mail
Windows Mail and Windows Live Mail are replacements for Outlook Express. Since the programs are similar, the instructions for creating an email signature with an image are similar. However, there are differences. One example is Live Mail may display the image border with a red X and not the contents. To make the instructions a bit easier, I broke them into sections. The first section deals with creating the elements you want in your signature. I refer to this as the “Signature source file”. This HTML includes your graphics such as a logo and accompanying text. The second part details how to link that file to your email signature. The last section should be used if your email signature only shows a border.
Note: Microsoft retired Windows Live Mail in May of 2016.
Part 1: Create a HTML Signature Source File
- Open up your email program.
- From the File menu, click New and then Mail Message. The New Message window opens.
- From the Insert menu, select Picture… (Live Mail users select Insert | Image | Inline…)
- Navigate to the image file you wish to insert.
- Click the Open button. Your image should show in the New Message window.
- Optionally, you may add text.
- From the File menu, select Save As…
- Type your File name and select HTML as the file type.
- Close the open window.
Part 2: Link the HTML file to your Email Signature
Now that the file with your image and text is saved, you need to point your email program to it.
- From the Tools menu, select Options.
- Click the Signatures tab.
- In the Signatures section, click the New button.
- In the Edit Signature section, select the radio button for File.
- Click the Browse… button.
- Navigate to the HTML file you just created. You may need to change the file types list to HTML Files.
- Highlight your file and click Open.
- Check your desired Signature settings.
- Click OK.
If you’re a Windows Mail user, you’re done. When you create an email you should see your image signature appear based on your settings.
You’re not as lucky if you’re a Windows Live Mail user. Rather than seeing your image, you may see a box representing your image or logo dimensions.
Fixing Windows Live Mail Signature Images
The reason this problem happens is the way Live Mail references the image in your HTML file. To fix the problem, you need to replace the cid: location with the file’s path for your image. The thumbnail below shows an example of this cid: reference.
- Navigate to your image file with Windows Explorer.
- Right-click the image name and select Properties.
- On the General tab, click to the right of the Location: line.
- Right-click and choose Select All
- Press Ctrl+C to copy the file path to your clipboard.
- Using Notepad or a HTML editor, open your HTML signature file.
- Locate the line with src=”cid:
- Remove the contents between the quotes.
- Press Ctrl+V to paste in your file path.
- Append that path with a slash and the file name such as logo.png
- Save your file.
src=”C:Documents and SettingsCompaq_OwnerMy DocumentsMy Pictureslogo.png”
Although you do have to do extra work to add an image to your email signature, it can be worth the effort. The good news is you only have to do this process once per signature. And for those people that haven’t tried Windows Live Mail, you should consider it as it offers more features and security.
If you still don’t see your image, you may need to go to Tools > Safety Options… > Security Tab > Download Images section and uncheck Block Images.
You Might Also Like These Tutorials
How to setup an email signature in Windows Live Mail
Install your HTML email signature in no time! Use our signature installer or follow our step-by-step guides to install your email signature in Windows Live Mail.
It’s never been easier to create a new email signature for Windows Live Mail. Check out our beautiful email signature templates and easy to manage email signature software, that makes creating email signatures for Windows Live Mail a breeze.
Before you start
Before you start:
- Make sure your HTML email signature file is downloaded and saved on your PC. It should be stored in a location which is easily accessible and will not be deleted.
- Open Windows Live Mail.
If you run into any issues during your HTML email signature installation in Windows Live Mail, please see the Troubleshooting FAQ for frequently asked questions, before contacting support through your member account.
Install: Step-by-Step Guide
Download or save your HTML email signature file to your computer, then open Windows Live Mail.
Click on the Menu icon at the top left of the email client and select Options > Mail .
From the Options box, click on the Signature tab to the far right.
On the Signatures tab, check the top checkbox that says Add signatures to all outgoing messages , then click the New button below to create a new signature. Enter a name and hit OK .
From the Edit Signature section below, check the File radio button then press the Browse. button to navigate to your saved signature file.
A window will open up to locate your saved signature file. At the bottom right of the window, change the file type so it’s searching for a .html file , then locate your saved file and select it.
IMPORTANT: While you are browsing for your file, please make sure that you can open .html/.htm files by selecting this option from the dropdown box, otherwise you will not be able to see your html file when browsing.
Congratulations! Your email signature is now installed and ready to use!
Troubleshooting: FAQ
If you have tried our Step-by-Step Guide for installing your signature into Windows Live Mail and you run into any issues, please read through this troubleshooting guide before contacting Support for further help.
I am composing an email and I can’t click on any links or social media icons
In compose mode, most email programs won’t allow you to use the links in your email signature. Check to see if your email signature has been installed correctly by sending a test email to yourself instead. The links and social media icons should work when you receive the email.
Need more help?
Please contact our Member Support Team through your Email Signature Rescue account using the red help button for direct assistance.
Troubleshooting: Where do I find my email signature HTML file
Finding your email signature HTML file
- If you are an Email Signature Rescue member and are logged into your account, you can download your HTML file directly from your Dashboard, by clicking on the Download button.
- If you have been emailed your HTML file, go to the email and save the file to your PC.
Troubleshooting: I don’t have an email signature HTML file
If you don’t have an email signature HTML file, consider joining Email Signature Rescue now and get creating! We offer over 20 professionally designed and tested email signature templates, tools and features to create and manage your email signatures online and a whole lot more.
Email Signature Software for Businesses and Designers
Your Privacy Matters
Unlike free email signature generators and software, your private details remain private. We don’t use what you enter in your email signatures to market to you, build user profiles about you and sell your data to third party marketing companies. Learn more.
Chat with an Expert
We understand email signatures aren’t always straightforward. Get expert advice tailored to your business, your email client(s) and your HTML email signature requirements.
Works with all your favorite email clients, apps and CRM software
Works with over 60 major email clients including Gmail, Apple Mail, Outlook Windows, Outlook Mac, Outlook Office 365, iPhones, iPads + more.
There’s a lot of reasons why we have helped create over 130,000 email signatures for small, medium and large companies all over the world. We are great at what we do. Let’s work together and get started creating your new email signature for your company today.
Email Signature Rescue is the quickest, easiest and most cost-effective way to create, customize, deploy and install HTML email signatures for all your Users.
Create and customize your HTML email signatures from your Email Signature Rescue Dashboard using our intuitive editor. Access all signatures from your dashboard for editing at any time. Duplicate existing signatures to create new signatures easily for multiple employees. Need help with your design? We’ve got a team of designers ready to help!
Deploy signatures to your employees or clients by emailing them directly from your Dashboard. When you’ve finished creating your signatures, simply hit the Email All button on your Dashboard and all Users will be sent their email signatures. The email includes the user’s HTML signature file, API Key and installation instructions.
Install your signatures in over 50 supported email clients, apps and CRM software using the installer key (via API) or by following our manual installation guides. Get setup and running in just minutes!
Subscribe to our newsletter
We email a couple of times a month. No nonsense, just our best material and things you’ll find incredibly useful.
infoRage
Few days ago, I had to send an html email with a fairly complex structure and with few images and backgrounds. I composed the html of it but when I was about to send it, I came to know that Microsoft Outlook, Express or Windows Live Mail (that’s what I use) doesn’t give any facility to this. It was quite surprising for me. I didn’t find any easy solution to it by searching on internet. Wise men say that create a way if you don’t find any.
As you may know, Windows Live Mail supports including HTML signatures and we can import external html files as well. This is what I incorporated.
Please follow the steps below:
Step 1: Compose the email
- Create new html file and compose it according to your requirements
- Save it as an html file on your computer (emailtemplate.html in our case)
Step 2: Create new Signature
- Go to Tools > Options
- Go to Signatures tab
- Press New Button
- Select File
- And browse the HTML file that you just created.
Step 3: Insert in your email
- Compose new email
- From Signatures drop down
- Select the latest signature that you just created (HTML Email in our case)


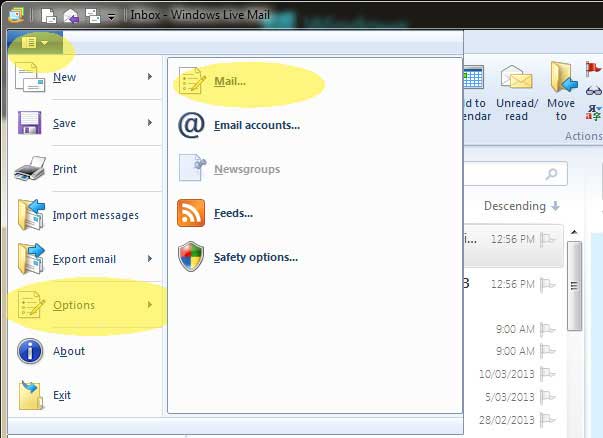
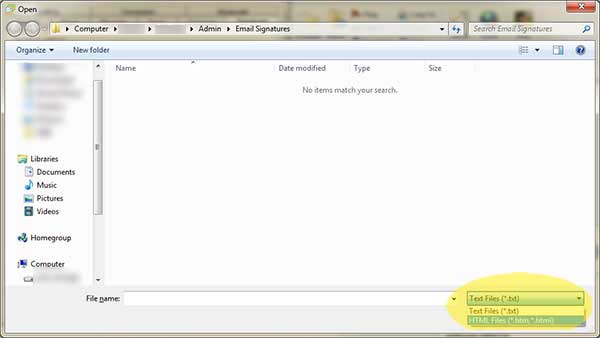
.jpg)