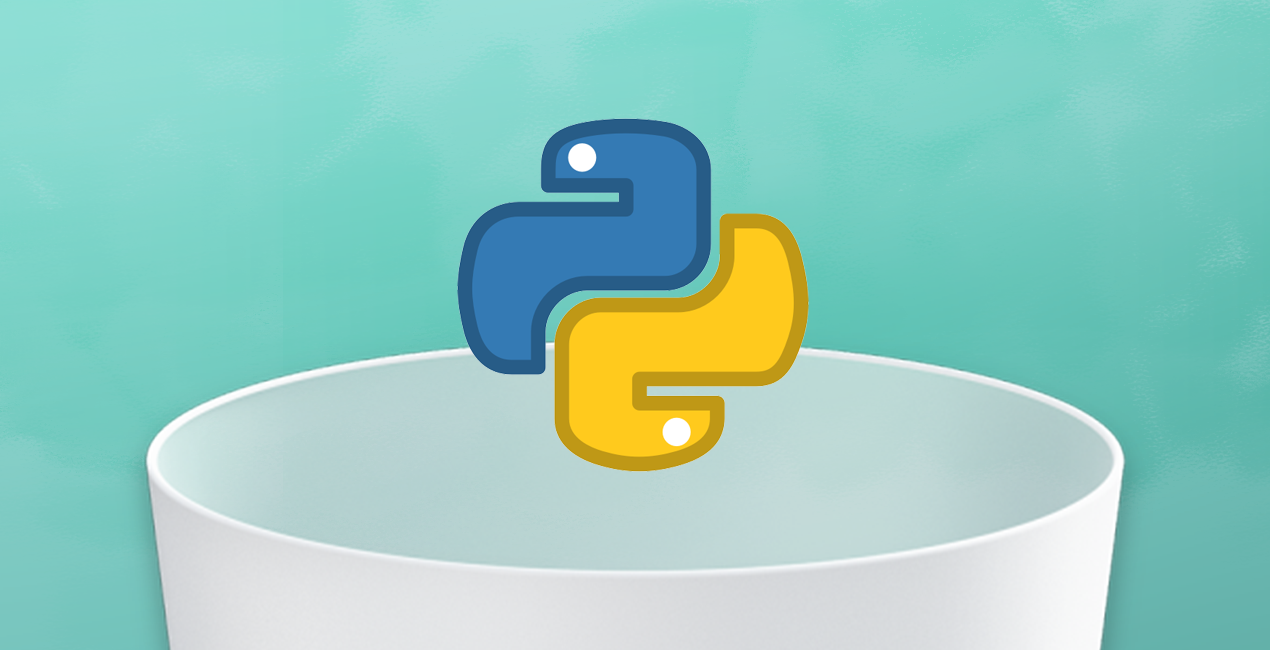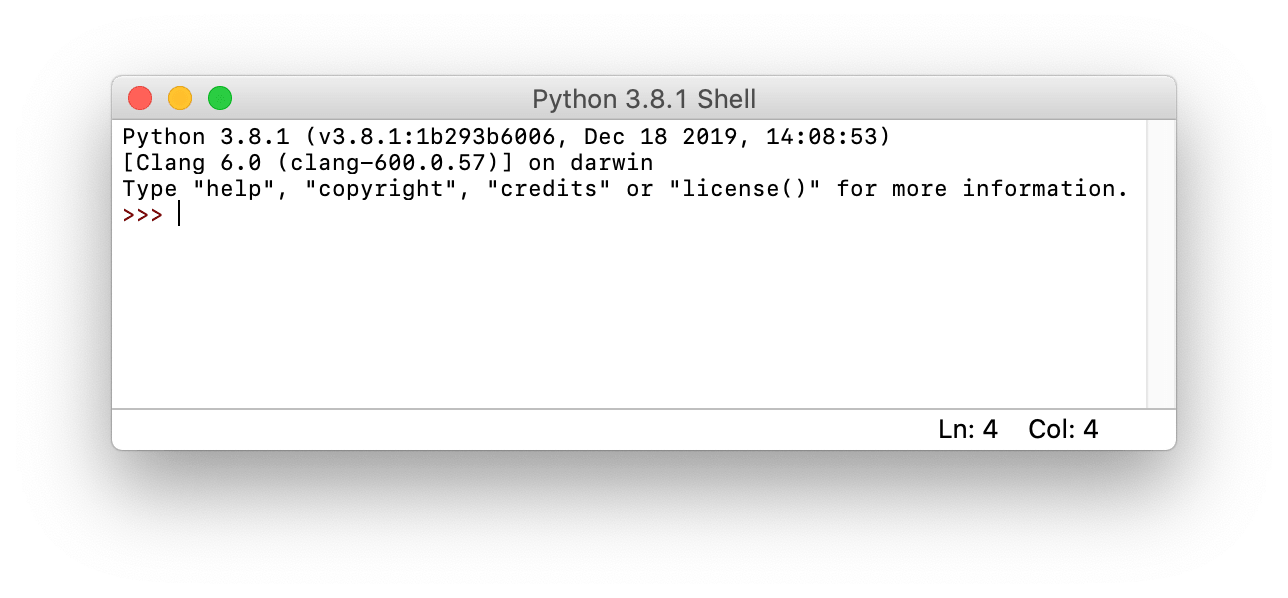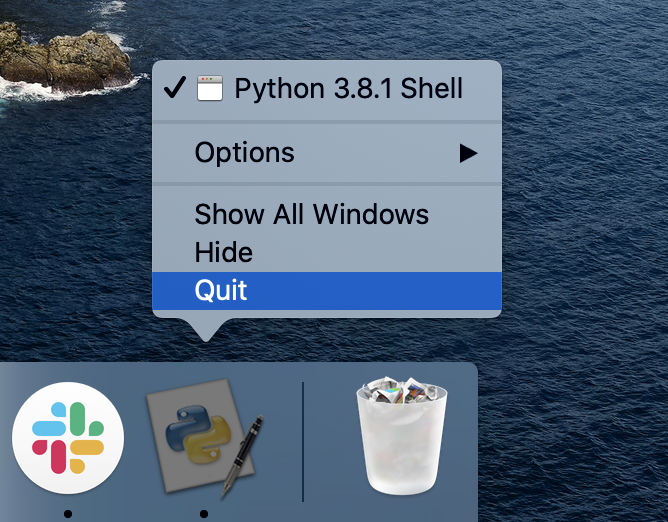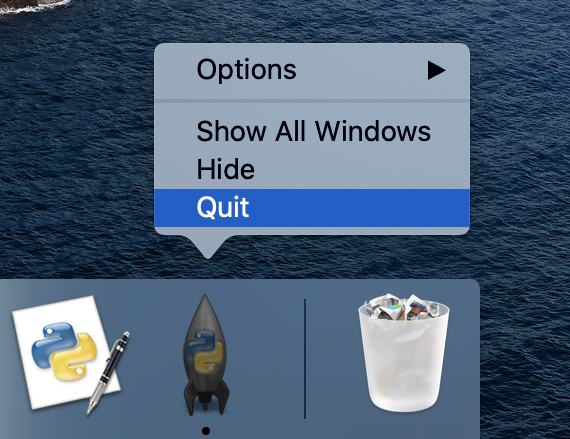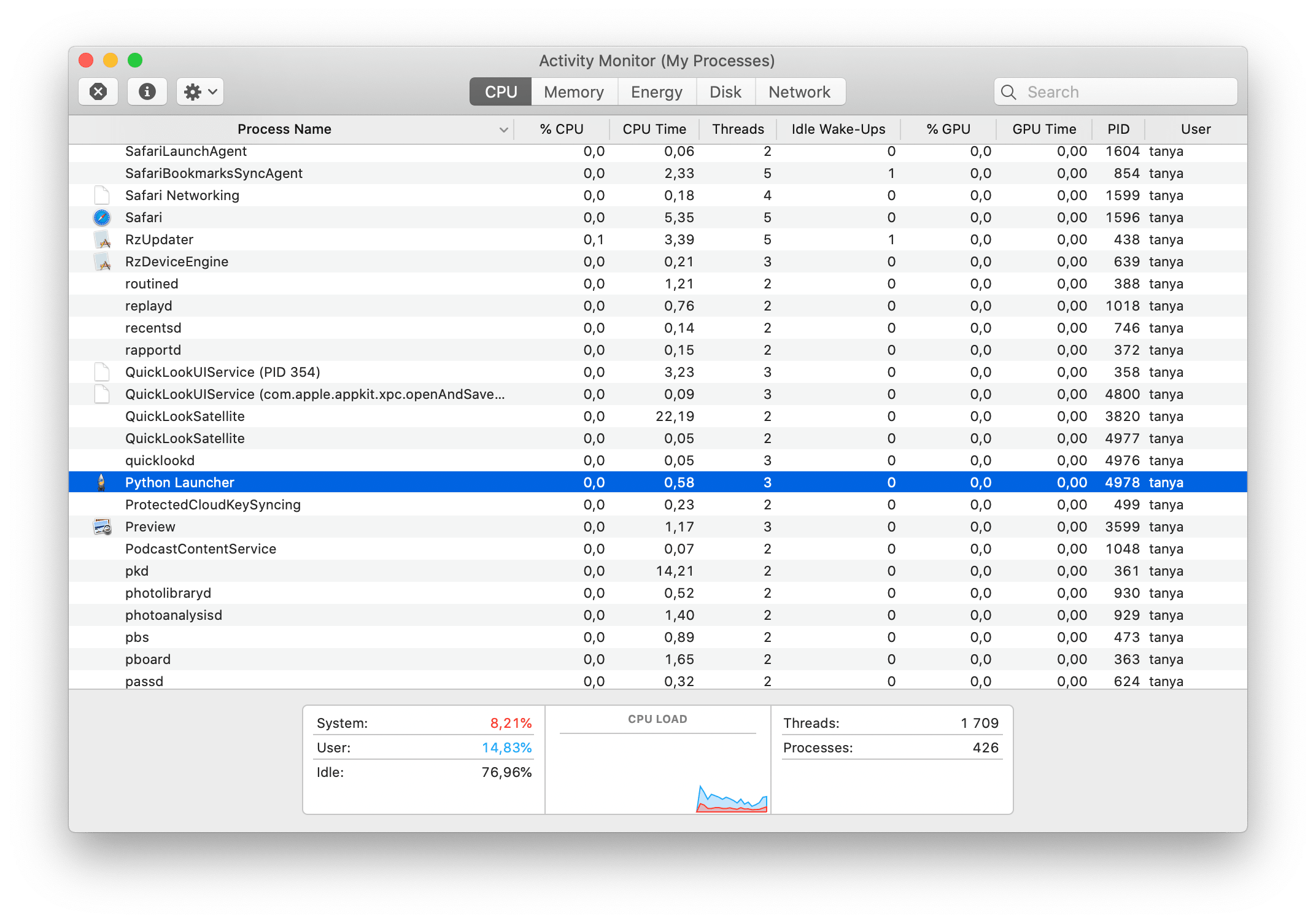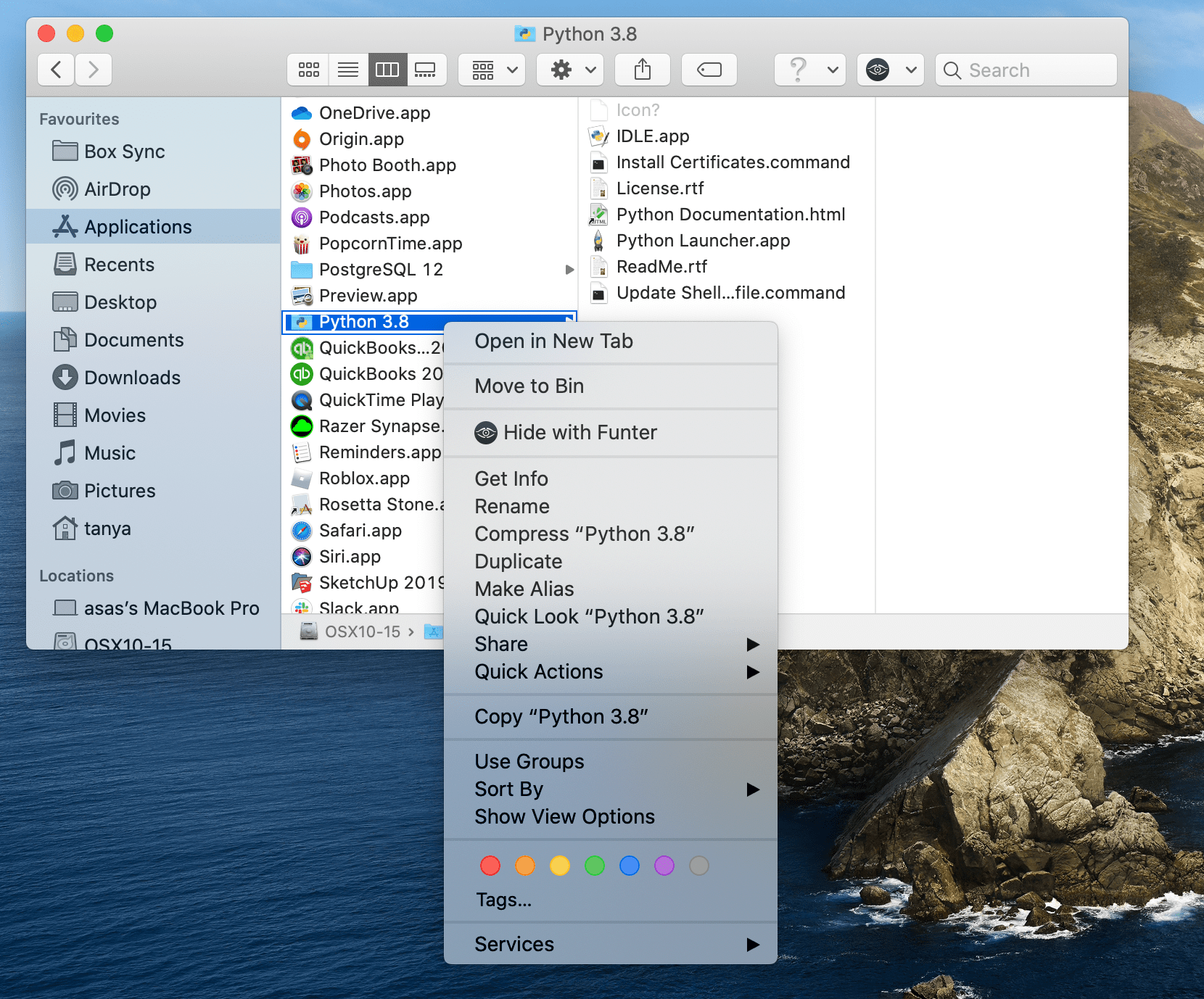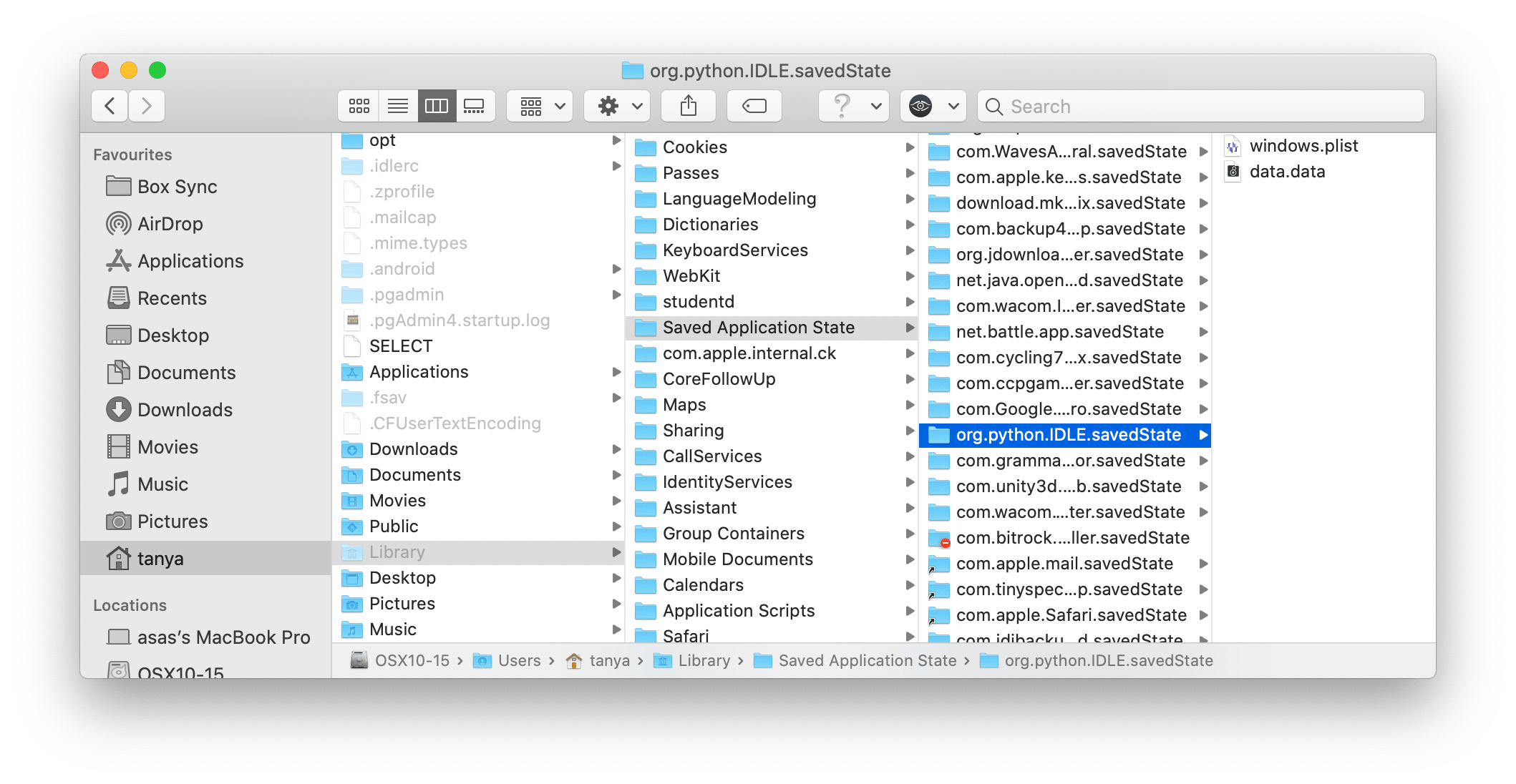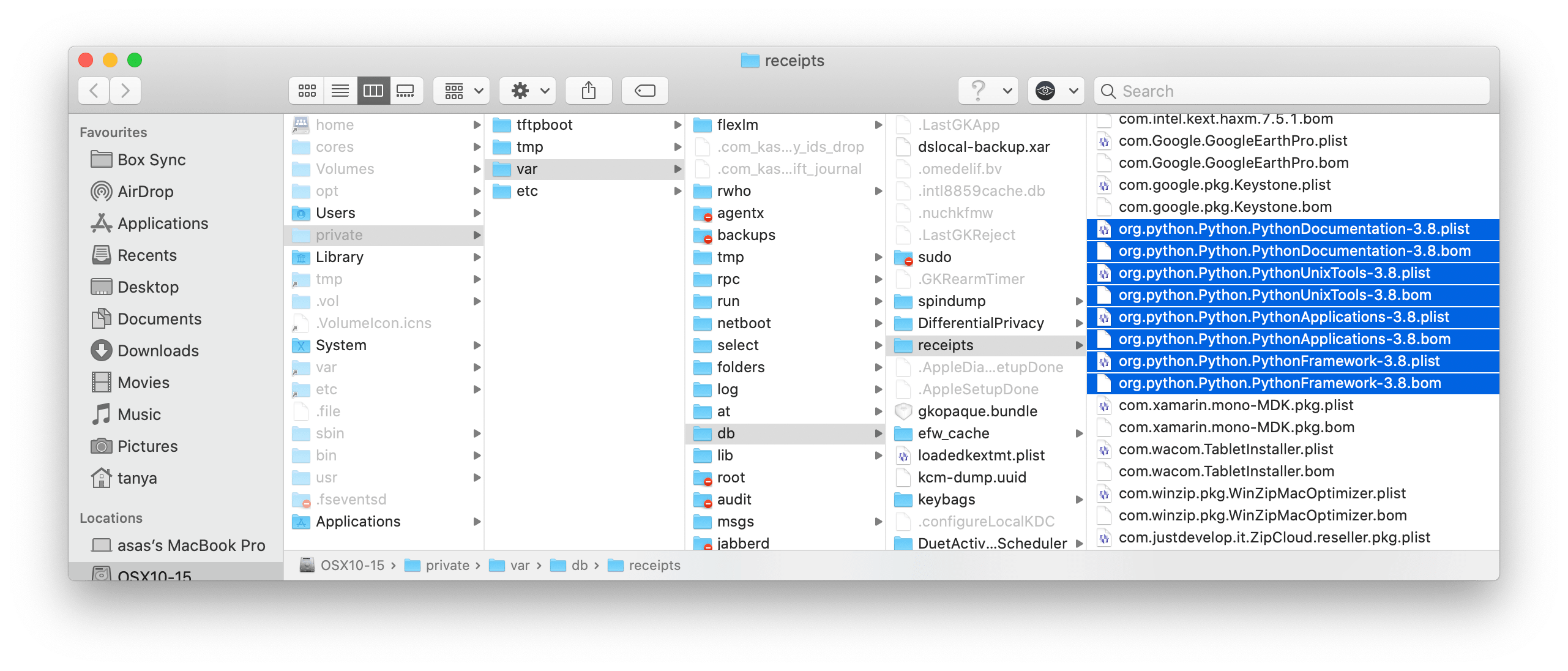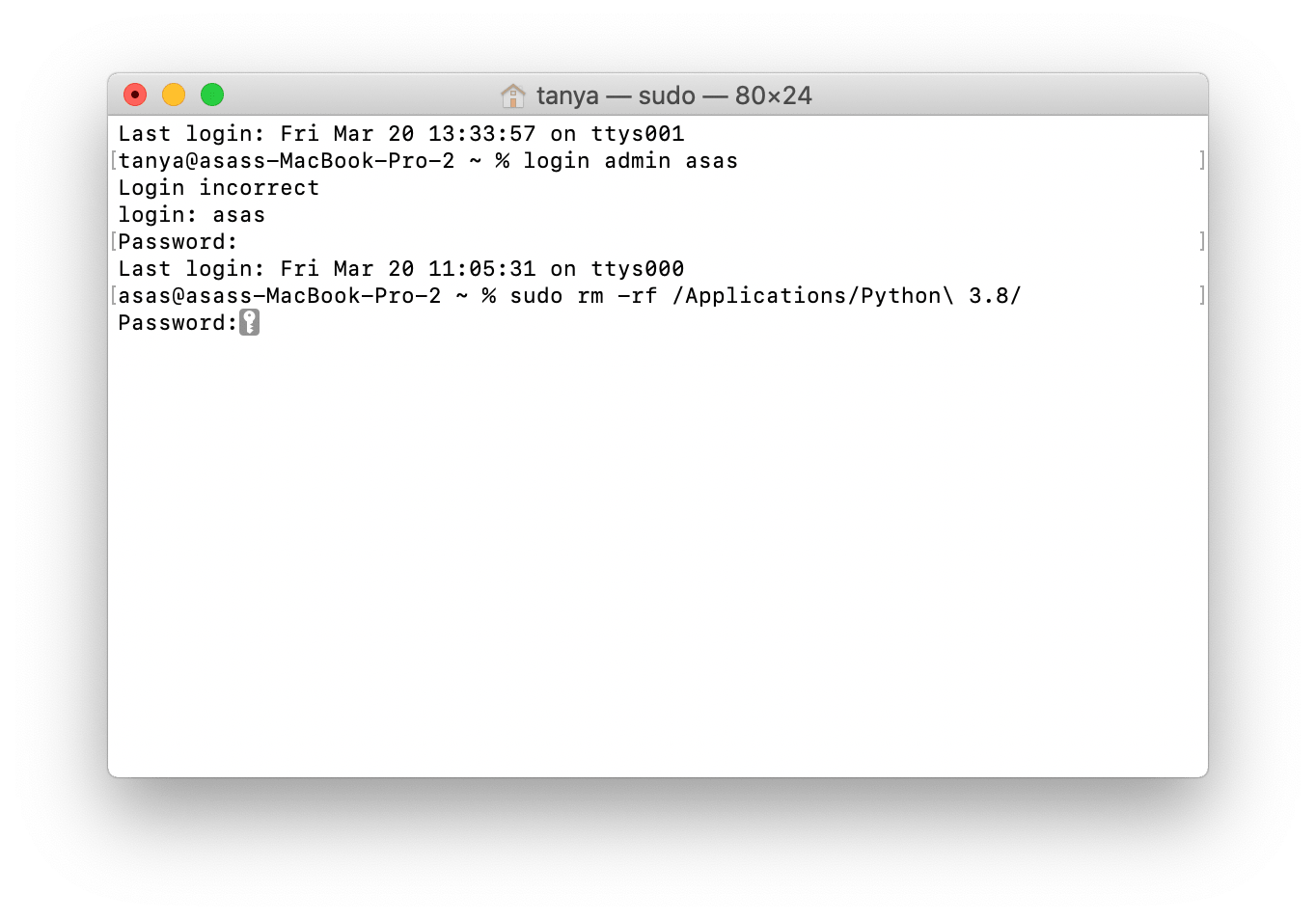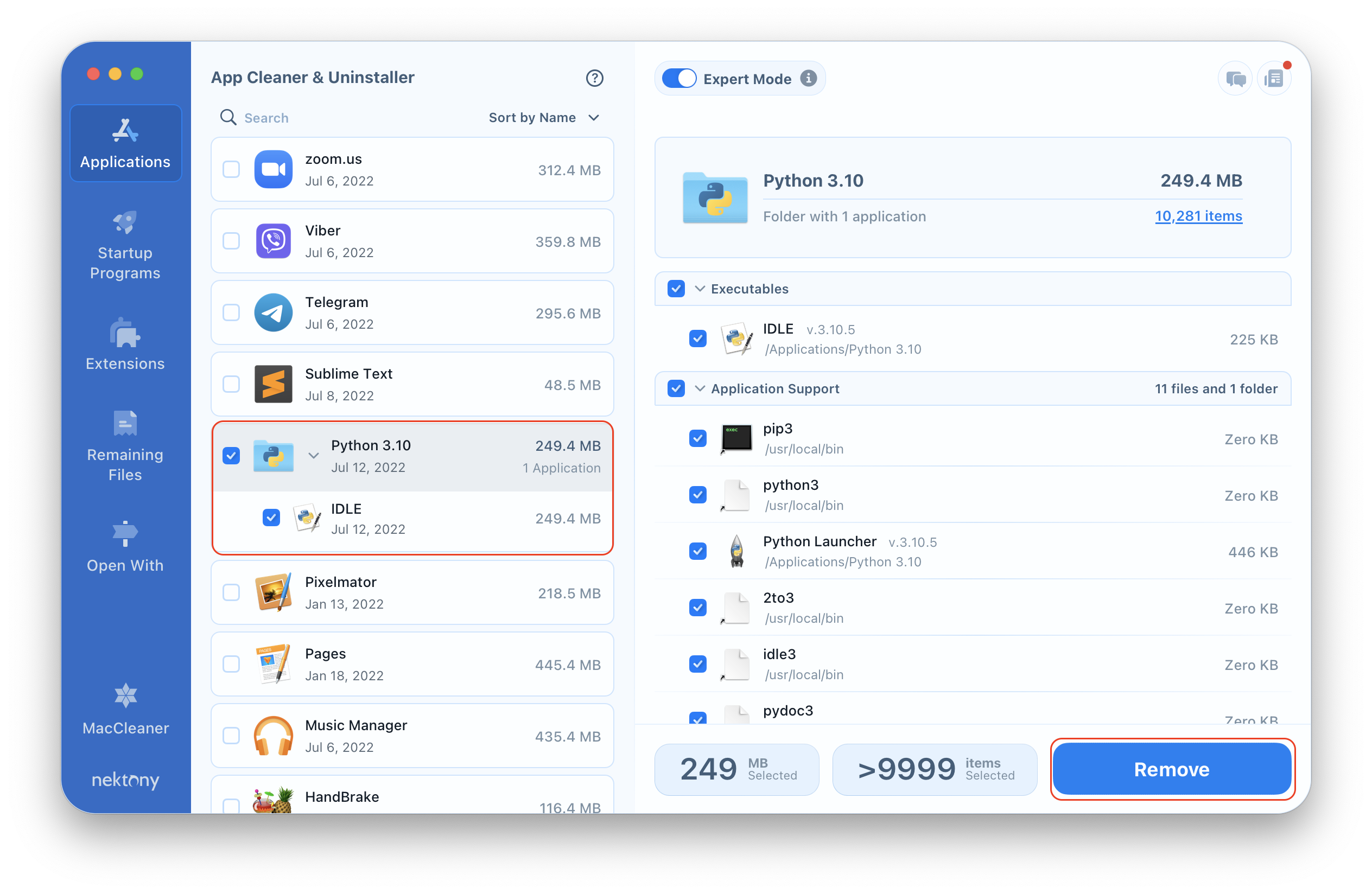- Uninstall Python on Mac
- What is Python?
- How to uninstall Python 3 manually
- How to uninstall Python using Terminal
- How to uninstall Python with a few clicks
- How Can I Properly Uninstall Python from Mac (Solved)
- Basic Steps to Uninstall Python Application on macOS
- Option 1: remove Python from Launchpad
- Option 2: delete Python to the Trash
- Option 3: uninstall Python via command line
- Additional Steps to Remove Python-Related Items
- Is There Any Shortcut to Help Remove Python? Sure!
Uninstall Python on Mac
Generally, there are three options to remove Python from a Mac. You can do this using the Terminal command line, use a special uninstaller for Python, or manually find and remove Python support files for its complete removal. Some users face issues when trying to get rid of the Python package. Read this step-by-step guide on how to safely uninstall Python on your Mac and prevent any issues.
The quickest way to uninstall Python on Mac completely
If you do not have time to explore the ways on how you can uninstall Python, but you need to quickly uninstall it with all its system files and folders, use App Cleaner & Uninstaller.
This is a special uninstaller that will help you to completely uninstall any application from Mac along with their caches, logs, login items, preferences and browsers extensions.
Before we start, watch the video how to uninstall Python on Mac.
What is Python?
Python is an extremely simple and flexible language that allows developers to effectively solve the problems of scripting, rapid prototyping, and research programming. Python began to be developed in the late eighties by the employees of the Dutch National Research Institute of Mathematics and Computer Science Guido van Rossum. Today, the support for Python is carried out by a team of developers of the same institution.
Python is used not only by IT professionals, developers, and engineers but also by people involved in data mining and analytics in the field of Big Data.
Please note, Apple pre-installed and provided Python 2.7 in Mac OS X 10.8. If you use older versions of the Mac operating system but downloaded a new version of Python 3 from its official website, then you should be careful when trying to uninstall the program.
Never modify or delete a folder named Python and any files related to the pre-installed Python by Apple.
How to uninstall Python 3 manually
To uninstall Python 3 on Mac completely and safely, please follow the steps below.
- First, quit the application and close all running processes of Python in the background. This step is very important for a safe deletion of the program.
In our case, we have found the following files in the following subfolders of the Library folder:
- ~/Library/Frameworks/Python.framework
- ~/Library/Application Support/com.apple.sharedfilelist/
com.apple.LSSharedFileList.ApplicationRecentDocuments/org.python.idle.sfl - ~/Library/Application Support/com.apple.sharedfilelist/
com.apple.LSSharedFileList.ApplicationRecentDocuments/
org.python.pythonlauncher.sfl - ~/Library/Saved Application State/org.python.IDLE.savedState
- ~/Library/Saved Application State/org.python.PythonLauncher.savedState
Also, there are some hidden files in the User’s folder. You can view them only if you make all your hidden files visible. For this, use a free application Funter, which allows you to show and hide hidden files with one click.
List of Python hidden service files:
- ~/private/var/db/receipts/org.python.Python.PythonUnixTools-3.6.bom
- ~/private/var/db/receipts/org.python.Python.PythonFramework-3.6.bom
- ~/private/var/db/receipts/org.python.Python.PythonDocumentation-3.6.bom
- ~/private/var/db/receipts/org.python.Python.PythonApplications-3.6.bom
- ~/private/var/db/receipts/org.python.Python.PythonFramework-3.6.plist
- ~/private/var/db/receipts/org.python.Python.PythonUnixTools-3.6.plist
- ~/private/var/db/receipts/org.python.Python.PythonApplications-3.6.plist
- ~/private/var/db/receipts/org.python.Python.PythonDocumentation-3.6.plist
Once again, you would need to find all the service files of Python and move them to Trash for a complete uninnstallation. For this, you need to show hidden files using the Funter app.
But we understand that this task can be too complicated and just a waste of time because there are other ways to uninstall Python on Mac. Read on to learn more.
How to uninstall Python using Terminal
If you are familiar with the Terminal app, you can use command lines to uninstall Python from your Mac. For this, follow these steps:
- Move Python to Trash.
- Open the Terminal app and type the following command in the window: ~ [user name] sudo rm -rf /Applications/Python\ 3.6/
- It will require you to enter your administrator password to confirm the deletion.
Please note, we strictly do not recommend using this Python uninstalling method to users who are unfamiliar with Terminal commands.
If you are looking for the fastest and safest way to uninstall Python from your Mac, you’d better use a special tool App Cleaner & Uninstaller to handle this task.
How to uninstall Python with a few clicks
App Cleaner & Uninstaller is your efficient helper to uninstall any program on Mac quickly and easily. App Cleaner & Uninstaller automatically finds all the service files of apps so that you can be sure that the app was removed on your Mac completely without leaving any traces.
Also, if you have already deleted some apps the regular way, you can check whether their service files still remain on your hard drive, and you can get rid of them with several clicks. You can download App Cleaner & Uninstaller from our website.
Steps to remove Python with App Cleaner & Uninstaller:
That’s all. We hope that it helped you to uninstall Python from your Mac computer and solve your uninstall issues. Let us know if you still have questions.
App Cleaner & Uninstaller Uninstall any Mac application in 2 minutes
How Can I Properly Uninstall Python from Mac (Solved)
Python is a widely used high-level programming language for general-purpose programming. Python for Mac provides constructs intended to enable writing clear programs on both a small and large scale, allowing programmers to express concepts in fewer lines of code on macOS. Generally, this application ships with the standard IDLE development environment, the Launcher that handles Python scripts, and the Build Applet tool that help package Python scripts as standalone apps on Mac.
How can you uninstall Python application without hassle? Since the standard drag-and-drop option cannot fully remove Python and its bundles from your macOS, you need to do more than that if you want to achieve a clean uninstall. After reading through this tutorial, choose the uninstall method you prefer to use in this task.
Basic Steps to Uninstall Python Application on macOS
First of all, if Python is running, you are supposed to quit related processes before performing uninstall. And there are multiple ways you can take to exit out of Python:
(1) Right click on its icon on the Dock, and then choose the Quit option;
(2) Open a Python window, and choose Quit from the Apple menu on the left top;
(3) Launch Activity Monitor, select the process with the name of Python in the list, then click the “X” button on the upper left corner, and click Quite button in the pop-up dialog. If the app fails to quit, then try Force Quite in Activity Monitor.
After that you can carry out the standard uninstall, and two options are available here.
Option 1: remove Python from Launchpad
- Open Launchpad, and type Python in the search box on the top.
- Click and hold Python icon that appears until it starts to wiggle.
- Click the “X” icon that appears on the left upper corner of Python icon, and click on the Delete button in the confirmation dialog to execute the uninstallation.
Once you click the Delete button, the uninstall will be handled instantly, and there is no need to empty the Trash afterwards. If you install Python through the App Store and your system is OS X lion or later, you can take this approach to easily uninstall it.
Option 2: delete Python to the Trash
- Open the Finder, and click on Applications in the sidebar to navigate to the folder.
- Locate and select Python, then drag the icon to the Trash and drop it there.
- Right click the Trash icon and choose Empty Trash to perform the uninstall.
Notice : Be cautious when you perform the last step. Emptying the Trash will instantly remove all the files you’ve thrown into the Trash, and this operation is irrevocable. Make sure you deleted the right things, and before emptying the Trash, you can still restore the item by right clicking on it there and choosing the Put Back option.
Besides, you can uninstall an app like that: (1) right click the app and choose Move to Trash option; (2) select the app, and head to File menu > Move to Trash option.
The drag-to-delete method works in all versions of Mac OS X. Once installed properly, most apps can be smoothly uninstalled in that way, though it may not applicable to some built-in apps. If you fail to move an app to the Trash, try to select the app icon, hold the Option key, and choose Empty Trash from the Finder menu.
Option 3: uninstall Python via command line
If you installed the earlier version of Python, you can take this method to uninstall it from your Mac. First open the Terminal, and input the following command lines:
sudo rm -rf “/Applications/Python”
sudo rm -rf /Library/Frameworks/Python.framework
sudo rm -rf /usr/local/bin/python
Then enter your administrator password if prompted, to confirm the deletion.
This option is not recommended for Mac novices to adopt, especially for those who are unfamiliar with Terminal command. If you have tried the aforementioned ways to uninstall Python but still fail, you’d better use a professional tool to handle this task.
Additional Steps to Remove Python-Related Items
If you have successfully deleted Python from Finder or Launchpad, you can proceed with the removal of associated components it left behind. It is especially recommended to delete app remnants when they are no longer in use or take up large disk space. But how can we detect and delete the entire invalid items? If you are a Mac novice, we do not suggest you to perform the deletion manually, because any mis-operation might trigger problems on other apps or even affect macOS itself.
Still decide to handle this task on your own? Then follow the steps with caution.
- Open the Finder, click Go in the Menu bar, and select the entry Go to Folder…
- Type the path /Library in Go to the Folder box, and hit Enter key to open it.
- Search for the items with the name of Python in the following locations: /Library, /Library/Caches,/Library/Preferences,/Library/ApplicationSupport,/Library/LaunchAgents,/Library/LaunchDaemons,/Library/PreferencePanes,/Library/StartupItems
You can utilize the Search feature in the Finder to help locate related components.
- Type the path of the current user’s Library Folder: ~/Library, and hit Enter key.
- Type the name of target app or its vendor in Search Bar, and click on “Library”.
- Identify the matched itmes in search results, and remove them to the Trash.
- Finally, empty the Trash to delete Python leftovers permanently.
Manual deletion could be time-wasting and also low-efficient. How can you make sure you detect all Python files on your system? After spending much time for searching, you may still miss out some leftovers. If you are looking for a perfect solution to effortlessly uninstall Python, just continue reading the next section.
Is There Any Shortcut to Help Remove Python? Sure!
For anyone who are desired to uninstall Python without any trouble, here is the most time-saving and high-efficiency solution. Osx Uninstaller is a reputable and handy tool designed for all-level users to uninstall any unwanted, problematic, stubborn and malicious apps within a few clicks. Featured with an intuitive interface and powerful engine, it can uninstall Python along with its bundled software in 3 simple steps.
Let’s take a quick look at how this tool works to fully delete Python on Mac.
And here are the detailed instructions for using Osx Uninstaller to remove Python.
Step 1. Download Osx Uninstaller and install this tool to the Application folder.
Step 2. Launch Osx Uninstaller, select Microsoft OneNote and click Run Analysis.
Step 3. Review related files and folders, click Complete Uninstall button, and click Yes in the pop-up dialog to fully remove all components of Python.
Now click on the Back to Interface button to re-scan your Mac, and Python is supposed to disappear from the interface. You can go on with uninstalling its toolkit like Python Launcher and IDLE by repeating the same steps. The whole uninstall process completes just in the few blinks of time. Incredibly simple, right?
In this post we offers different approaches guiding you to uninstall Python from Mac computer. Does it help solve your uninstall issues? Let’s us know if you are satisfied.
Got any question in uninstalling unwanted apps? Feel free to contact us for help.