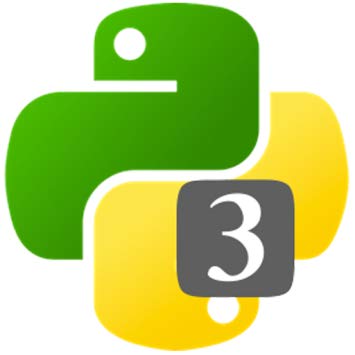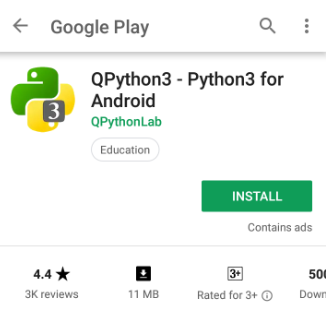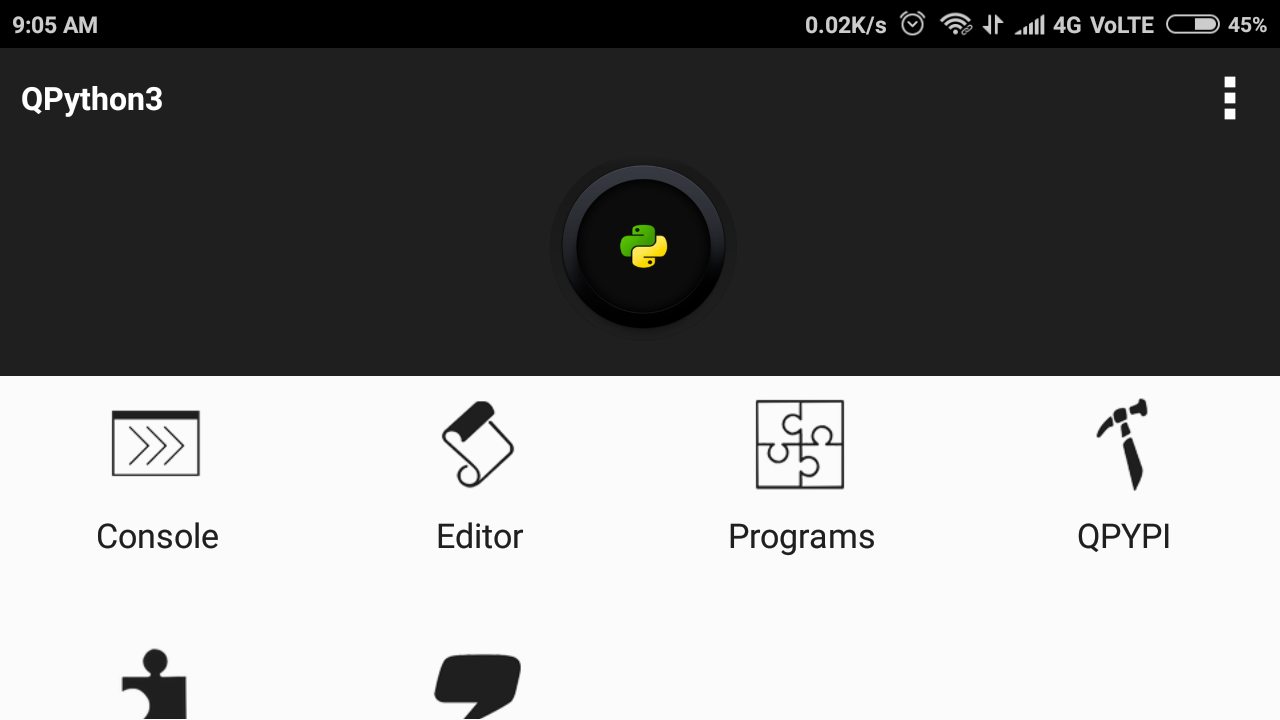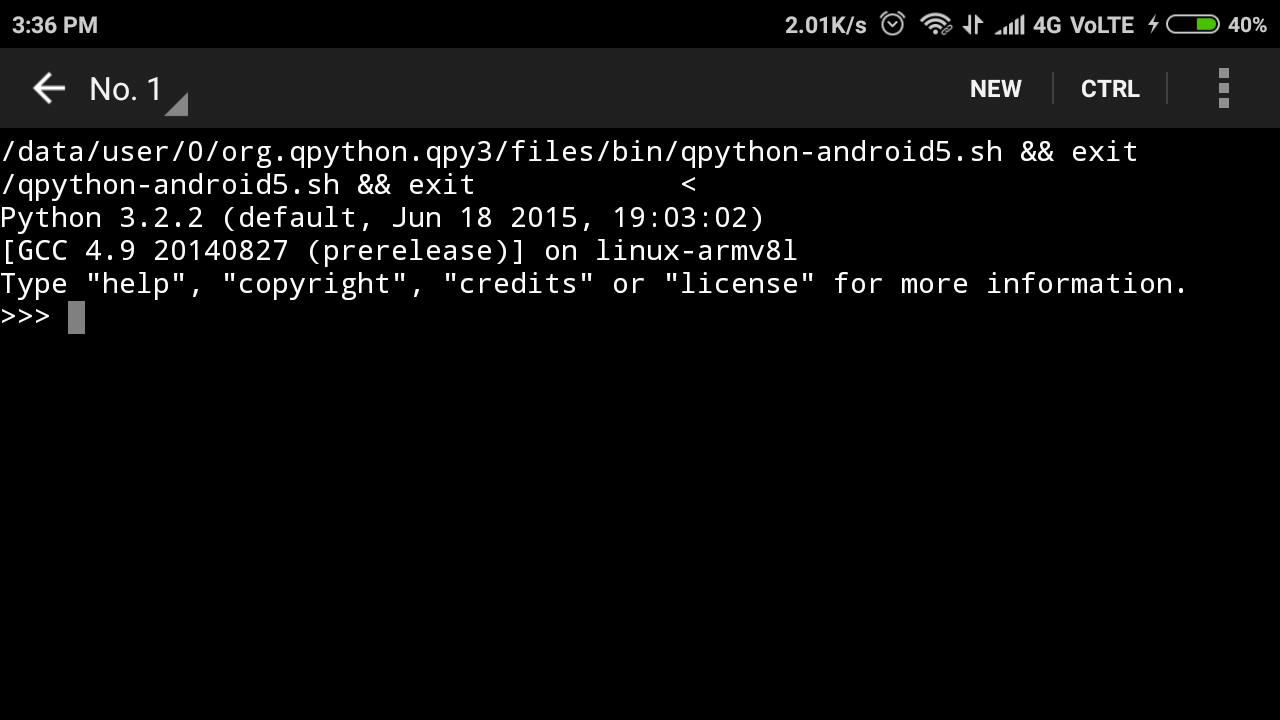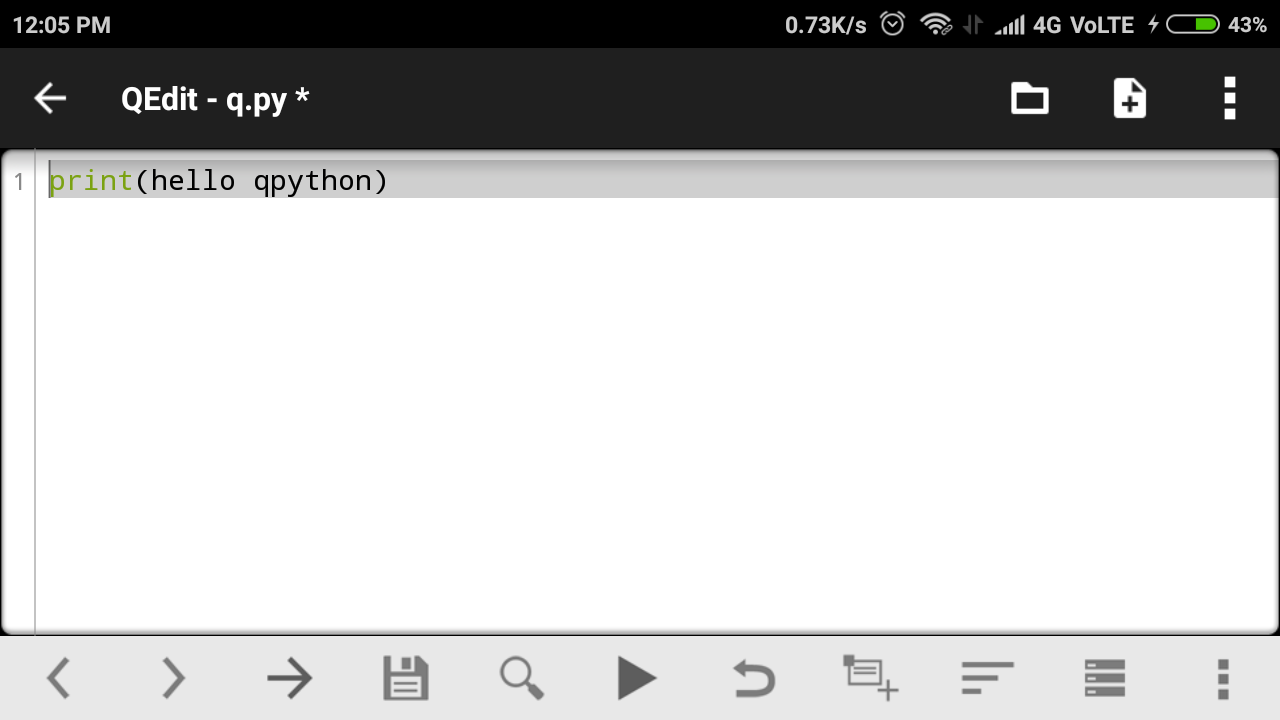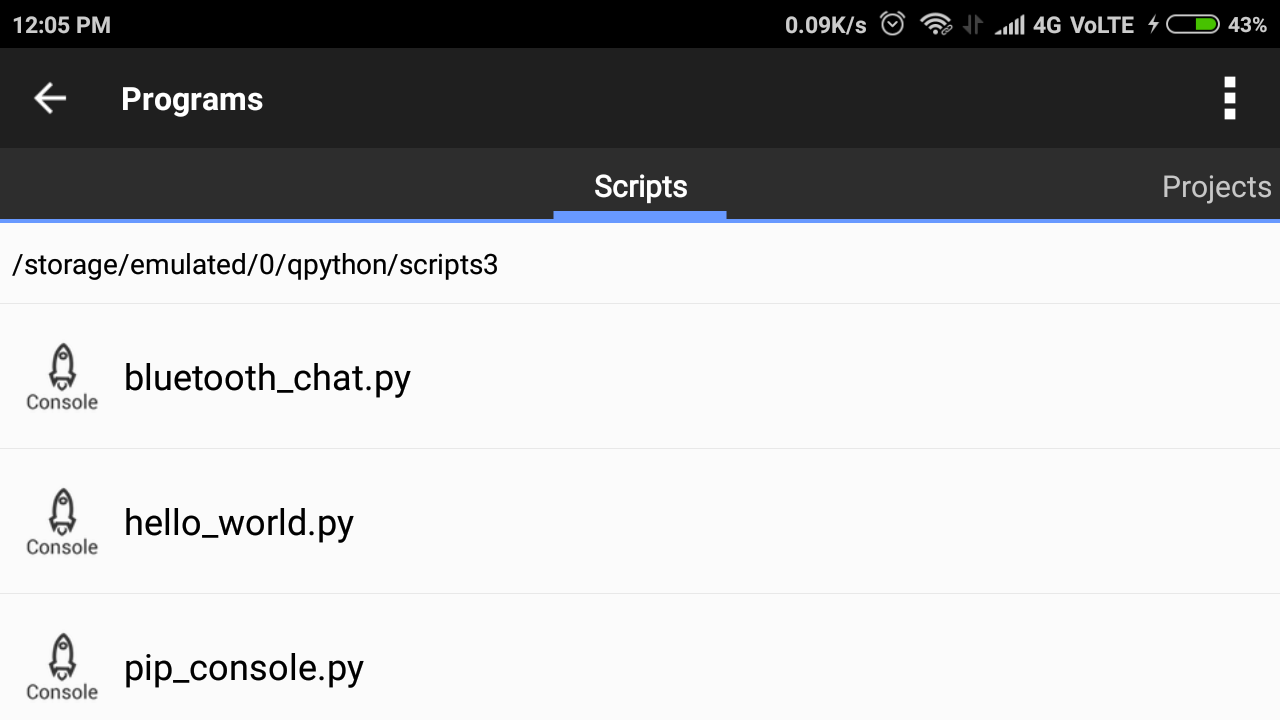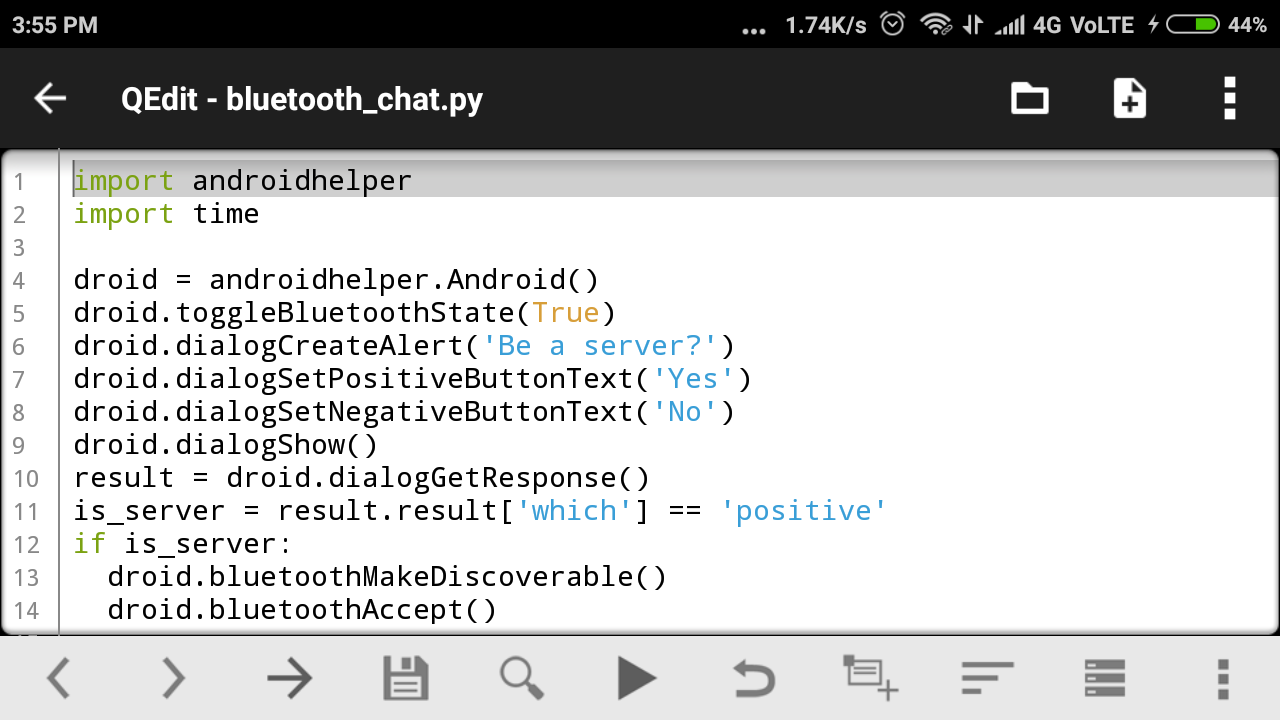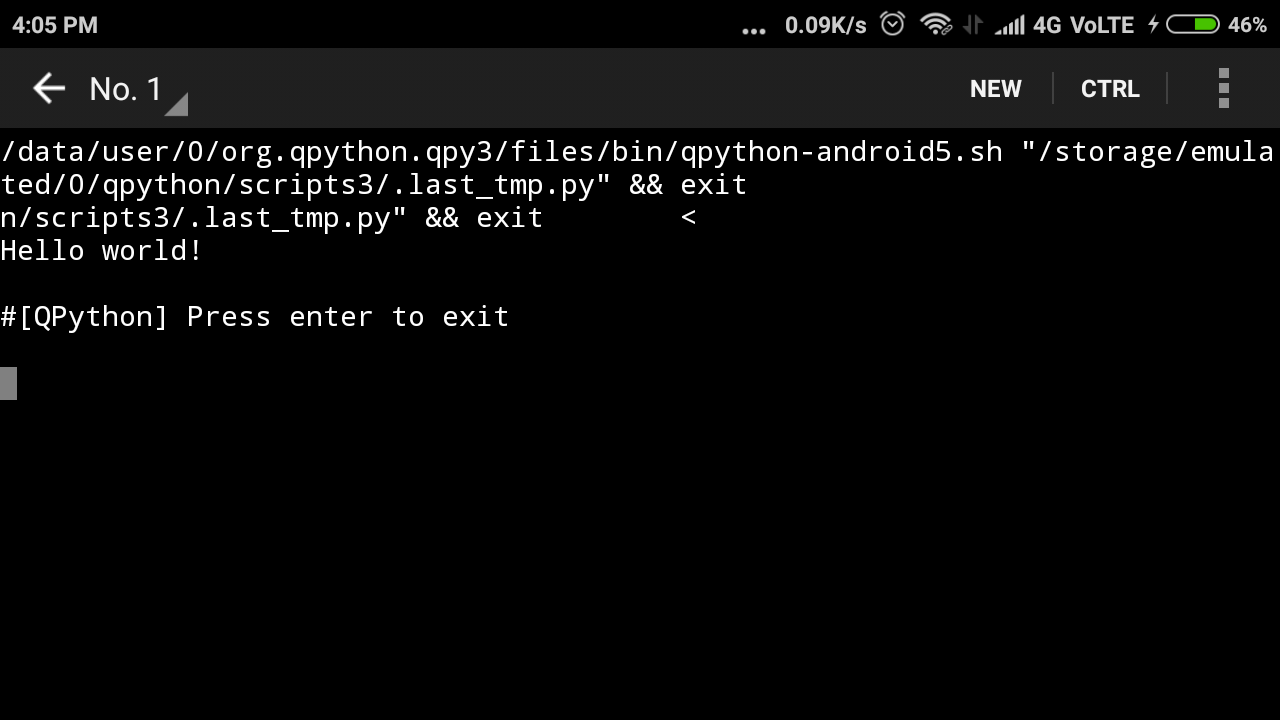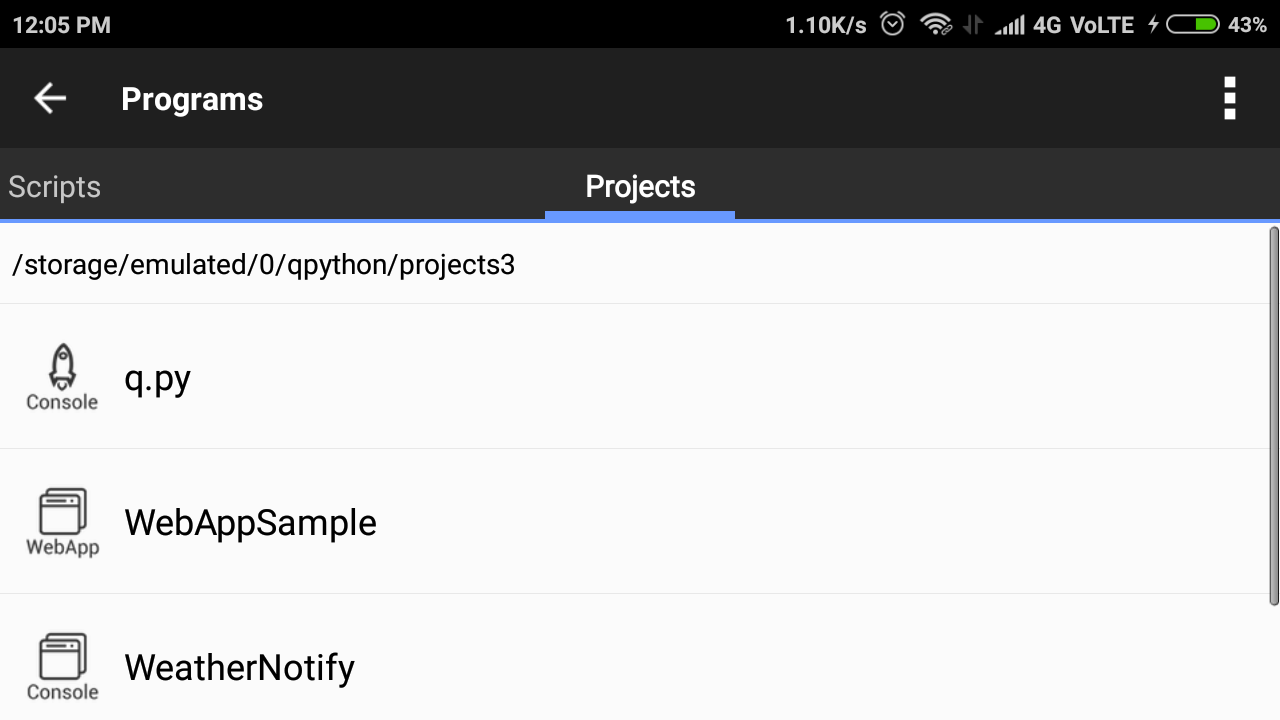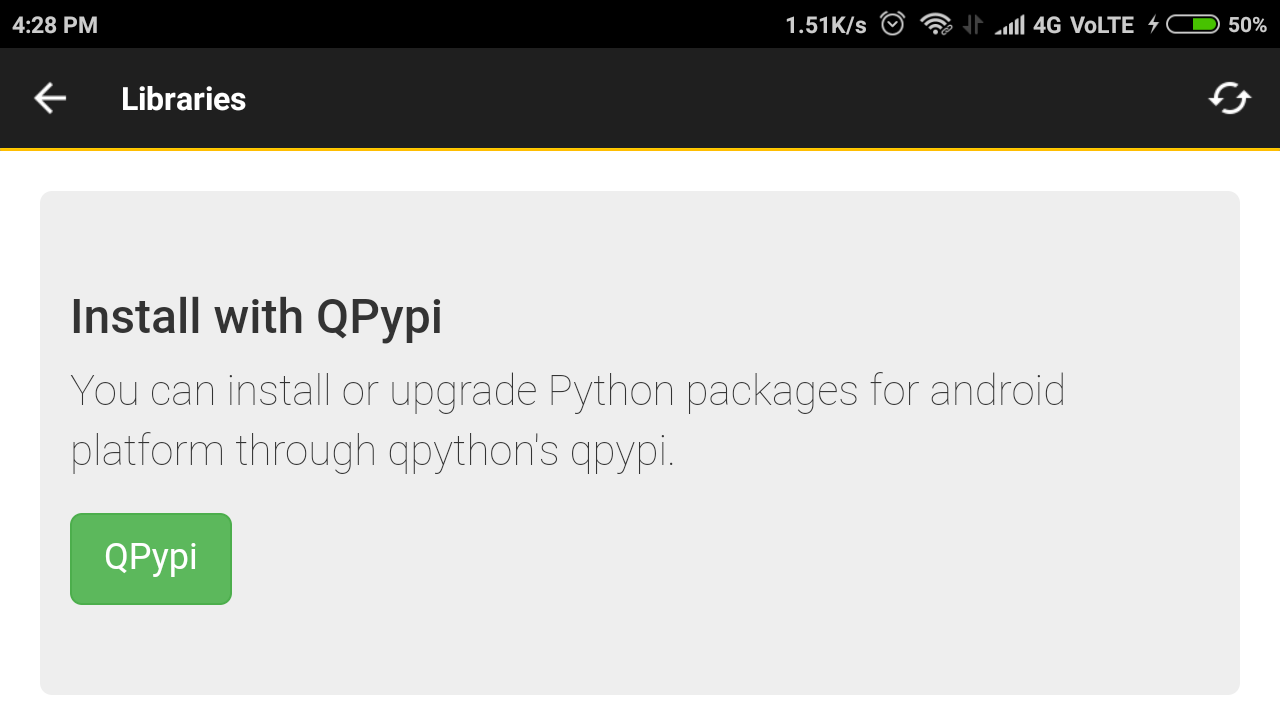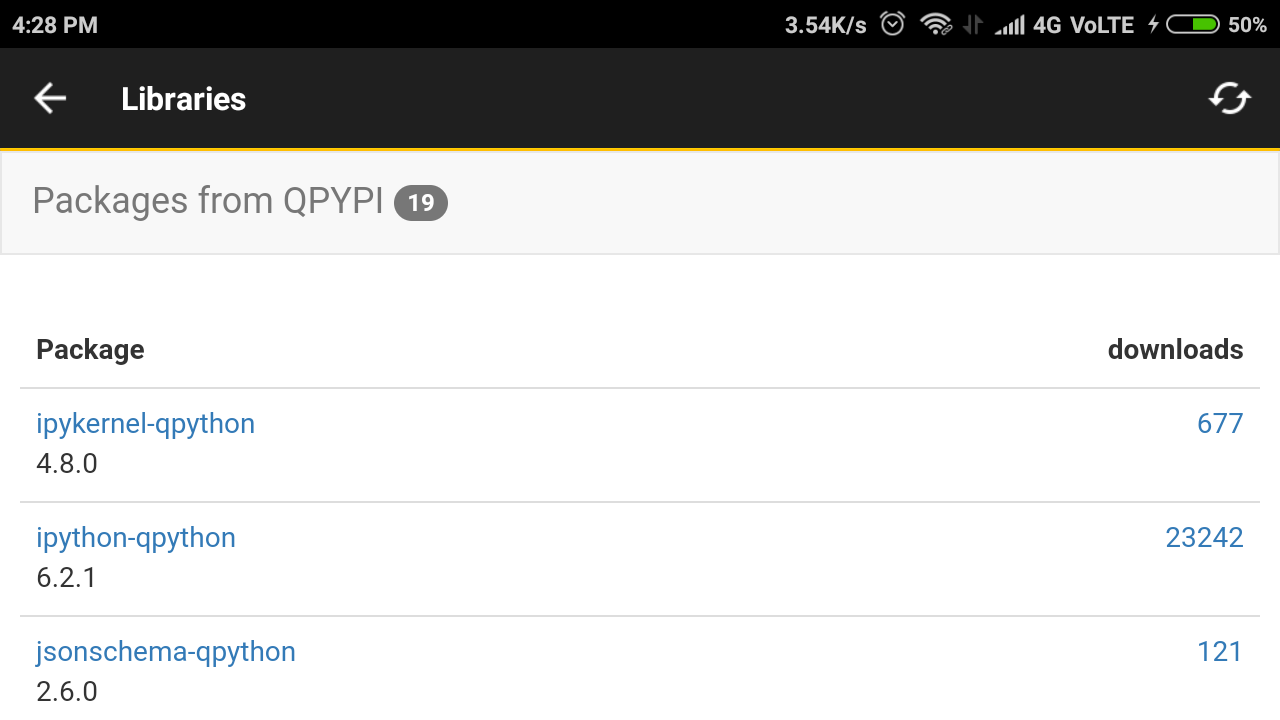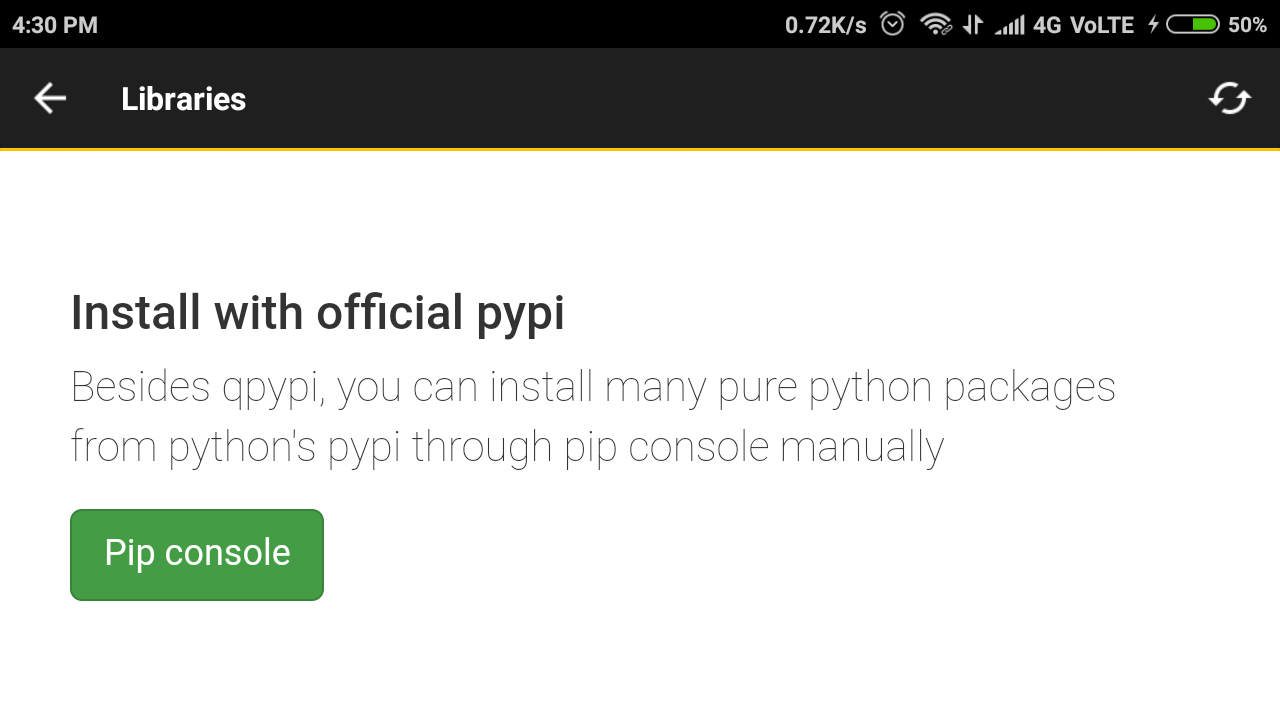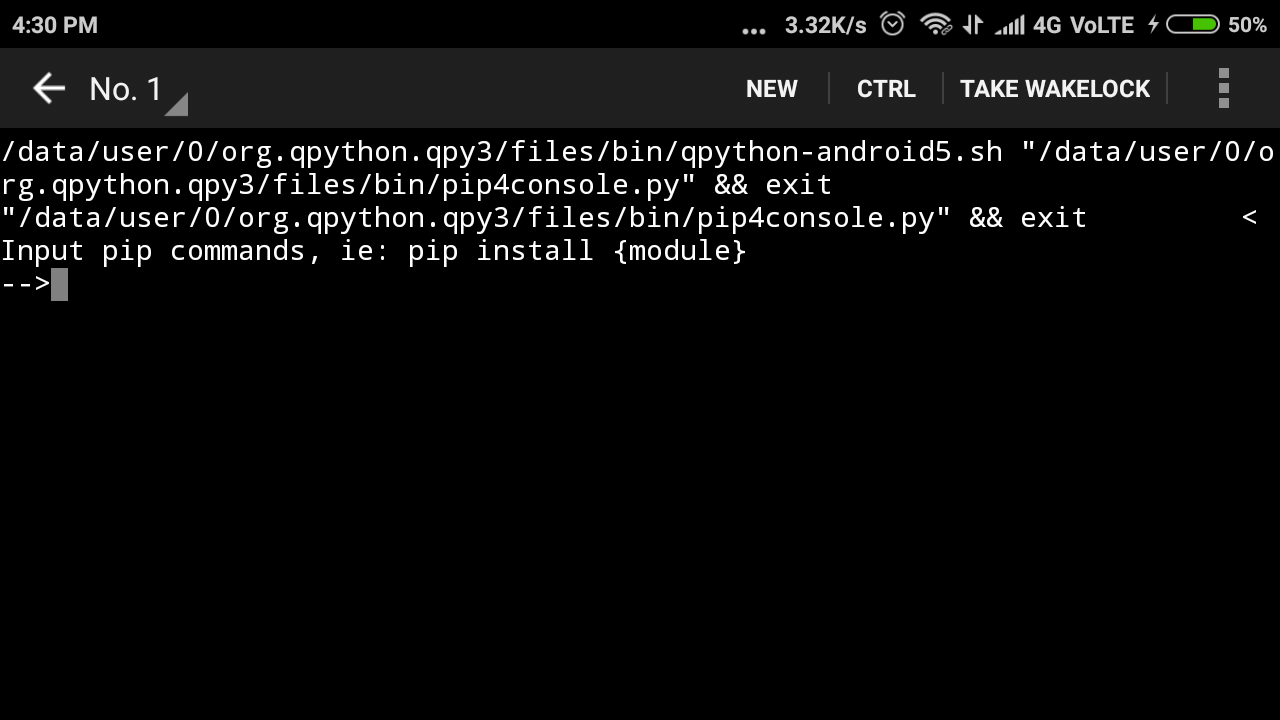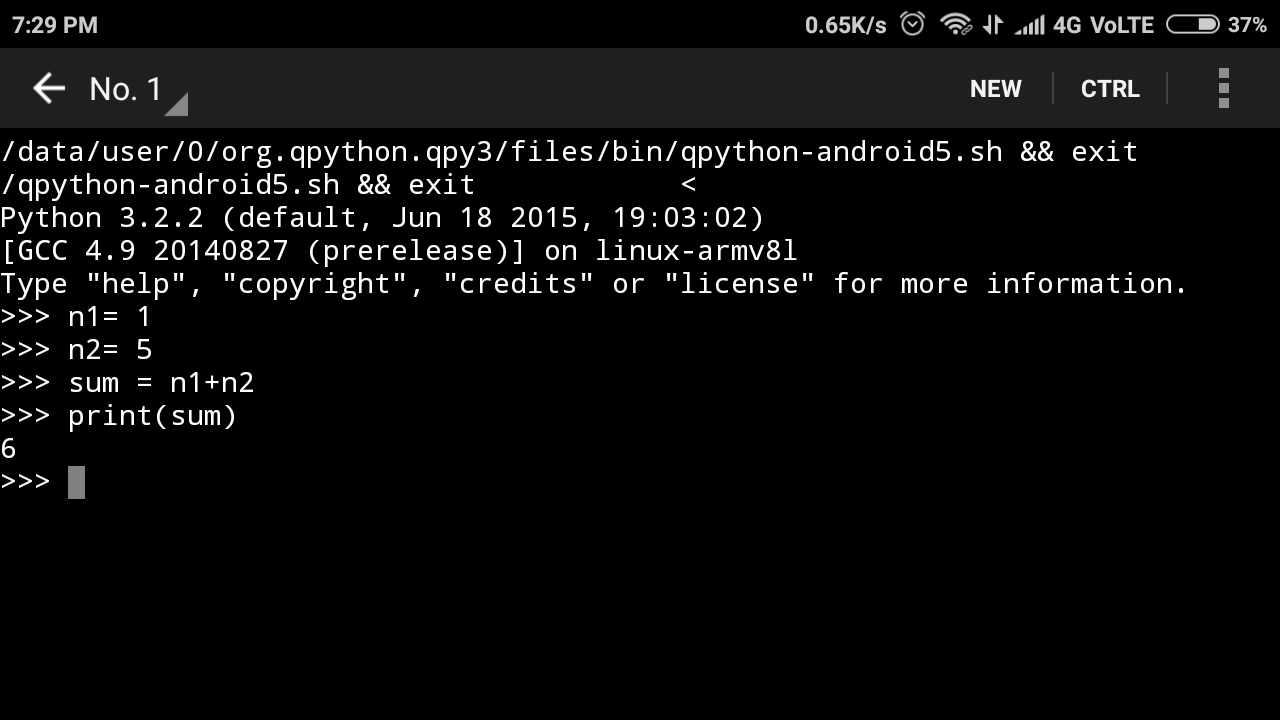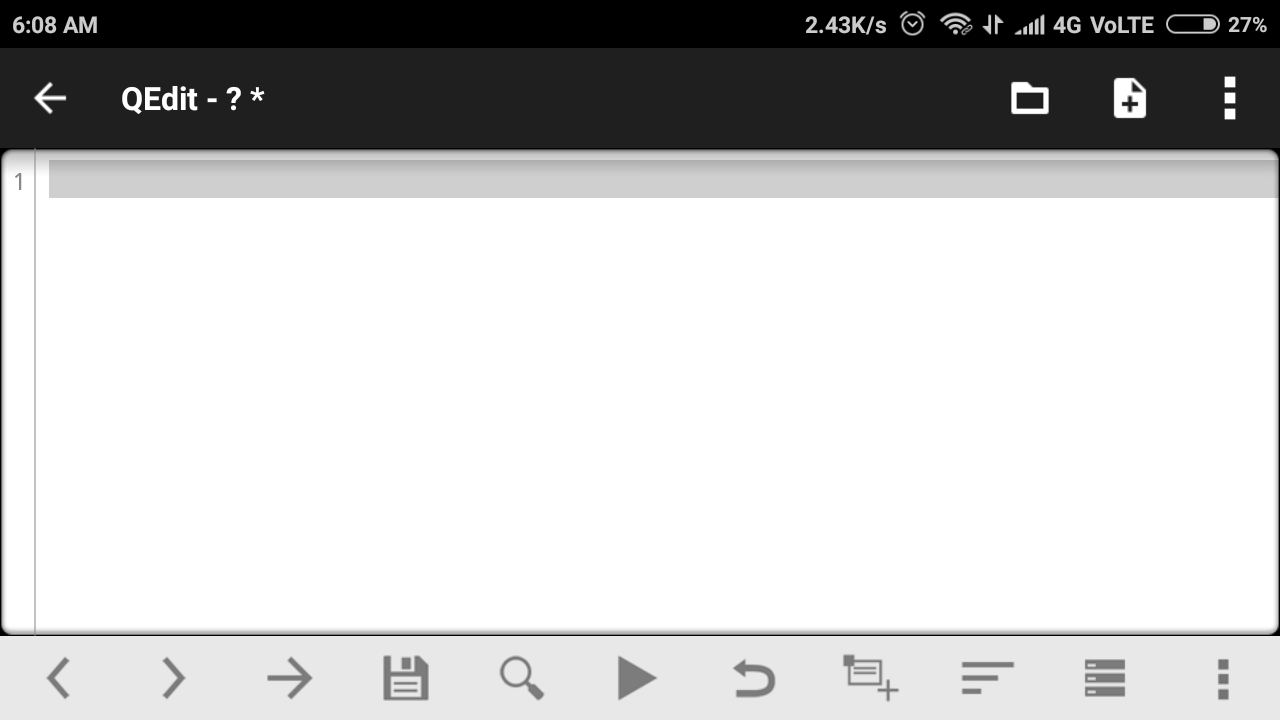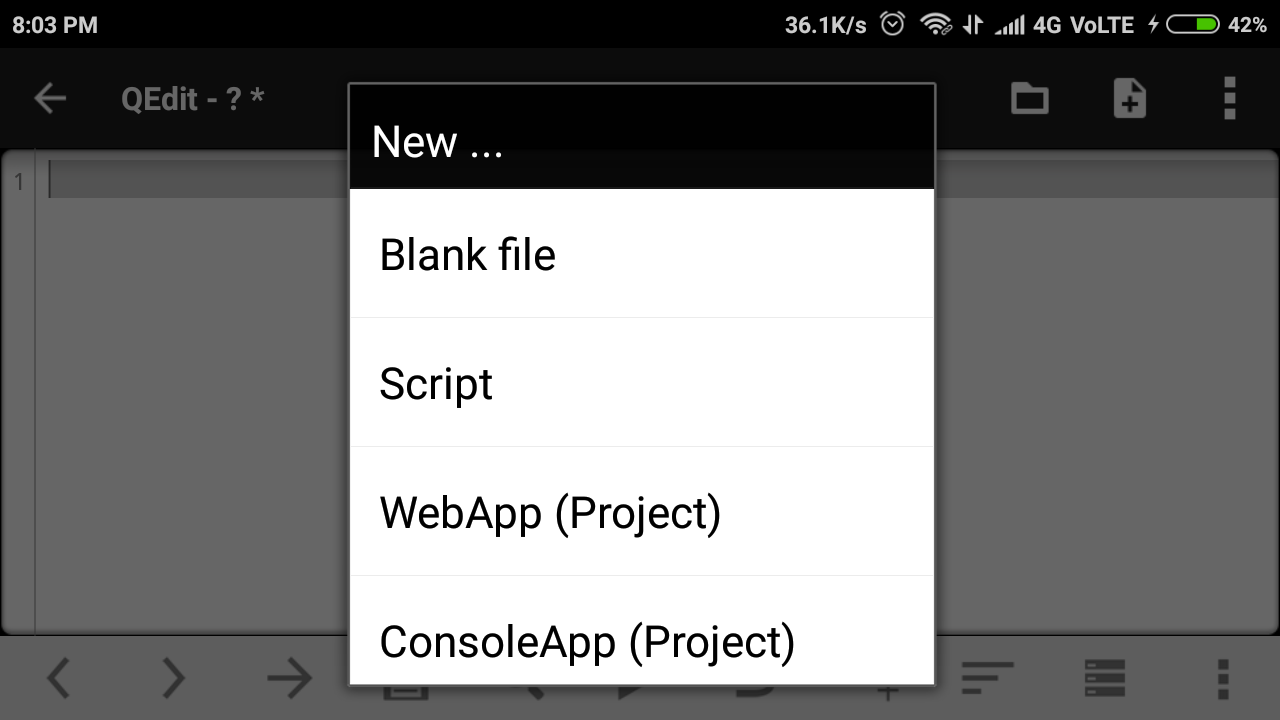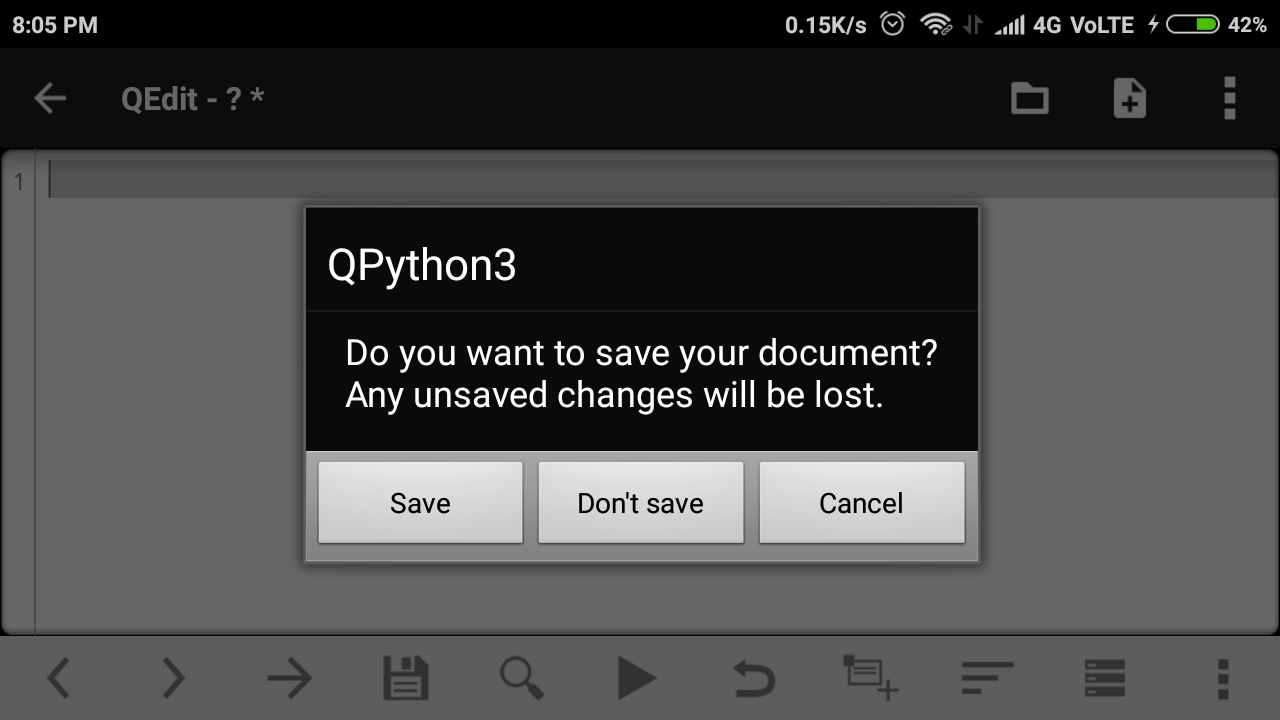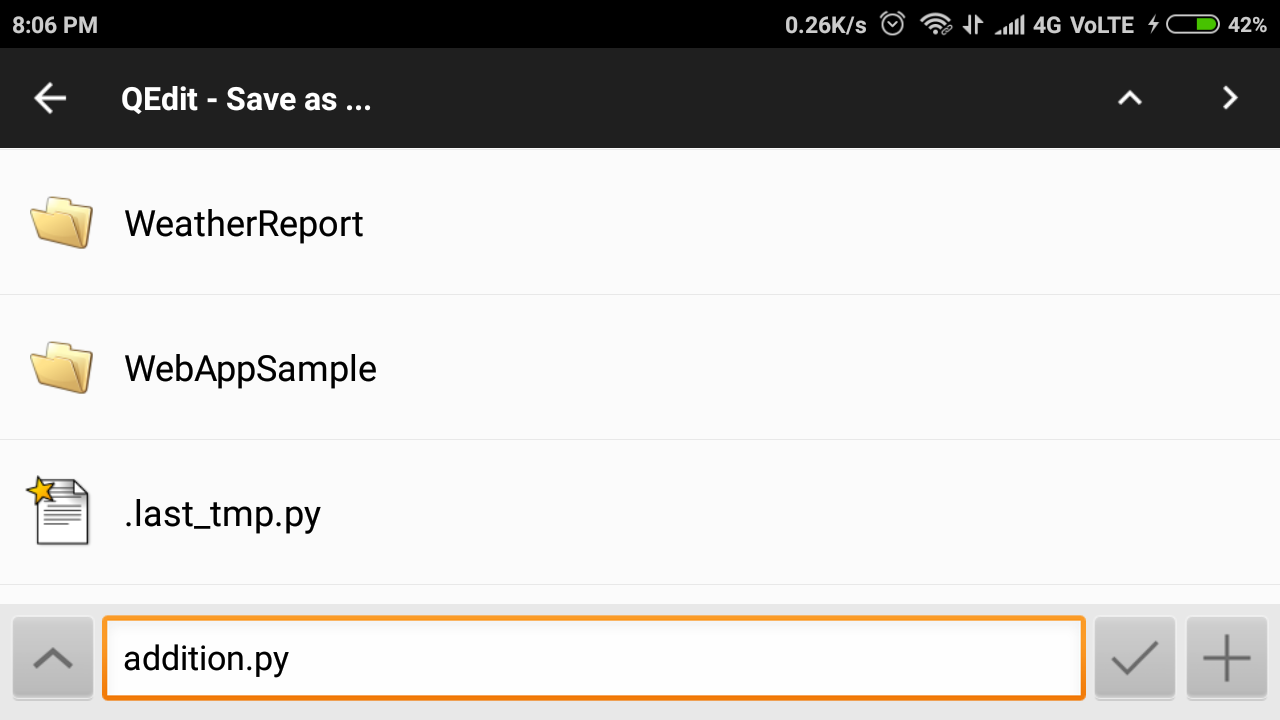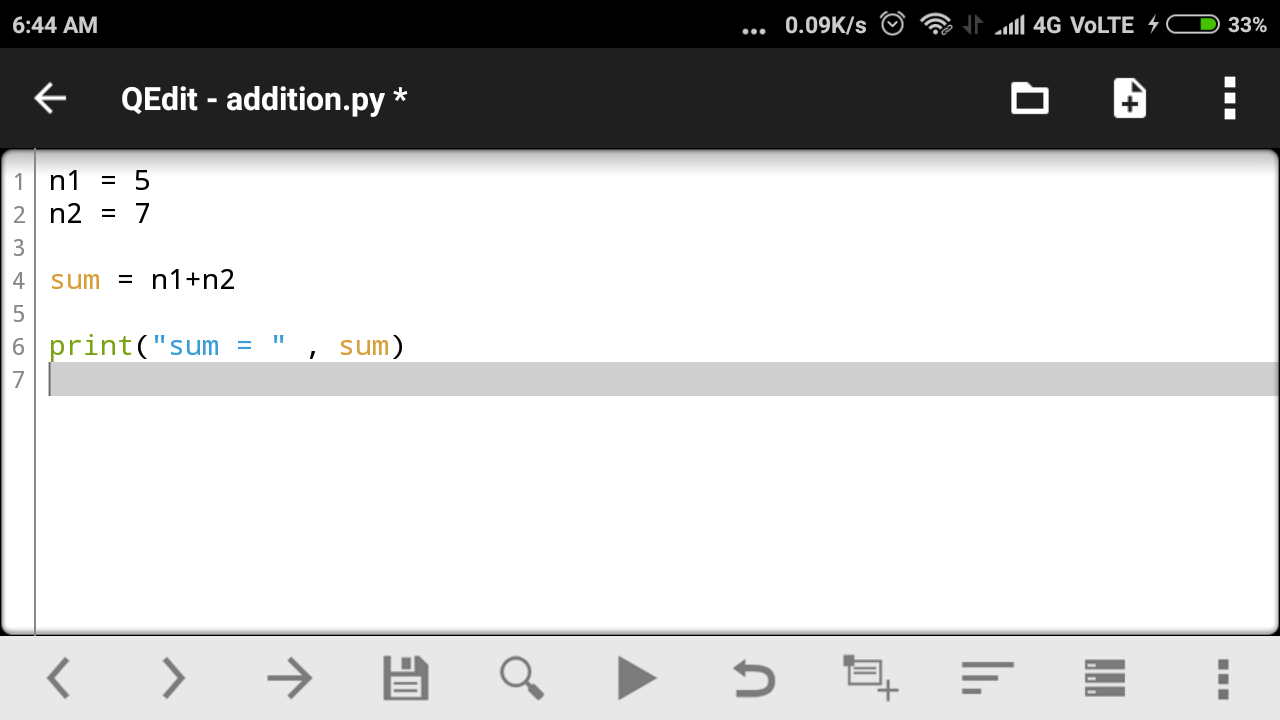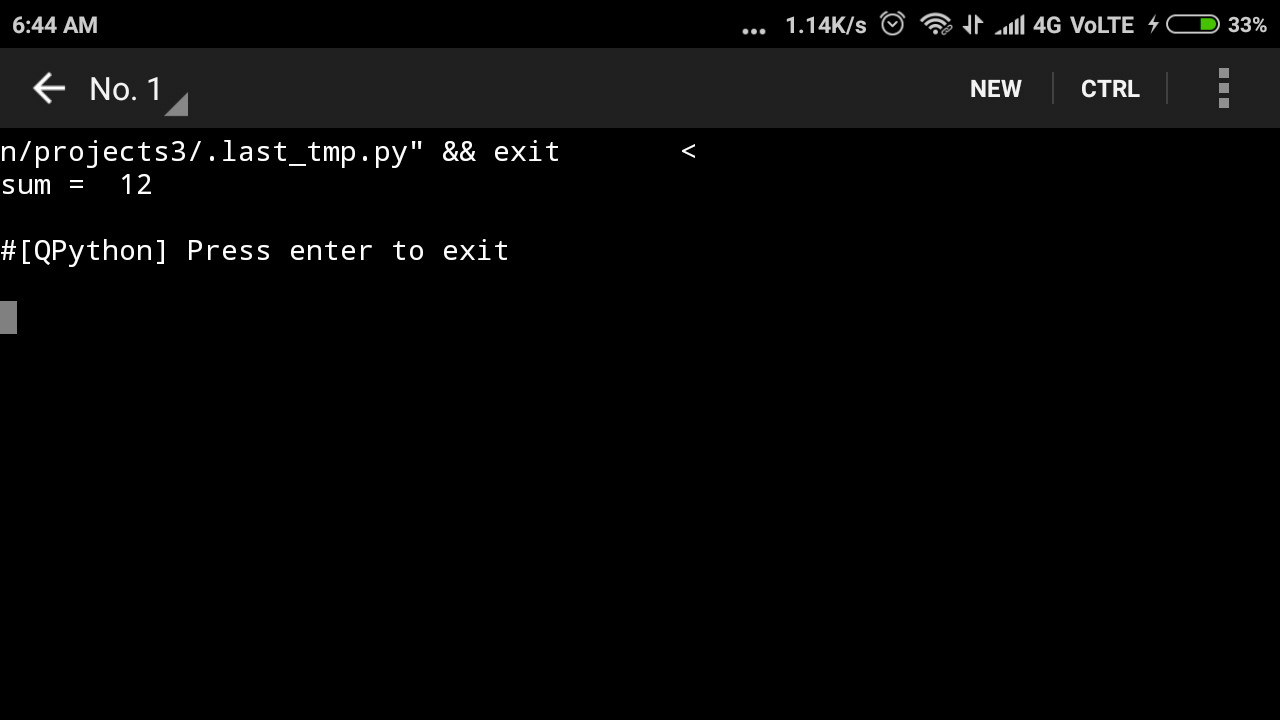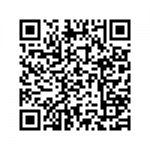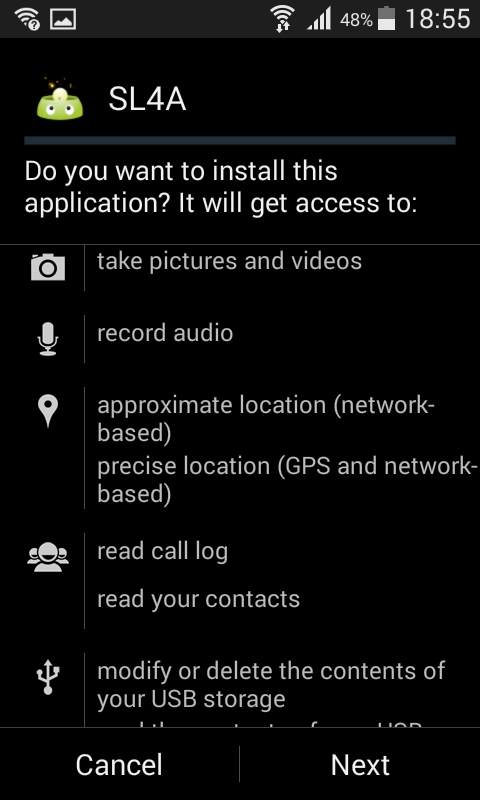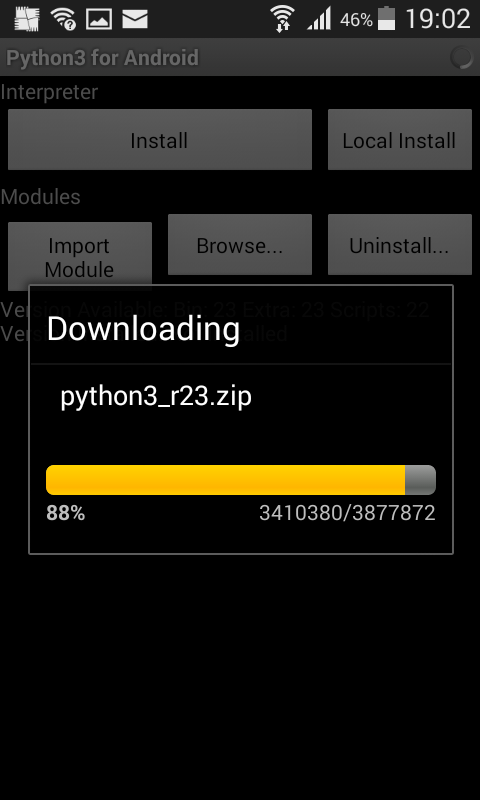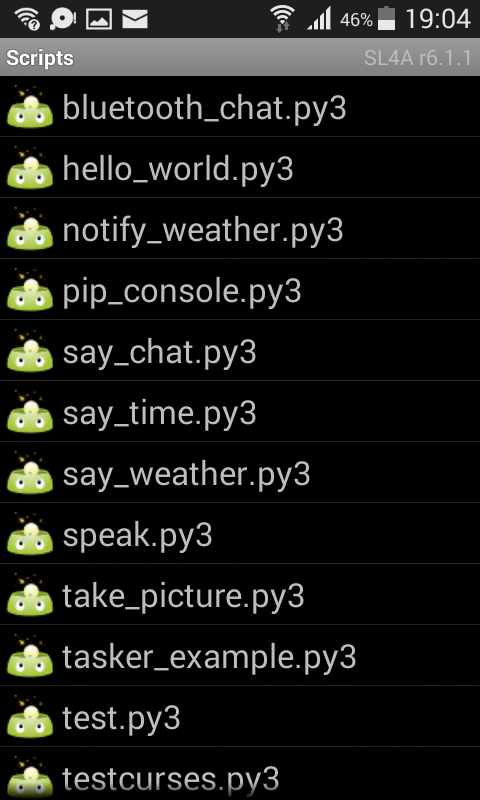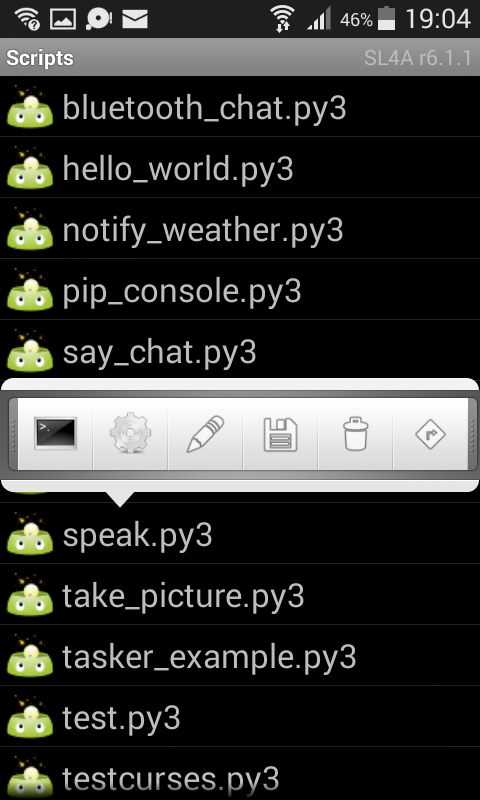- Python for Android How To Run Python Programs On Android
- #1 QPython
- #2 PyDroid 3
- #3 Termux
- Run Python On Android – How To Run Python Programs On Android
- QPython3 – A Brief Introduction
- Overview
- Features
- Supported Program Types
- Run Python On Android Tutorial – Getting Started With QPython3 App
- Download QPython3 From Play Store
- Open The App
- Console
- Editor
- Programs
- QPYPI
- Course And Community
- Run Python On Android – How To Do That ?
- On Console
- On Editor
- sl4a
- SL4A is designed for developers
- Install SL4A
- Install Python 3 for Android
- SL4A
- Scripting on Android
- Note: File extension
Python for Android How To Run Python Programs On Android
If you’re reading this there’re chances that you’re interested in learning Python or already a Python Programmer who loves to experiment, if yes , Welcome My Friend To The World of Curiosity. If you’ve an Android device and you want to run python programs on your device this article is for you.
There are plenty of ways to run python Programs in Android, we’ll discuss few of them here. So let’s start our journey.
#1 QPython
When it comes to run Python Programs, Scripts on Android, first name came to my mind is QPython developed by QPythonLab It has so much features that you’ll love it. It has Terminal emulator , Python REPL , Powerful Editor, Many python libraries, Run scripts via QR code , PIP , courses and much more. But it’s drawback is when You install it first from Play Store it comes with Python 2 , you’ve to install Python3 plugin to use Python 3. Visit Official Website : https://qpython.org Download App From : Play Store
#2 PyDroid 3
PyDroid is less known python IDE for Android and is also My Favourite . I like it because of it’s simplicity , extra features that QPython fails to provide. With PyDroid you can even create GUIs, games and much more. PyDroid is developed by IIEC It’s specially designed for educational purposes. Most of popular Machine Learning and Data Science python libraries are available, making it ideal for testing and experimenting On-The-Go
#3 Termux
As The name suggests it’s a terminal emulator for Android so as usual you can use it’s package manager pkg or apt to install python.
Run Python On Android – How To Run Python Programs On Android
Hey Python Learners, are you ready for learning python but have no PC then don’t worry, you came at right place. Here is a best solution for you if you can’t afford a PC. So welcome to the new post Run Python On Android. As we know python is growing very fastly and many applications are creating with python. The python applications can’t only run on the operating systems like Mac, Windows, Linux etc but they can also run on android OS like android phones or tablets. Many android applications are available to run the python scripts on android devices.
In modern computing you can’t do computing only on an 80×25 console window but you can also do that on phones, tablets, and desktop machines with rich user interfaces. Many android apps like QPython3, Kivy, BeeWare, pyqtdeploy etc are available to run python scripts. So if have you have not any computer then don’t worry these apps are very worthy for you. You can implement all your programming logics on these devices as you do them on PCs.
As there are many apps that run python codes but if you are planning to run your python scripts then QPython3 will be a best option for you. And in this tutorial i will explain QPython3 rather than others. So first of all we will see about QPython3 and then how to run python codes on this. So stay tuned till end of this tutorial.
QPython3 – A Brief Introduction
Overview
- It is a most popular IDE to run python on android devices.
- QPython is a script engine which runs Python programs on android devices.
- You can run python3 applications on QPython3.
- It contains a compiler, interpreter and a console.
- Apart from basic python libraries it also have Bottle library that is helpful for developing web applications.
- This app was released on 29 August 2016 and last updated on 25 February 2018.
- It is offered by QPythonLab.
- Currently it has been downloaded 500,000+ times.
Features
- Run Python3 applications including script and projects on Android device.
- Execute Python3 Code & File From QRCode.
- Support SL4A Programming, can access android’s feature, like network, bluetooth, location.
- Support Python3 console
- Support QEdit which allow you edit Python code.
- Support FTP server, which can let you transfer the Python3 project from your PC to mobile easily.
Supported Program Types
Currently, QPython3 can run the following types of applications –
- Console applications
- WebApp applications
- Backend applications
- Graphic Interface-based applications, and so on.
Run Python On Android Tutorial – Getting Started With QPython3 App
So now we will learn how to run python programs on QPython3 android app. So we will go through step-by-step.
Download QPython3 From Play Store
First of all you have to download this app from play store. This is link for downloading QPython3.
When you will go to playstore then this screen will be appear. And now press the install button and download the app.
Open The App
After installing, we will open the app and the interface of this app will be as follows –
Now on the interface you are seeing some options like console, editor, programs, QPYPI, Course and community. You might be thinking that what they are, so now i am explaining them one-by-one.
Console
- So the console is a place in python where your code is run.
- It simply means a place where your code run immediately when you click enter.
- The interface of console look like as below image.
You can type your program here and run immediately. I will show you an example how this works later.
Editor
- Editor is a place where you write code or lines of codes or instructions.
- So the interface of editor is like this –
Programs
- Programs is the place where built-in programs are stored.
- Programs have two part one is Scripts and another is Projects.
Scripts
Here exists some sample programs for eg. like that-
If you open any one program for eg. bluetooth_chat.py then this will be as follows –
Let’s open and run the program hello_world.py and see what happens.
Hey, it’s running successfully.
Projects
QPYPI
- It contains libraries.
- You can install libraries either from the way Install with QPypi or Install with official pypi.
Install With QPypi
On opening this below screen will appear.
You can install these libraries as your requirements.
Install With Official Pypi
On opening this below screen will appear.
Here you can pip install your modules.
Course And Community
- Course is a place where you will find all the python related courses.
- You can connect with people in community and can also ask many questions like usage and programming of QPython3.
Till now we have seen information and interface of QPython3 and now we will learn how to run python programs on android.
Run Python On Android – How To Do That ?
Here i am discussing both way of running python program on QPython3.
On Console
- Open the console on QPython3 app.
- Here i am just taking an example that is addition of two numbers.
- On console you have not required to save file or other things, you have to just write only codes and as you click enter, it immediately process the output.
- So now we will see what’s the result.
Yeah, It’s working fine and is same as the console on PCs. This way it’s not so hard programming on android device.
On Editor
Now we will learn running python program through editor on QPython3 app.
- Now you have to choose an option, here i am choosing Blank file. On clicking Blank File, a dialog box will appear that will ask you for save and don’t save of this blank file. You have to do what you want, either save or don’t save.
- On clicking save button now you have to select the folder where you want to save your file. Here, i am saving my file in projects3 folder as file name addition.py .
- finally we have save our file, now it’s time to write the code on editor. So here i have write program for addition of two numbers.
Finally we have run python programs on android devices successfully.
Now we will see one more thing. Give a look on below image, this is the toolbar of Qpython3 editor. And we have to understand what is the meaning of these symbols.
I am starting to explain them from left side.
- The first two buttons (< >) are for controlling indentation level.
- The next button is for Go To Line,when you click this button a popup will appear and in this popup you have to write line number on which you want to go.
- Then the next button is for saving the file.
- And the next button is for search.
- Then the next button is for Run.
- The next button is for Undo.
- And the next is for Save As.
- Next is for Recent.
- Next is for Snippets.
- And the last one is for Settings.
So guys, this was all about the Run Python On Android tutorial. I hope this tutorial will be helpful for you. And if you have any query regarding this then leave your comment. And please share this as much as possible. In the upcoming post i will come with a post Best Android Apps for Python, till then stay tuned with Simplified Python. Thanks everyone
sl4a
Python scripts can be run on Android using the Scripting Layer For Android (SL4A) in combination with a Python interpreter for Android.
SL4A
The SL4A project makes scripting on Android possible, it supports many programming languages including Python, Perl, Lua, BeanShell, JavaScript, JRuby and shell. The SL4A project has a lot of contributors from Google but it is not an official Google project.
Scripts can access Android specific features such as calling, text message (SMS), take picture, text to speech, bluetooth and many more.
In this article you will learn how to run Python on Android devices using SL4A.
SL4A is designed for developers
Keep in mind that SL4A is designed for developers and in alpha quality software.
Install SL4A
First enable installation of programs from unknown sources. By default Android devices can only install apps from the Google Play Store.
You have to enable the permission ‘Install from Unknown Sources’, by going to Settings -> Security -> Unknown Sources and tap the box.
After you have have updated these settings donwload the SL4A APK. Visit https://github.com/kuri65536/sl4a on your Android device and download the SL4A APK (or use the QR code on the right).
Once downloaded an installation menu will popup, requesting all permissions on your Android device.
Install Python 3 for Android
QR Code Python 3 for Android
Install the Py4A app. The Python for Android app is built to run solely on
Android devices. You should use this app together with SL4A.
You could also use the QR code on the right using a QR scanner on your Android device.
Once Py4A is installed, start the app and press install. This will install the Python interpreter.
SL4A
Open SL4A again. Many scripts will appear (in a list). You can now run Python scripts on your Android Device!
Press on a program such as speak.py A little popup will be shown. Pressing on the terminal icon will start the Python script.
The third button (the pencil) will open an editor. This is not a full blown IDE but a simple editor.
It doesn’t have syntax highlighting.
Scripting on Android
You may prefer your favorite Python editor whatever it may be (vim/emacs fans here? PyCharm? Atom?)
All scripts are stored in /sl4a/scripts/
Note: File extension
If you installed the Python 3 interpreter, the programs will show with a .py3 extension instead of a .py extension.
A simple program (Spaceship Launch):
«»»TTS Rocket Launch.»»»
__author__ = ‘Frank [email protected]>’
import android
droid = android.Android()
message = «Python on Android»
droid.ttsSpeak(message)
for i in range(10,0,-1):
droid.ttsSpeak(str(i))
droid.ttsSpeak(«We have lift off!»)
droid.ttsSpeak(«rrrrrr»)