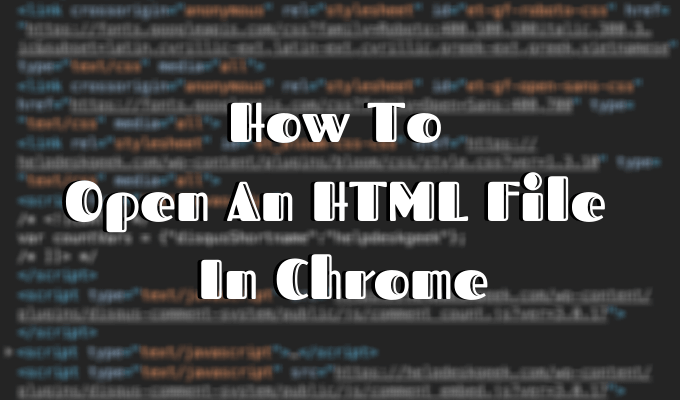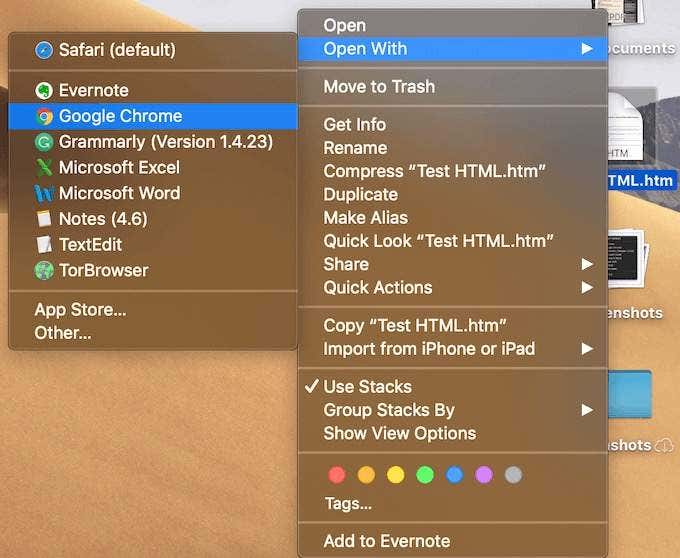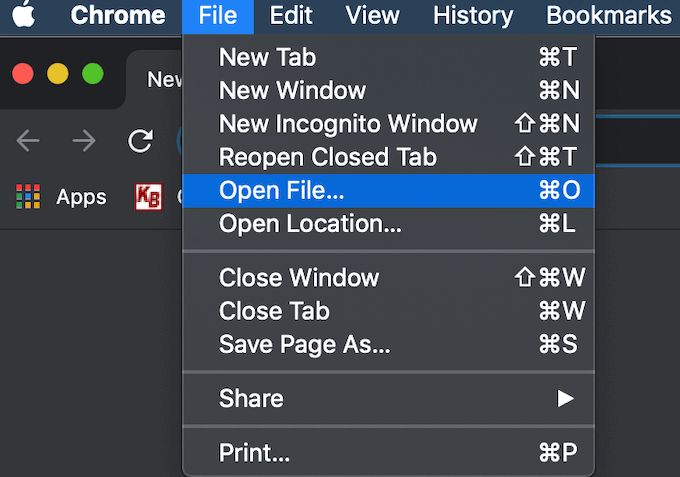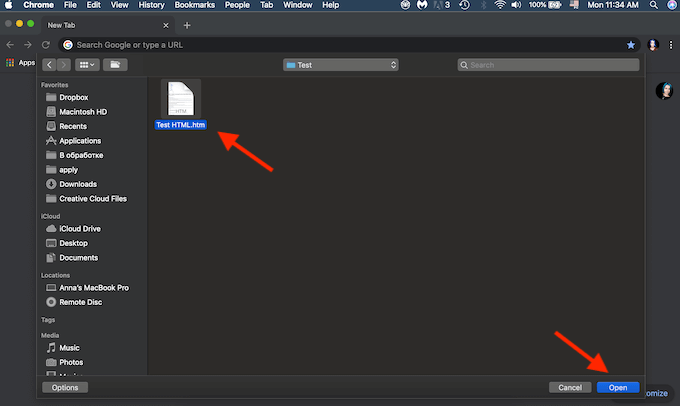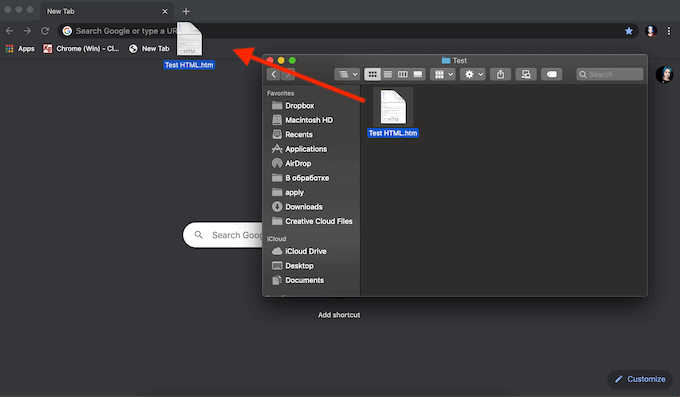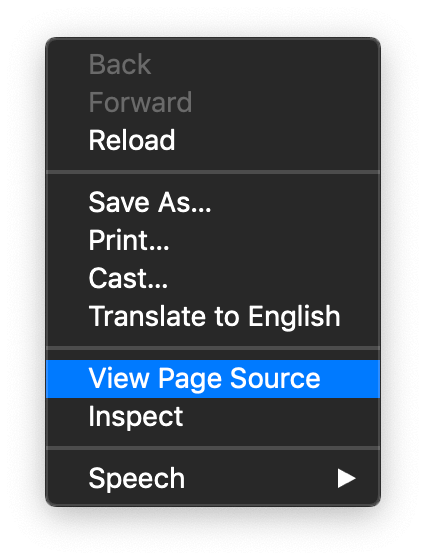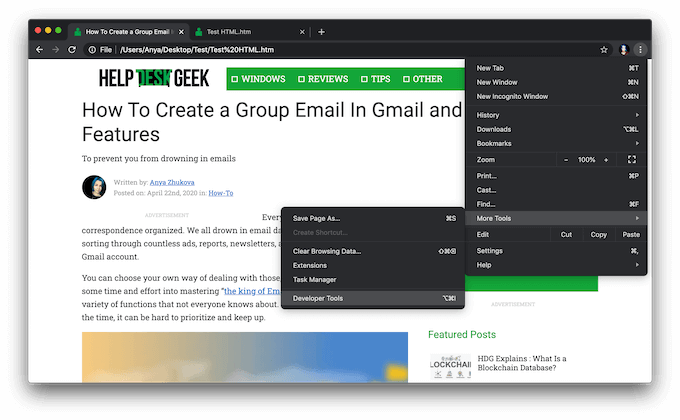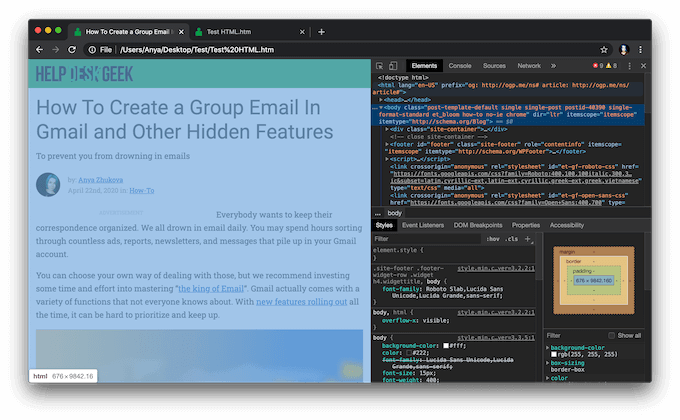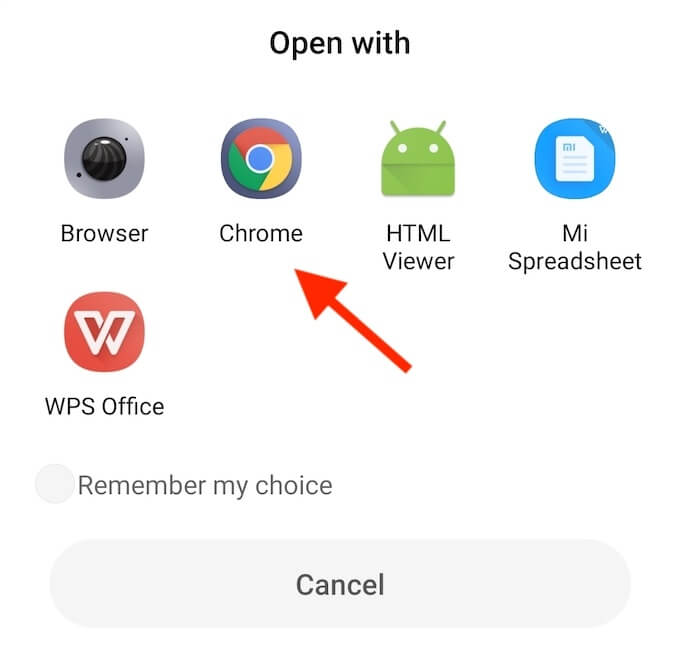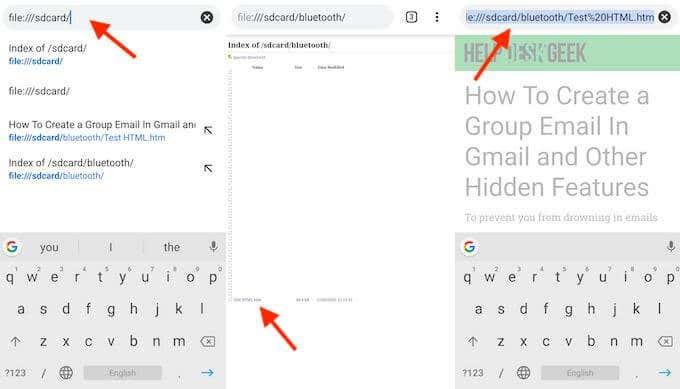- What Is an HTM or HTML File?
- In This Article
- What to Know
- What Is an HTM or HTML File?
- How to Open an HTM or HTML File
- How to Convert HTML & HTM Files
- HTM vs. HTML
- Still Can’t Open Your File?
- Frequently Asked Questions
- How to Open an HTML File in Google Chrome
- What’s An HTML File?
- How To Open An HTML File In Chrome
- Use The Open With Command
- Open HTML File From Within Chrome
- Drag & Drop Your File In Chrome
- How To View Source HTML
- How To Open An HTML File From Your Smartphone
- Use The Open With Menu
- Open An HTML File From SD Storage
- Learn To Understand HTML
What Is an HTM or HTML File?
Tim Fisher has more than 30 years’ of professional technology experience. He’s been writing about tech for more than two decades and serves as the SVP and General Manager of Lifewire.
Christine Baker is a marketing consultant with experience working for a variety of clients. Her expertise includes social media, web development, and graphic design.
In This Article
What to Know
- HTM and HTML files are Hypertext Markup Language files.
- Open one with any web browser or a text editor.
- Convert to PDF, DOCX, or PNG with FileZigZag.
This article explains what HTML/HTM files are, how to view one or edit the source code, and how to convert one to various formats like DOCX, PDF, JPG, etc.
What Is an HTM or HTML File?
An HTM or HTML file is a Hypertext Markup Language file and is the standard web page file type on the internet.
Since HTM files are text-only files, they just contain text (like what you’re reading now), as well as text references to other external files (like the image in this article).
HTM and HTML files can also reference other files like video, CSS, or JS files.
How to Open an HTM or HTML File
Any web browser, such as Edge, Firefox, Chrome or Opera, will open and properly display HTM and HTML files. In other words, opening one of these files in a browser will «decode» what the HTM or HTML file is describing and display the content correctly.
Many programs exist that are designed to make editing and creating HTM/HTML files easy. Some notable free HTML editors include Eclipse, Komodo Edit, and Bluefish. Another popular HTM/HTML editor with lots of advanced features is Adobe Dreamweaver, although it’s not free to use.
While they’re not nearly as rich in features as a dedicated HTM editor, you could just use a simple notepad program to make changes to an HTM or HTML file, like Windows Notepad. However, we recommend using a text editor with more features that are built for a task like this.
How to Convert HTML & HTM Files
HTM files are structured a certain way and have very specific syntax (rules) in order for the code and text within it to display properly when opened in a browser. Because of that, converting an HTM or HTML file to another format probably isn’t something you want to do because you’d likely lose any functionality on the page.
On the other hand, if all you want to do is convert an HTM or HTML file to another format for easy viewings, like to an image or a PDF, this could be smart and is very doable. This is sometimes a good option over printing it.
In Chrome, you can choose Save as PDF from the print options to convert the page in the window to PDF. Also for Chrome is an extension called Full Page Screen Capture that converts any open HTM or HTML file in the Chrome browser to a PNG file.
Other browsers have similar features like Firefox’s Save as PDF add-on.
You could also use a website dedicated to HTM/HTML to image file conversions, like iWeb2Shot or Web-capture.
A free file converter can be used to convert an HTM or HTML file that you have saved to your computer. FileZigZag is one free document converter website that converts HTM to RTF, EPS, CSV, PDF, and lots of other formats.
It’s important to realize that you can’t convert an HTM/HTML file to anything other than a text file format. For example, an HTML file can never be converted to an MP3 audio file. It may seem like it’s possible if you’re trying to download an MP3 from a web page, but that’s not the correct route to go.
HTM vs. HTML
Aside from the letter ‘L’ of course.
The short answer: there is none.
The long answer: there is none. but be careful to only use one or the other.
Back in the MS-DOS days, file extensions were restricted to three characters. In the relatively short period of time when web pages were being created as well as MS-DOS dominion of the universe, HTM ruled since HTML wasn’t an option.
Today, pages that end in either HTM or HTML are completely acceptable. Just make sure for consistency sake you use one or the other, not both, throughout your website.
Additionally, the server that hosts your web pages may require your index page ends in one or the other file extension. In other words, you may need to use index.html or index.htm. Check with your hosting provider or web server software maker if you’re not sure.
Still Can’t Open Your File?
HTML and HTM files should be fairly easy to open since they are just text files that any web browser can view. If your file isn’t opening with any of the suggested programs from above, there’s a good chance that you’re not really dealing with a Hypertext Markup Language file.
Some file formats use file extensions that closely resemble HTML/HTM but aren’t actually in the same format. One prime example is the HTMLZ file extension used for Zipped HTML eBook files. There are HTML files inside the HTMLZ file but the format of the whole package is ZIP, which won’t open in a web browser or with a text editor.
In this example, you’d need a specific HTMLZ file viewer like Calibre. Or, since this file format is actually an archive, you could open it with a file decompressor like 7-Zip, after which you could open any individual HTML files with a web browser or any of the other HTML viewers/editors mentioned above.
TMLANGUAGE is another file extension that could be confused for an HTML/HTM file. These are actually TextMate Language Grammar files used by TextMate for macOS.
Frequently Asked Questions
- How do you open HTM files on Android? You can open an HTM file on an Android device using any browser, such as Chrome or Firefox.
- Are HTM files safe? HTM files are generally safe to open. However, scammers can use the files in phishing scams and other email scams. It is always a good idea to avoid opening any attachments from an unknown source.
Get the Latest Tech News Delivered Every Day
How to Open an HTML File in Google Chrome
Understanding HTML code and how to work with it can go a long way. You can use it in your everyday work, like creating HTML signatures to make your email communication more professional. Another unusual but handy way to use HTML is for saving web pages to Word documents.
However, it can all be a little confusing if you’ve never worked with an HTML file before. Let’s start at the beginning by learning what those files are, as well as how to open and view an HTML file in Chrome.
What’s An HTML File?
HTML stands for Hypertext Markup Language and is a web-based scripting language. Its main purpose is to create and structure web pages. Files with the HTML (or HTM) extension only contain text and references to other files, like images or video.
There are many different programs that you can use to make and edit an HTML file. However, you can use any simple text editor to open and read it as text. When you want to see what the web page looks like, you need to run this HTML file using a web browser.
Google Chrome recognizes HTML, and you can use it to open any file with an “.html” extension.
How To Open An HTML File In Chrome
There’s more than one way to open an HTML file in Chrome.
Use The Open With Command
- Find the HTML file you want to view, right-click on it, and choose Open with from the menu. You will see a full list of apps that you can use to run your file. Your default browser will be at the top of the list.
- Select Google Chrome from the list, and view your file in the browser.
- If Google Chrome is set as your default browser, all you need to do is double-click the HTML file and it will automatically open in Chrome. If you tried this, and found that your computer doesn’t recognize your file, the system will ask you to use one of the already installed apps to open the file or search the internet for the extension. Choose Open using already installed applications. Then try choosing Google Chrome from the list again.
- In order to make sure you opened the right HTML file, check the address bar in Chrome when it brings up the page. It should match the location of your file on your computer.
Open HTML File From Within Chrome
If you’re already running your browser, you can open an HTML file in Chrome without having to locate it on your computer first.
- Choose File from the Chrome ribbon menu. Then select Open File.
- Navigate to your HTML file location, highlight the document and click Open.
- You will see your file open in a new tab.
You can also use a keyboard shortcut to open a file in Chrome. Open a new tab in Chrome, then press Ctrl (Windows) or Cmd (Mac) + O. It will bring up the same Open File menu. Find your HTML file and open it.
If the shortcut didn’t work, it might be that your browser has a different set of hotkeys for this command. You can always check it in your browser settings. There are a lot of different features that you can use with the help keyboard shortcuts in Google Chrome. You can learn to switch between tabs, create Google Calendar events, and even switch Incognito Mode on and off quicker with the right shortcuts.
Drag & Drop Your File In Chrome
You can also just drag and drop the HTML file right into a new tab. Chrome will then automatically open the page.
How To View Source HTML
In case you need to do a little more than just view the page but also view the HTML source code, Chrome allows you to do that as well.
There are a few different ways to do it. The most basic one is to open your HTML file in a new tab in Chrome. Then right click on it, and choose View Page Source from the menu.
If you’re looking to use a more interactive tool and want to see how the changes you make affect the web page straight away, you can use the developer tool in Chrome.
To do that, open the HTML file in a new tab. Then click on the three vertical dots icon in the upper right corner of the window. In the drop-down menu, choose More Tools > Developer Tools.
On the right side of your screen, go to the Elements tab to see the detailed source code of your web page.
How To Open An HTML File From Your Smartphone
If you’re using your smartphone, you can also use different methods to open an HTML file in Chrome.
Use The Open With Menu
Locate the HTML file you want to open on your phone and click on it. It will bring up the Open with menu, where you can choose from the list of apps that you can use to view the web page. Select Chrome to open the file.
Open An HTML File From SD Storage
Launch the Chrome browser on your phone and open a new tab. Type file:///sdcard/ into the address bar, which will open your SD storage. From there, navigate to the file you want to open and tap to view it.
Learn To Understand HTML
Learning little tricks and understanding HTML better can give you more freedom when working with both code and text. One good example is learning how to embed HTML into a Google document, among other things.
Do you ever work with HTML files? Do you find it difficult? Share your experiences with us in the comments below.
Anya is a freelance technology writer. Originally from Russia, she is currently a full-time Remote Worker and Digital Nomad. With a background in Journalism, Language Studies, and Technical Translation, Anya couldn’t imagine her life and work without using modern technology on a daily basis. Always looking out for new ways to make her life and location-independent lifestyle easier, she hopes to share her experiences as a tech- and internet-addict through her writing. Read Anya’s Full Bio
Did you enjoy this tip? If so, check out our YouTube channel from our sister site Online Tech Tips. We cover Windows, Mac, software and apps, and have a bunch of troubleshooting tips and how-to videos. Click the button below to subscribe!