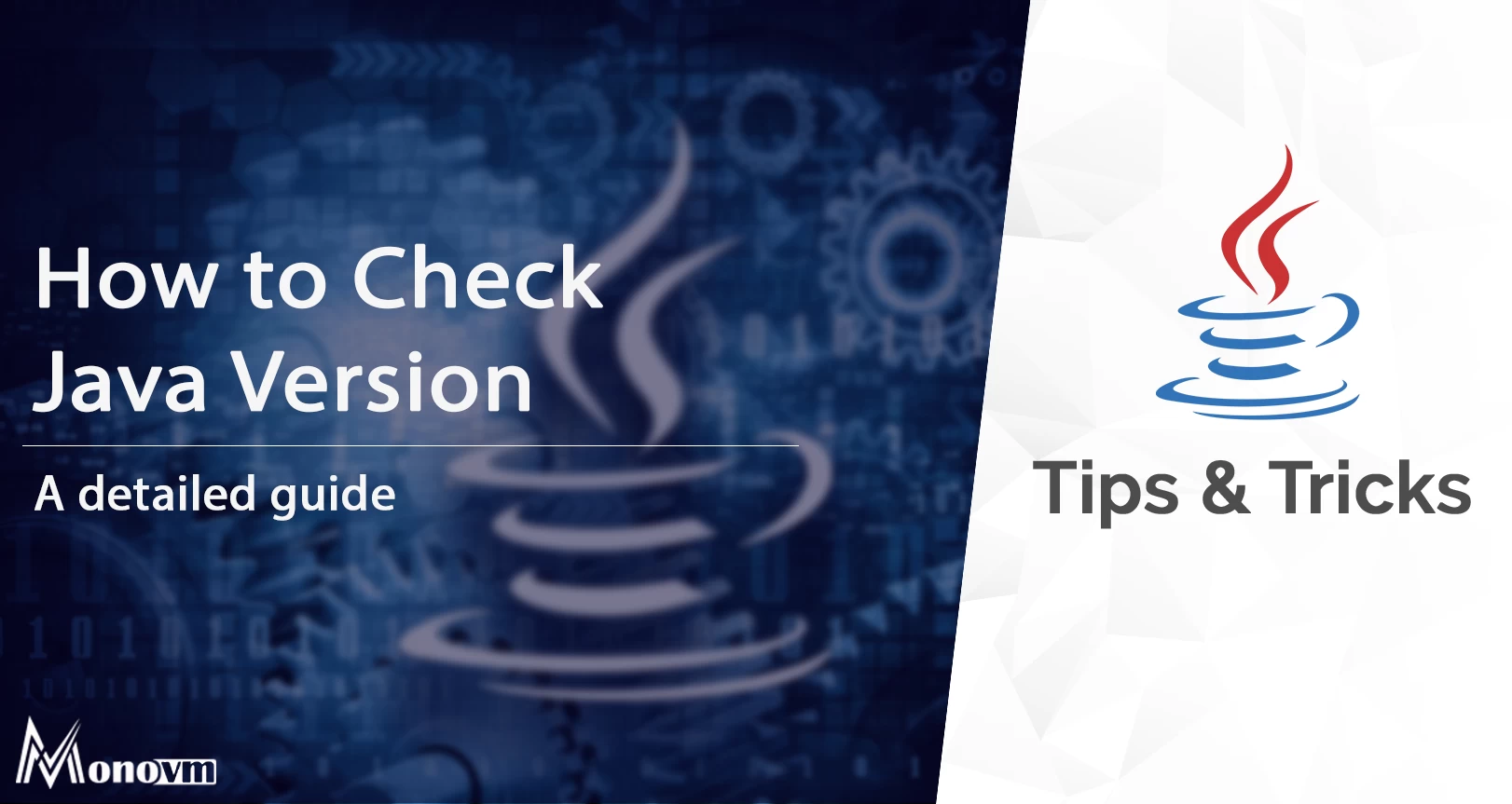- How to know the jdk version on my machine?
- 4 Answers 4
- How to Check Java Version
- About Java
- Versions of Java
- Как узнать версию Java в Windows 10
- Способ 2: Консоль «PowerShell»
- Способ 3: Командная строка
- Способ 4: Панель управления
- Способ 5: Проводник
- How to Check Java Version on Mac or Windows
- Check Java Version on Mac
- Option 1: Check Java Version on Mac Using the GUI
- Option 2: Check Java Version on Mac Using the Terminal
- Check Java Version on Windows
- Option 1: Check Java Version on Windows Using GUI
- Option 2: Check Java Version on Windows Using Command Line
How to know the jdk version on my machine?
First uninstall all the versions of Java, install Jdk 8. Open new command prompt and type java -version.
If your JDK is on your path you should be able to tell by just running ‘javac -version’. From the error you described it sounds like you’re on Windows, so if the first command fails try executing (with the quotes) the following: «%JAVA_HOME%\bin\javac -version»
@AlexBroadwin your method worked for me. But i’ve installed 8th version and in cmd «1.8.0_221» is coming. What does that mean?
4 Answers 4
you might need to add path in environment variables which you can find in Control Panel open the Jdk where you installed and add until /bin in the path in environment variables.
Add until /bin in path variable in System Variables which is residing in Environment Variables.
Then do java -version which might show up.
If still problem persists, try restarting your pc and see.
Your method worked for me. But i’ve installed jdk version 8 and in cmd java version «1.8.0_221» is coming. What does that mean?
you are good, you have installed Java 8 and the _221 is just the update release(They keep on adding some features or there will be minor updates), for more info you can refer by clicking here oracle.com/technetwork/java/javase/…
-version is useless: C:\Windows\system32>java -version java version «1.8.0_281» Java(TM) SE Runtime Environment (build 1.8.0_281-b09) Java HotSpot(TM) 64-Bit Server VM (build 25.281-b09, mixed mode)
You need to update your Windows path to include your %JAVA_HOME%\bin directory. %JAVA_HOME% is the directory that you installed Java into and is also an environment variable that you need to configure for command line execution of your applications. You can edit both of these in the Windows control panel and you should restart.
When you run java -version you will see the internal version number. This is explained here: https://en.wikipedia.org/wiki/Java_version_history.
Basically, you can ignore the 1. when reading version number. The _xxx is a reference to the most recent patch or build release.
java version vs jdk versions could be different ? Seems useless or confusing at best ! JDK, JSE, it’s all a bit bloody mess
On Windows 10, this required mapping the environment variable for JAVA_HOME to the JDK installation directory. Use these steps:
- Run the installer for the JDK. (available for windows here: https://www.oracle.com/java/technologies/downloads/#jdk17-windows)
- windows key -> Environment Variables , select the only result
- In the System Properties window that opened, select Environment Variables
- Select new button under the User variables section
- Variable name: JAVA_HOME , Variable Value:
- ok all open menus
- Close any open cmd prompt windows
- open a new cmd window and type echo %JAVA_HOME% It should print the installation path for the JDK.
To get your jdk location in Windows, run this at a command prompt:
This lists any and all locations of java.exe, including from your JAVA_HOME. For example, the 3rd line here reflects my JAVA_HOME location, where I’m pointing to JDK 8:
C:\Users\me> where java C:\Program Files\Common Files\Oracle\Java\javapath\java.exe C:\Program Files (x86)\Common Files\Oracle\Java\javapath\java.exe C:\Program Files\Java\jdk1.8.0_202\bin\java.exe Note for comparison that java -version does not reflect my JAVA_HOME location and in fact shows java version 11 instead of 8:
C:\Users\me> java -version java version "11.0.15" 2022-04-19 LTS Java(TM) SE Runtime Environment 18.9 (build 11.0.15+8-LTS-149) Java HotSpot(TM) 64-Bit Server VM 18.9 (build 11.0.15+8-LTS-149, mixed mode) This is confusing because my Java compiles (e.g., via mvn) use JDK 8 since that’s what my JAVA_HOME is pointing to. (I’m not even sure where the version 11 it found came from; possibly from when I installed maven.)
Determining the difference between the JRE and JDK you’re running has never been straightforward. Seems like java -version used to be a way to do this, but no longer.
Adding to the complexity, you can also supposedly get your Java version info from Control Panel > Programs > Java > About. For me, that shows Version 8. That’s despite java -version showing version 11.0.15. And it doesn’t change even if I point my JAVA_HOME to JDK 11.
Note that this answer is also helpful. In my case, that helped me determine that I have java.exe and javac.exe at C:\Program Files (x86)\Common Files\Oracle\Java\javapath and C:\Program Files\Common Files\Oracle\Java\javapath . Depending on which one I have listed first in my Path variable, I get different results when i run java -version or java —version . The former seems to work when Java 8 is listed first; the latter when Java 11 is first.
How to Check Java Version
In today’s blog, we will be showing you how to check the Java version on Windows and macOS operating systems.
List of content you will read in this article:
Among all the programming languages, Java is considered to be the most commonly used language that has been adopted worldwide. There are numerous reasons why Java has gained popularity over other alternatives. There is no doubt that Java has been famous among all Fortune 500 companies and is widely recommended by developers. Its user-friendly and flexible nature makes it a go-to programming language for web developers and programmers.
The main reasons behind Java being popular is its fast speed, high-end security, and reliability. Along with such benefits, Java also offers private transmission, automatic memory management, and secure crucial information.
About Java
Introduced in the 1990s by James Gosling, Java is an object-oriented, robust, and secure programming language. The team started this Java project to develop a language suitable, especially for digital devices like set-top boxes, television, etc. At first, C++ was to be used in the Java project but was not considered for some reasons. Later, Gosling expanded C++ and led to another stage of a project Green, which was later renamed the ‘Greentalk’ project by Gosling and his team members. These project files had the file extension as .gt, which is later recognized as ‘OAK.’
The name ‘OAK’ was given to the project after an oak tree that was located outside Gosling’s office. But later on, the term ‘OAK’ was changed to Java. After various talks and brainstorming sessions, Gosling and his team come to multiple names- JAVA, DNA, SILK, BURY, etc. Still, they decided on JAVA after many discussions due to its uniqueness. This name (Java) comes up from a type of espresso bean. Gosling and his team members had come up with this name while having a cup of coffee near their office.
The main principles on which Java was built are- robust, portable, platform-independent, multi-thread, etc. In 1995, Java was recognized as one of the ten best products in Time magazine. Today, Java has been used in various fields like internet programming, mobile devices, games, etc. later, multiple versions of Java have been introduced over the years with new added features and functionalities.
Versions of Java
Over time, Java has introduced various versions with different and advanced features than the earlier version. Every version has fulfilled the drawback of their previous versions. Some of the versions are still supported, and some of them are not. Below is the list of all the Java versions introduced to date.
Support Until
Как узнать версию Java в Windows 10
Получить базовые сведения об установленной платформе Java можно непосредственно из ее интерфейса, а именно – из панели управления Java.
- Откройте панель управления Java через поиск Windows или классическую «Панель управления».
- В открывшемся окне панели нажмите «About…».
- Появится окошко, в котором будет указана версия и сборка платформы.
Способ 2: Консоль «PowerShell»
Удобно для получения номера версии и сборки Java использовать встроенную консоль «PowerShell».


В результате в консоль будут выведены номер версии, обновления, сборки и ревизии.
Способ 3: Командная строка
В классической «Командной строке» команда получения номера версии платформы Java еще проще, чем в «PowerShell», но здесь есть один нюанс.
- Откройте «Командную строку» от имени администратора из поиска Windows или другим известным способом.


Обратите внимание на формат вывода: номер версии указывается второй цифрой, вначале идет 1 независимо от версии. Например, результат «1.8.0_331» станет означать, что на компьютере установлена версия платформы 8.0, сборка 331.
Способ 4: Панель управления
Номер версии и сборки также указан в окне апплета «Программы и компоненты», там же указывается название поставщика и дата установки платформы.


Способ 5: Проводник
Наконец, узнать номер версии и сборки платформы можно с помощью обычного «Проводника». Если пользователь не менял путь установки, папку Java можно будет найти в расположении C:\Program Files\Java .
В этом каталоге располагается папка с файлами установки, в названии которой указывается номер версии и сборки в том же формате, в котором их выводит «Командная строка», смотрите Способ 3.
How to Check Java Version on Mac or Windows
Java runs many of the applications that we use daily. Many applications cannot run on older versions of Java. Hence, it is essential to know which version is installed on your system.
In this tutorial, learn how to check the Java version on your Mac or Windows system.
- A system running macOS or Windows
- Access to the command-line/terminal window
- A version of Java installed
Check Java Version on Mac
You can find the version of Java on macOS by:
- using the GUI (Mac’s System Preferences)
- prompting for the version in the terminal window
Option 1: Check Java Version on Mac Using the GUI
To check the Java version on Mac without using the terminal by searching for the Java Control Panel in the System Preferences.
1. Click the Apple icon in the menu bar to open the drop-down menu and navigate to System Preferences.
2. A new window opens with various icons and settings. Find and click the Java icon to open the Java Control Panel.
3. Once the Java Control Panel opens, click the About button. A new window with Java version information should appear.
Option 2: Check Java Version on Mac Using the Terminal
If you prefer using the terminal, checking the Java version is a simple one-command process.
1. First, open the terminal. To do so, click the Spotlight Search button in the top-right of the screen.
2. Type terminal in the search bar and open it by clicking on the icon in the search results.
3. Once in the command line, run the command: java -version . The output should display the Java version installed on your MacOS.
To check the version of the primary Java compiler – javac (pronounced “java-see”) use the command:
Note: If you have a Linux system, refer to How To Check Java Version Installed On Linux.
Check Java Version on Windows
To check the Java version on a Windows computer, you can use:
Option 1: Check Java Version on Windows Using GUI
To find the Java version on your Windows without opening a terminal window, use the Control Panel.
1. Open the Windows menu in the bottom-left corner and type control panel in the search bar.
2. Find the Control Panel in the search results and click the icon to open it.
3. Move to the Programs directory.
4. Find and click the Java icon to open the Java Control Panel.
5. Once the control panel opens, click the About button.
6. The About Java window should appear and display the Java version on your computer.
Option 2: Check Java Version on Windows Using Command Line
Another option to find the Java version on Windows is through the command line.
1. Open the Windows Start menu in the bottom-left corner and type cmd in the search bar.
2. Then, open the Command Prompt once it appears in the search results.
3. A new window with the command prompt should appear. In it, type the command java -version and hit Enter. The output should display the Java version installed on your Windows system.
You can also check the version of the Java’s primary compiler, javac, with the command:
This article showed you how to check the version of Java installed on a macOS or Windows system.