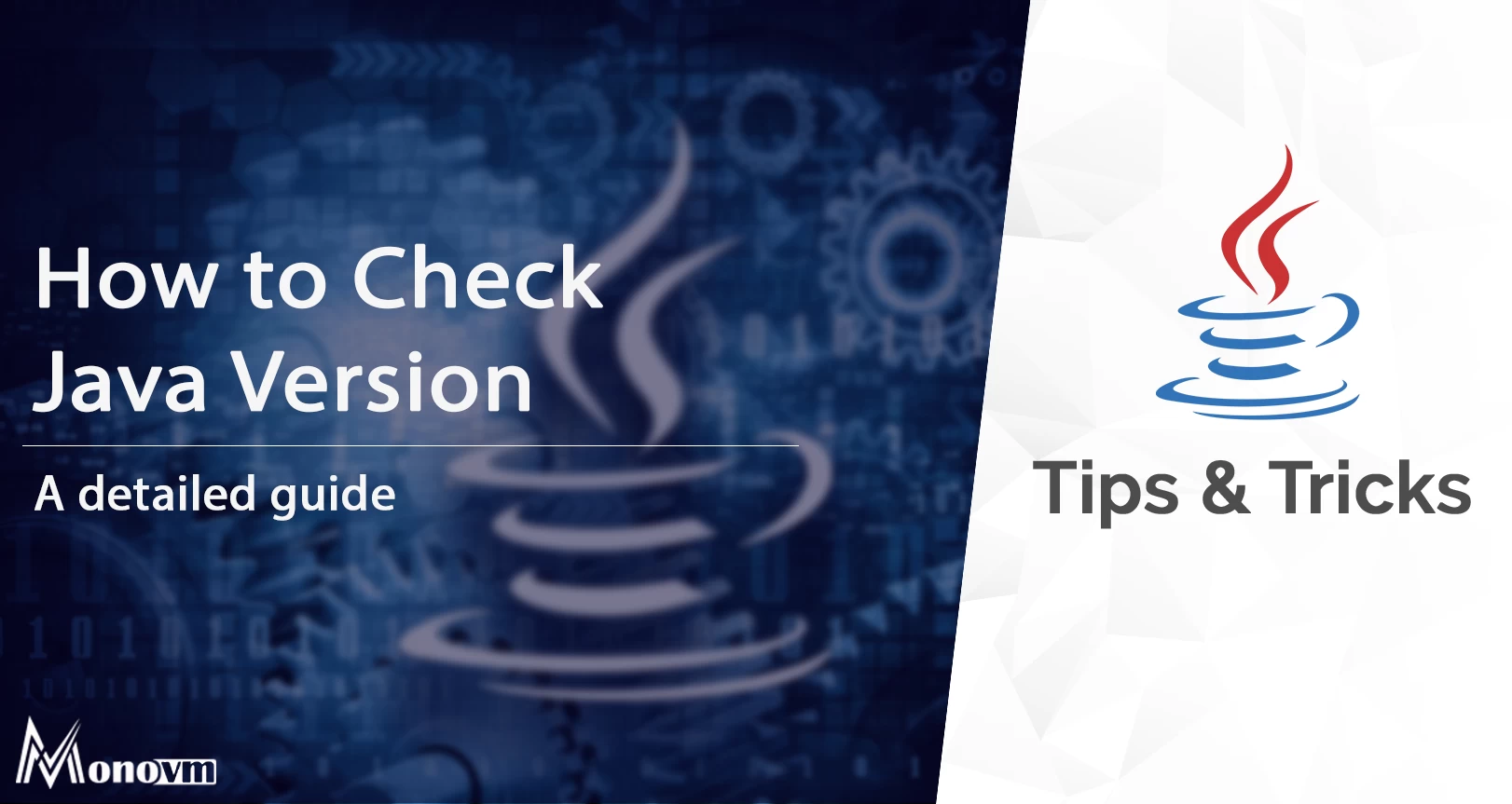- How to Check Java Version on Mac or Windows
- Check Java Version on Mac
- Option 1: Check Java Version on Mac Using the GUI
- Option 2: Check Java Version on Mac Using the Terminal
- Check Java Version on Windows
- Option 1: Check Java Version on Windows Using GUI
- Option 2: Check Java Version on Windows Using Command Line
- How to Check Java Version
- About Java
- Versions of Java
- How to Check Java Version in Cmd
- 1. How to Check Java Version in Cmd for Windows 10
- 2. Using Control Panel
- 3. How to Check Java Version in Cmd For Windows 8
- 4. How to Check Java Version in Cmd for Windows 7 or Vista
- Different Versions of Java
- JDK Alpha and Beta:
- JDK 1.0:
- JDK 1.1:
- J2SE 1.2:
- J2SE 1.3:
- J2SE 1.4:
- J2SE 5.0:
- Java SE 6:
- Java SE 7:
- Java SE 8:
- Java SE 9:
- Java SE 10:
How to Check Java Version on Mac or Windows
Java runs many of the applications that we use daily. Many applications cannot run on older versions of Java. Hence, it is essential to know which version is installed on your system.
In this tutorial, learn how to check the Java version on your Mac or Windows system.
- A system running macOS or Windows
- Access to the command-line/terminal window
- A version of Java installed
Check Java Version on Mac
You can find the version of Java on macOS by:
- using the GUI (Mac’s System Preferences)
- prompting for the version in the terminal window
Option 1: Check Java Version on Mac Using the GUI
To check the Java version on Mac without using the terminal by searching for the Java Control Panel in the System Preferences.
1. Click the Apple icon in the menu bar to open the drop-down menu and navigate to System Preferences.
2. A new window opens with various icons and settings. Find and click the Java icon to open the Java Control Panel.
3. Once the Java Control Panel opens, click the About button. A new window with Java version information should appear.
Option 2: Check Java Version on Mac Using the Terminal
If you prefer using the terminal, checking the Java version is a simple one-command process.
1. First, open the terminal. To do so, click the Spotlight Search button in the top-right of the screen.
2. Type terminal in the search bar and open it by clicking on the icon in the search results.
3. Once in the command line, run the command: java -version . The output should display the Java version installed on your MacOS.
To check the version of the primary Java compiler – javac (pronounced “java-see”) use the command:
Note: If you have a Linux system, refer to How To Check Java Version Installed On Linux.
Check Java Version on Windows
To check the Java version on a Windows computer, you can use:
Option 1: Check Java Version on Windows Using GUI
To find the Java version on your Windows without opening a terminal window, use the Control Panel.
1. Open the Windows menu in the bottom-left corner and type control panel in the search bar.
2. Find the Control Panel in the search results and click the icon to open it.
3. Move to the Programs directory.
4. Find and click the Java icon to open the Java Control Panel.
5. Once the control panel opens, click the About button.
6. The About Java window should appear and display the Java version on your computer.
Option 2: Check Java Version on Windows Using Command Line
Another option to find the Java version on Windows is through the command line.
1. Open the Windows Start menu in the bottom-left corner and type cmd in the search bar.
2. Then, open the Command Prompt once it appears in the search results.
3. A new window with the command prompt should appear. In it, type the command java -version and hit Enter. The output should display the Java version installed on your Windows system.
You can also check the version of the Java’s primary compiler, javac, with the command:
This article showed you how to check the version of Java installed on a macOS or Windows system.
How to Check Java Version
In today’s blog, we will be showing you how to check the Java version on Windows and macOS operating systems.
List of content you will read in this article:
Among all the programming languages, Java is considered to be the most commonly used language that has been adopted worldwide. There are numerous reasons why Java has gained popularity over other alternatives. There is no doubt that Java has been famous among all Fortune 500 companies and is widely recommended by developers. Its user-friendly and flexible nature makes it a go-to programming language for web developers and programmers.
The main reasons behind Java being popular is its fast speed, high-end security, and reliability. Along with such benefits, Java also offers private transmission, automatic memory management, and secure crucial information.
About Java
Introduced in the 1990s by James Gosling, Java is an object-oriented, robust, and secure programming language. The team started this Java project to develop a language suitable, especially for digital devices like set-top boxes, television, etc. At first, C++ was to be used in the Java project but was not considered for some reasons. Later, Gosling expanded C++ and led to another stage of a project Green, which was later renamed the ‘Greentalk’ project by Gosling and his team members. These project files had the file extension as .gt, which is later recognized as ‘OAK.’
The name ‘OAK’ was given to the project after an oak tree that was located outside Gosling’s office. But later on, the term ‘OAK’ was changed to Java. After various talks and brainstorming sessions, Gosling and his team come to multiple names- JAVA, DNA, SILK, BURY, etc. Still, they decided on JAVA after many discussions due to its uniqueness. This name (Java) comes up from a type of espresso bean. Gosling and his team members had come up with this name while having a cup of coffee near their office.
The main principles on which Java was built are- robust, portable, platform-independent, multi-thread, etc. In 1995, Java was recognized as one of the ten best products in Time magazine. Today, Java has been used in various fields like internet programming, mobile devices, games, etc. later, multiple versions of Java have been introduced over the years with new added features and functionalities.
Versions of Java
Over time, Java has introduced various versions with different and advanced features than the earlier version. Every version has fulfilled the drawback of their previous versions. Some of the versions are still supported, and some of them are not. Below is the list of all the Java versions introduced to date.
Support Until
How to Check Java Version in Cmd

Today we will learn how to Check Java Version in Cmd. So there are mainly two methods to check the Java version which are:
We will learn both the methods one by one.
1. How to Check Java Version in Cmd for Windows 10
1st Step: Click on the windows button situated in the left side corner of the screen or press windows button from the keyboard.
2nd Step: Now type cmd in the search box. The list of the programs will appear on the screen.
3rd Step: Click on the black coloured application which contains white coloured C: text.
4th Step: After opening the application just type java -version in the window and press Enter. This is the application where we will know which java version is installed in our PC.
Note: After entering the command if prompt doesn’t show anything then there will be some error while typing the command. Or the java might not be installed in your PC.
5th Step: After pressing the enter button from the keyboard the details of the java version will be displayed as shown in the below image. I have installed java version “1.8.0_251” on my PC.
2. Using Control Panel
This is an alternate method to check the current java version installed in your PC. Let us see how to check java version using control panel.
1st step: Click on the windows button and search for the Control Panel.
2nd Step: Now click the Control Panel and the Panel will be displayed on the screen.
3rd Step: Click on the Programs icon and the second screen will be opened as shown in the following image.
4th Step: Now Click on the java icon which is in the third position. I have circled with a red colour.
5th Step: After clicking on the java icon the java control panel will appear on the screen.
6th Step: Click on the about button situated on the top right corner. I have circled with a red colour.
7th Step: After Clicking on about button the Oracle window will appear which tells about the version of java installed in your Computer.
3. How to Check Java Version in Cmd For Windows 8
Following are the steps for checking the current java version installed in your Windows 8 PC.
1st Step: Right-click on the windows icon situated in the bottom left corner of the screen. The System Menu will be displayed above the start button.
2nd Step: Now click on the Run option which is at the third position from the bottom. The Run Program window will be displayed.
3rd Step: Now type cmd.exe next to the open tab and click Ok. The command prompt will be opened on the screen.
4th Step: Now type java -version in the command prompt and the press enter from the keyboard.
5th Step: Now the details of the installed java version will be displayed in the command prompt.
4. How to Check Java Version in Cmd for Windows 7 or Vista
1st Step: Click on the windows icon and then click on the all programs option and the list of programs installed on your PC will be displayed on the screen.
2nd Step: Now Click on the Accessories which is the sub-folder of the All Programs. After Clicking on Accessories the list of pre-installed windows programs will be displayed.
3rd Step: Select Command Prompt Application from the List and the command prompt will be displayed on the screen.
4th Step: Type java -version in cmd and press enter from the keyboard and the currently installed Java version will be displayed on the screen.
So this was the methods to Check the java version using Cmd and using Control Panel.
Now we will see the different types of versions of java till now which are founded by the oracle.
Different Versions of Java
JDK Alpha and Beta:
The JDK Alpha and Beta was founded in the year 1995 which have very unstable APIs.
JDK 1.0:
This is the first version of java which was founded on 23rd January 1996 which was the first stable version of java. Oracle named it is Oak. Java 1 comes with the private and protected which could be used together.
JDK 1.1:
This is the incremented version of java 1 so named as Java 1.1. The concept of the inner class, JavaBeans and the JDBC(Java DataBase Connectivity) were launched. JDK 1.1 was launched on 19th February 1997.
J2SE 1.2:
J2SE 1.2 was founded on 8th December 1998 which has a codename called as a playground. The full form of J2SE is Java 2 Platform Standard Edition). This release was very important which comes with Java Plug-in and the collection frameworks.
J2SE 1.3:
J2SE 1.3 was founded on 8th May 2000 with a codename called Kestrel. This version comes with additional features which include HotSpot JVM, Java Naming and Directory Interface(JNDI) and JavaSound.
J2SE 1.4:
J2SE 1.4 was found on 6th February 2002 with a codename Merlin. This is the first Java platform released under Java Community Process.
J2SE 5.0:
This Java version was founded on 30th September 2004 which was codenamed as Tiger. To reflect the level of maturity oracle renamed J2SE 1.5 to J2SE 5.0. This process was also released under Java Community Process.
The concept of Enumerations and static imports was discovered in this version.
Java SE 6:
Java SE 6 was founded on 11th December 2006 with a code-name of Mustang. The name J2SE was replaced with SE with additional features included like Scripting Language Support and JDBC 4.0 Support.
Java SE 7:
This version was founded on 28th July 2011 with a code-name called Dolphin. Originally it was launched on 7th July 2011 but was available on 28th July. Java SE 7 comes with additional features like JVM support for the Dynamic Languages and the string Added in the switch.
Java SE 8:
The code-name for Java SE 8 was given as Spider which is common among all the java developers. This version was founded on 18th March 2014 with additional features included as Language level support for Lambda Expression and the Annotation of Java Types.
Java SE 9:
This version’s release date was postponed many times by the oracle because of hope that version 9 would be better than other versions. So the Java SE 9 was finally released on 21st September 2017 which comes with new features like Money and Currency API, Java Linker, Automatic Scaling and Sizing.
Java SE 10:
This version was released on 20th March 2018. The main motive of this release was to remove the primitive data-types and move towards arrays to supports large data sets. This release was the important release which comes with 12 additional features.