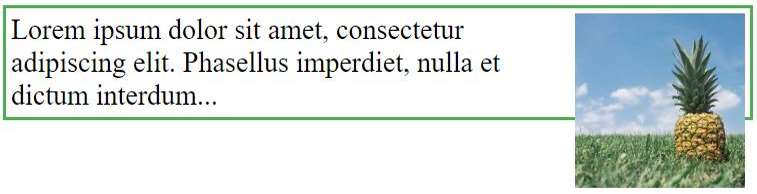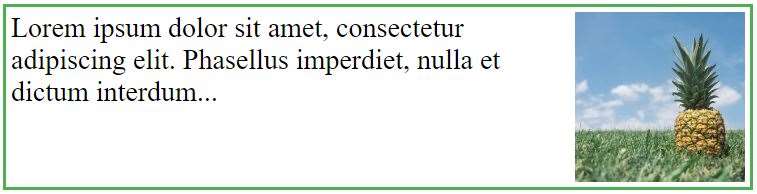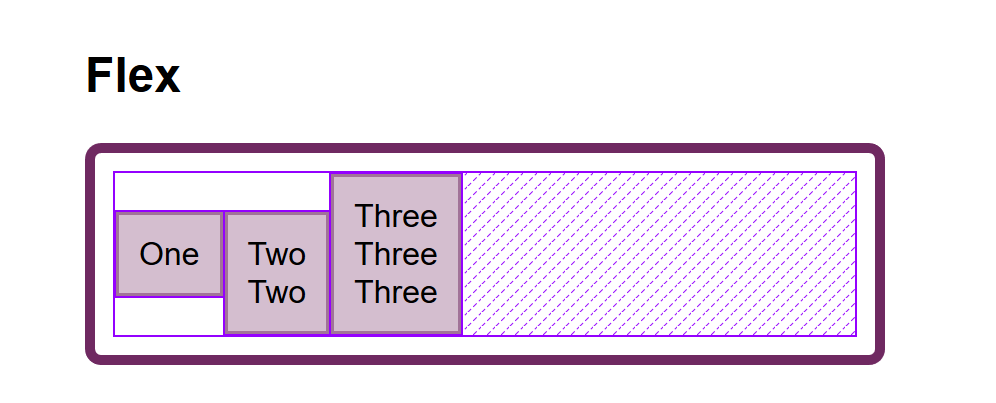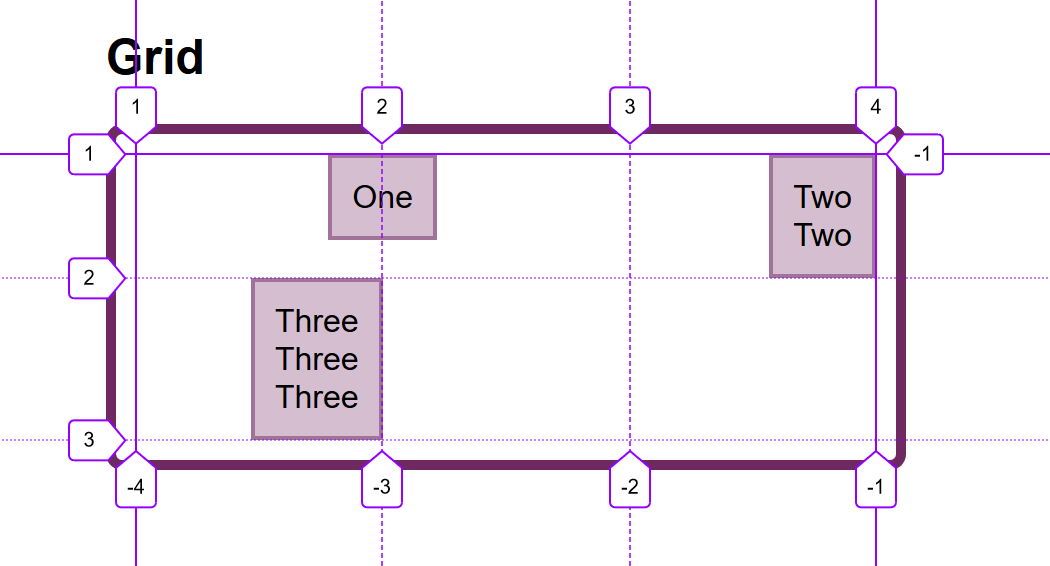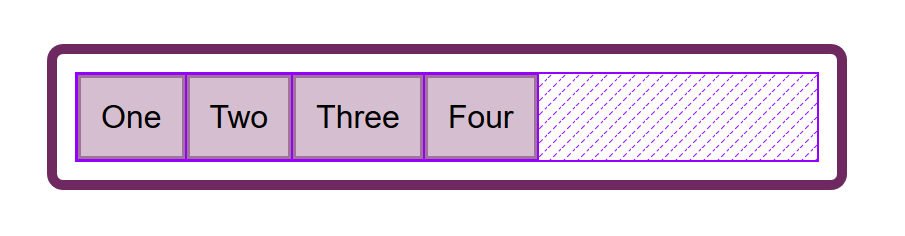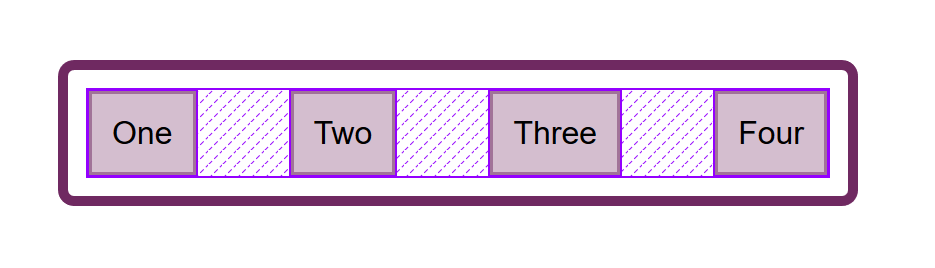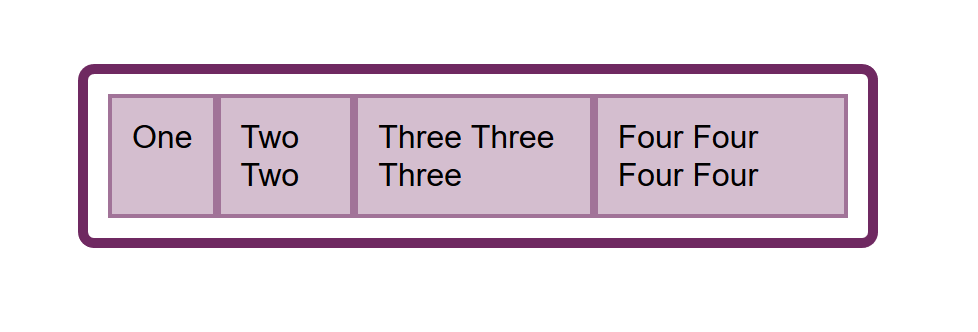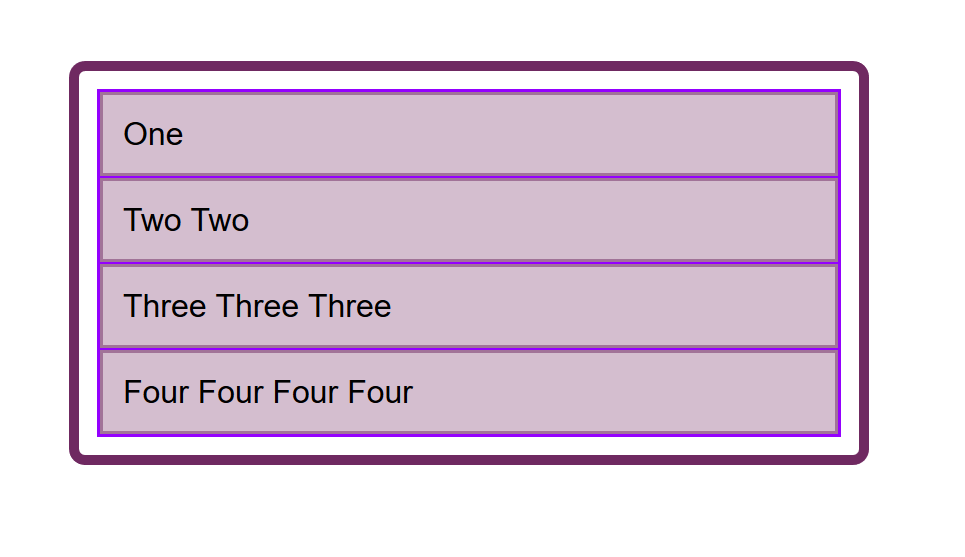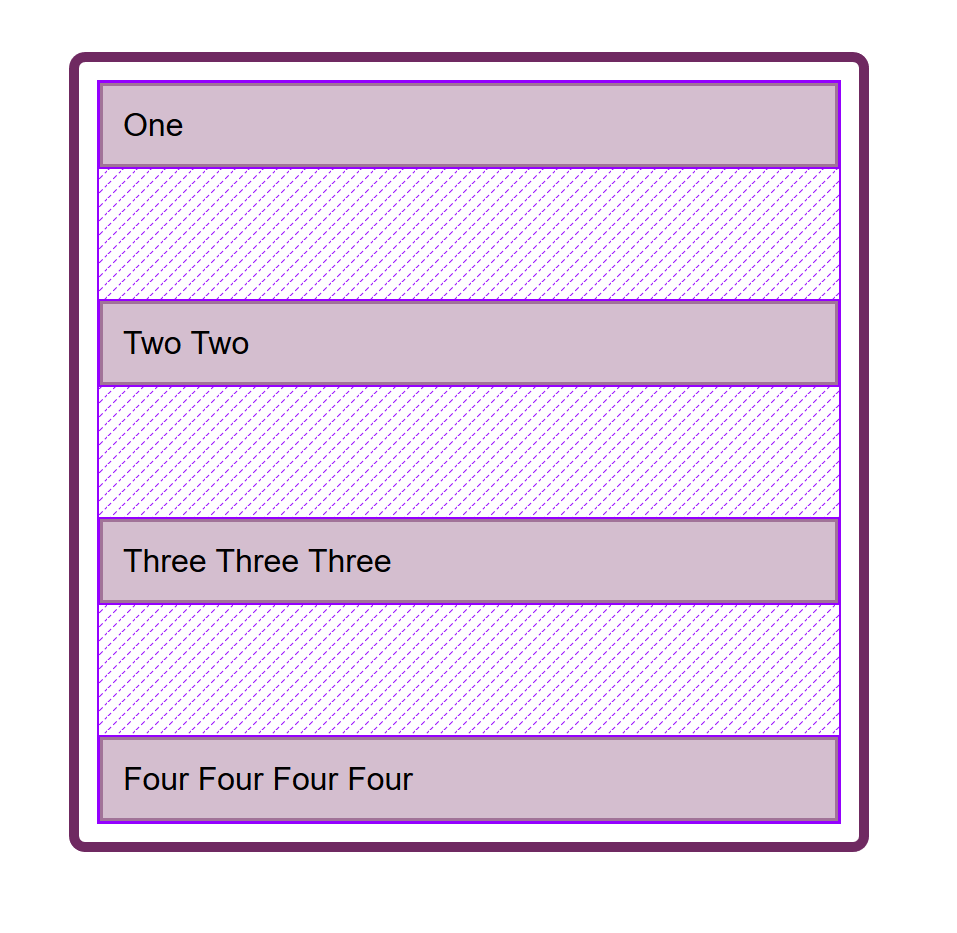- text-align
- Try it
- Syntax
- Values
- Accessibility concerns
- Formal definition
- Formal syntax
- Examples
- Start alignment
- HTML
- CSS
- CSS Layout — Horizontal & Vertical Align
- Example
- Center Align Text
- Example
- Center an Image
- Example
- Left and Right Align — Using position
- Example
- Left and Right Align — Using float
- Example
- The clearfix Hack
- Without Clearfix
- With Clearfix
- Example
- Center Vertically — Using padding
- Example
- Example
- Center Vertically — Using line-height
- Example
- Center Vertically — Using position & transform
- Example
- Center Vertically — Using Flexbox
- Example
- How To Align Things In CSS
- Aligning Text And Inline Elements
- Why Is There No justify-self In Flexbox?
text-align
The text-align CSS property sets the horizontal alignment of the inline-level content inside a block element or table-cell box. This means it works like vertical-align but in the horizontal direction.
Try it
Syntax
/* Keyword values */ text-align: start; text-align: end; text-align: left; text-align: right; text-align: center; text-align: justify; text-align: justify-all; text-align: match-parent; /* Character-based alignment in a table column */ text-align: "."; text-align: "." center; /* Block alignment values (Non-standard syntax) */ text-align: -moz-center; text-align: -webkit-center; /* Global values */ text-align: inherit; text-align: initial; text-align: revert; text-align: revert-layer; text-align: unset;
The text-align property is specified in one of the following ways:
- Using the keyword values start , end , left , right , center , justify , justify-all , or match-parent .
- Using a value only, in which case the other value defaults to right .
- Using both a keyword value and a value.
Values
The same as left if direction is left-to-right and right if direction is right-to-left.
The same as right if direction is left-to-right and left if direction is right-to-left.
The inline contents are aligned to the left edge of the line box.
The inline contents are aligned to the right edge of the line box.
The inline contents are centered within the line box.
The inline contents are justified. Text should be spaced to line up its left and right edges to the left and right edges of the line box, except for the last line.
Same as justify , but also forces the last line to be justified.
Similar to inherit , but the values start and end are calculated according to the parent’s direction and are replaced by the appropriate left or right value.
When applied to a table cell, specifies the alignment character around which the cell’s contents will align.
Accessibility concerns
The inconsistent spacing between words created by justified text can be problematic for people with cognitive concerns such as Dyslexia.
Formal definition
| Initial value | start , or a nameless value that acts as left if direction is ltr , right if direction is rtl if start is not supported by the browser. |
|---|---|
| Applies to | block containers |
| Inherited | yes |
| Computed value | as specified, except for the match-parent value which is calculated against its parent’s direction value and results in a computed value of either left or right |
| Animation type | discrete |
Formal syntax
text-align =
start |
end |
left |
right |
center |
justify |
match-parent |
justify-all
Examples
Start alignment
HTML
p class="example"> Integer elementum massa at nulla placerat varius. Suspendisse in libero risus, in interdum massa. Vestibulum ac leo vitae metus faucibus gravida ac in neque. Nullam est eros, suscipit sed dictum quis, accumsan a ligula. p>
CSS
.example text-align: start; border: solid; > CSS Layout — Horizontal & Vertical Align
Setting the width of the element will prevent it from stretching out to the edges of its container.
The element will then take up the specified width, and the remaining space will be split equally between the two margins:
This div element is centered.
Example
Note: Center aligning has no effect if the width property is not set (or set to 100%).
Center Align Text
To just center the text inside an element, use text-align: center;
Example
Tip: For more examples on how to align text, see the CSS Text chapter.
Center an Image
To center an image, set left and right margin to auto and make it into a block element:
Example
Left and Right Align — Using position
One method for aligning elements is to use position: absolute; :
In my younger and more vulnerable years my father gave me some advice that I’ve been turning over in my mind ever since.
Example
Note: Absolute positioned elements are removed from the normal flow, and can overlap elements.
Left and Right Align — Using float
Another method for aligning elements is to use the float property:
Example
The clearfix Hack
Note: If an element is taller than the element containing it, and it is floated, it will overflow outside of its container. You can use the «clearfix hack» to fix this (see example below).
Without Clearfix
With Clearfix
Then we can add the clearfix hack to the containing element to fix this problem:
Example
Center Vertically — Using padding
There are many ways to center an element vertically in CSS. A simple solution is to use top and bottom padding :
Example
To center both vertically and horizontally, use padding and text-align: center :
I am vertically and horizontally centered.
Example
Center Vertically — Using line-height
Another trick is to use the line-height property with a value that is equal to the height property:
I am vertically and horizontally centered.
Example
.center <
line-height: 200px;
height: 200px;
border: 3px solid green;
text-align: center;
>
/* If the text has multiple lines, add the following: */
.center p line-height: 1.5;
display: inline-block;
vertical-align: middle;
>
Center Vertically — Using position & transform
If padding and line-height are not options, another solution is to use positioning and the transform property:
I am vertically and horizontally centered.
Example
.center <
height: 200px;
position: relative;
border: 3px solid green;
>
.center p margin: 0;
position: absolute;
top: 50%;
left: 50%;
transform: translate(-50%, -50%);
>
Tip: You will learn more about the transform property in our 2D Transforms Chapter.
Center Vertically — Using Flexbox
You can also use flexbox to center things. Just note that flexbox is not supported in IE10 and earlier versions:
Example
.center <
display: flex;
justify-content: center;
align-items: center;
height: 200px;
border: 3px solid green;
>
Tip: You will learn more about Flexbox in our CSS Flexbox Chapter.
How To Align Things In CSS
There are a few ways to align elements in CSS. In this article, Rachel Andrew explains what they are with some tips to help you remember which to use and why.
We have a whole selection of ways to align things in CSS today, and it isn’t always an obvious decision which to use. However, knowing what is available means that you can always try a few tactics if you come across a particular alignment problem.
In this article, I will take a look at the different alignment methods. Instead of providing a comprehensive guide to each, I’ll explain a few of the sticking points people have and point to more complete references for the properties and values. As with much of CSS, you can go a long way by understanding the fundamental things about how the methods behave, and then need a place to go look up the finer details in terms of how you achieve the precise layout that you want.
Aligning Text And Inline Elements
When we have some text and other inline elements on a page, each line of content is treated as a line box. The property text-align will align that content on the page, for example, if you want your text centered, or justified. Sometimes, however, you may want to align things inside that line box against other things, for example, if you have an icon displayed alongside text, or text of different sizes.
Meet Smashing Workshops on front-end & UX, with practical takeaways, live sessions, video recordings and a friendly Q&A. On design systems, UX, web performance and CSS/JS. With Brad Frost, Christine Vallaure and so many others.
In the example below, I have some text with a larger inline image. I am using vertical-align: middle on the image to align the text to the middle of the image.
In grid, I can use all four properties to move the items around inside their grid area. Once again, the Firefox DevTools Grid Inspector will be useful when playing with alignment. With the grid lines overlaid, you can see the area inside which the content is being moved:
Play around with the values in the CodePen demo to see how you can shift content around in each layout method:
If I change flex-direction to space-between , that extra space is now distributed between the items:
If I now add more content to my items so they become larger and there is no longer any additional space, then justify-content does nothing — simply because there is no space to distribute.
A common question I’m asked is why justify-content isn’t working when flex-direction is column . This is generally because there is no space to distribute. If you take the above example and make it flex-direction: column , the items will display as a column, but there will be no additional space below the items as there is when you do flex-direction: row . This is because when you make a Flex Container with display: flex you have a block level flex container; this will take up all possible space in the inline direction. In CSS, things do not stretch in the block direction, so no extra space.
Add a height to the container and — as long as that is more than is required to display the items — you have extra space and therefore justify-content will work on your column.
Why Is There No justify-self In Flexbox?
Grid Layout implements all of the properties for both axes because we always have two axes to deal with in Grid Layout. We create tracks (which may leave additional space in the grid container in either dimension,) and so we can distribute that space with align-content or justify-content . We also have Grid Areas, and the element in that area may not take up the full space of the area, so we can use align-self or justify-self to move the content around the area (or align-items , justify-items to change the alignment of all items).
Flexbox does not have tracks in the way that Grid layout does. On the main axis, all we have to play with is the distribution of space between the items. There is no concept of a track into which a flex item is placed. So there is no area created in which to move the item around in. This is why there is no justify-self property on the main axes in Flexbox.
Sometimes, however, you do want to be able to align one item or part of the group of items in a different way. A common pattern would be a split navigation bar with one item being separated out from the group. In that situation, the specification advises the use of auto margins.
An auto margin will take up all of the space in the direction it is applied, which is why we can center a block (such as our main page layout) using a left and right margin of auto. With an auto margin on both sides, each margin tries to take up all the space and so pushes the block into the middle. With our row of flex items, we can add margin-left: auto to the item we want the split to happen on, and as long as there is available space in the flex container, you get a split. This plays nicely with Flexbox because as soon as there is no available space, the items behave as regular flex items do.