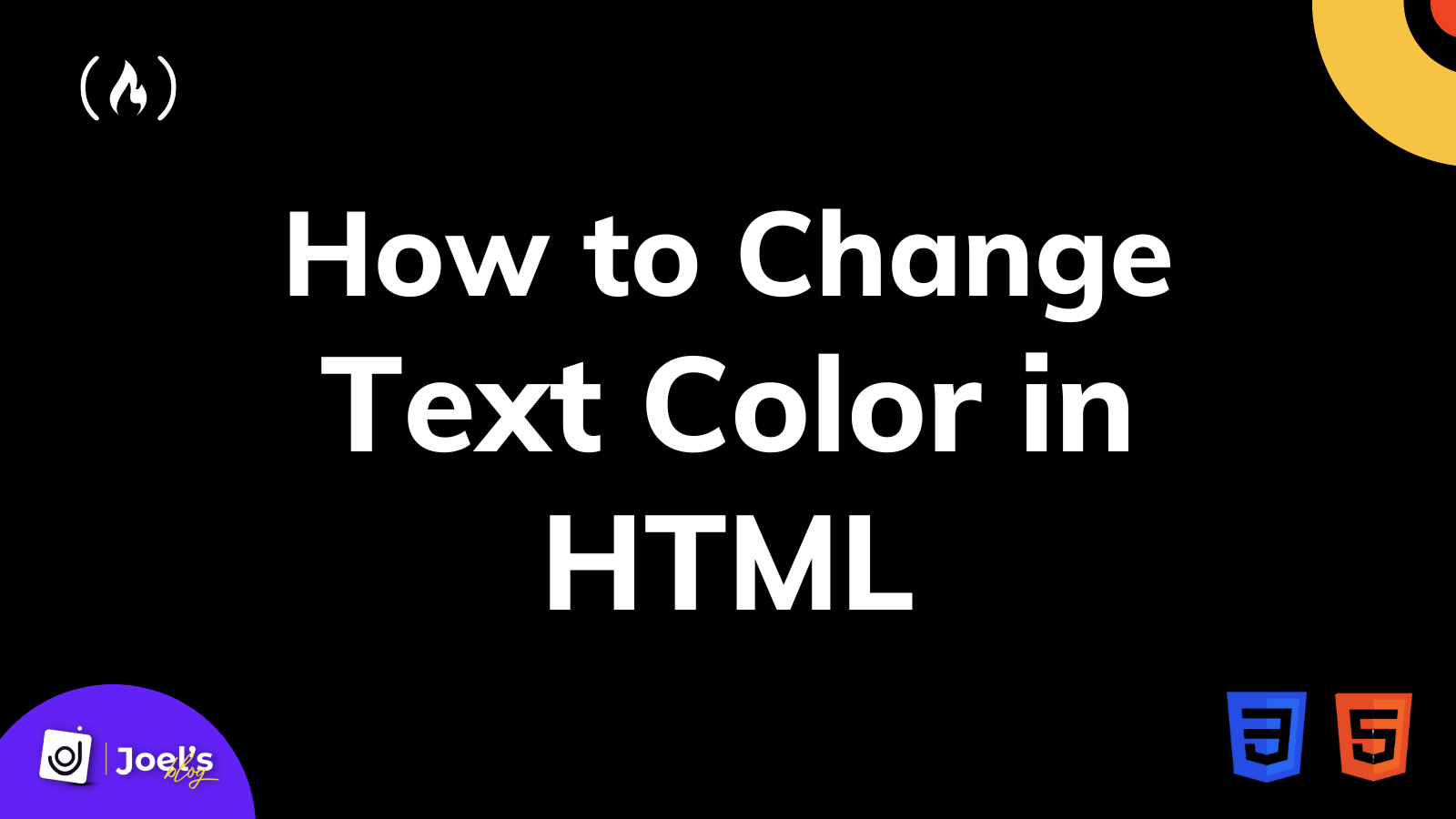- How to Use Font Color Tags in HTML
- Using CSS
- Using HTML Tags
- Sample HTML Code
- Community Q&A
- How to Change Text Color in HTML – Font Style Tutorial
- How to Change Text Color Before HTML5
- Welcome to freeCodeCamp! // Using internal/external CSS selector
- How to Change Text Color in HTML
- How to Change Text Color in HTML With Inline CSS
- How to Change Text Color in HTML With Internal or External CSS
- Wrapping Up
- Folyamatosan induló kurzusaink
- Tanulj online
- Interaktív feladatok
- Előképzettség nélkül
- Örökös hozzáférés
- Tapasztalt mentorok
- Pénzvisszafizetési garancia
How to Use Font Color Tags in HTML
This article was co-authored by wikiHow staff writer, Jack Lloyd. Jack Lloyd is a Technology Writer and Editor for wikiHow. He has over two years of experience writing and editing technology-related articles. He is technology enthusiast and an English teacher.
The wikiHow Tech Team also followed the article’s instructions and verified that they work.
This article has been viewed 623,643 times.
This wikiHow teaches you how to change font color in your HTML document. While the HTML font tag is obsolete in HTML5, you can use CSS to add color to your HTML page’s text. If you’re working with an older version of HTML, you can use the HTML font color tag as needed.
Using CSS
- Go to https://www.w3schools.com/colors/colors_picker.asp in your computer’s web browser.
- Select the base color you want to use in the hexagon at the top of the page.
- Scroll to the shade you want to use on the right side of the page.
- Note the six-character code to the right of the shade.
Find the text you want to color. Scroll through your document until you find the paragraph, header, or other form of text that you want to color.
Note the text’s tags. For example, if the text is a header, you’ll see «» in front of it.
Add the «head» and «style» sections to the top of the document. You’ll do this by typing below the «» tag, pressing ↵ Enter , typing below the «» tag, pressing ↵ Enter twice, and typing in the closing tags for both. Your end result should look like this:
html> head> style> style> head> body> Enter the «color» style tag. Click the space between the » » tags, then enter the following code (making sure to replace red with your color code and «» with the tag for the text you want to color):
html> head> style> h1> color: red; > style> head> body> Unify the body text color. If you want to make all of your document’s body text the same color, enter the following code with your preferred color substituted for black:
Using HTML Tags
- Go to https://www.w3schools.com/colors/colors_picker.asp in your computer’s web browser.
- Select the base color you want to use in the hexagon at the top of the page.
- Scroll to the shade you want to use on the right side of the page.
- Note the six-character code to the right of the shade.
Find the text you want to color. Scroll through your document until you find the paragraph, header, or other form of text that you want to color.
Add the open «font» tag. Click immediately left of the text you want to color, then type in the following (making sure to replace red with your preferred color): [1] X Research source
Close the «font» tag. Click the space to the right of the end of the text you’re coloring, then type there.
font color="red">This text is red!font> Sample HTML Code
Community Q&A
You can use hex codes (e.g. #ff00ff), rgb codes (e.g. rgb(255,100,309) ), or web safe colors (colors that are just their name like ‘red’ or ‘black’). You can use colorhexa.com to get color codes.
Thanks! We’re glad this was helpful.
Thank you for your feedback.
As a small thank you, we’d like to offer you a $30 gift card (valid at GoNift.com). Use it to try out great new products and services nationwide without paying full price—wine, food delivery, clothing and more. Enjoy! Claim Your Gift If wikiHow has helped you, please consider a small contribution to support us in helping more readers like you. We’re committed to providing the world with free how-to resources, and even $1 helps us in our mission. Support wikiHow
As long as you are using a normal editor such as notepad, you can just go in and replace the word ‘red’ with the word ‘blue’.
Thanks! We’re glad this was helpful.
Thank you for your feedback.
As a small thank you, we’d like to offer you a $30 gift card (valid at GoNift.com). Use it to try out great new products and services nationwide without paying full price—wine, food delivery, clothing and more. Enjoy! Claim Your Gift If wikiHow has helped you, please consider a small contribution to support us in helping more readers like you. We’re committed to providing the world with free how-to resources, and even $1 helps us in our mission. Support wikiHow
How to Change Text Color in HTML – Font Style Tutorial
Joel Olawanle
Text plays a significant role on our web pages. This is because it helps users learn what the web page is all about and what they can do there.
When you add text to your web pages, this text defaults to a black color. But sometimes you will want to change the text color to be more personalized.
For example, suppose you have a darker color as the background of your website. In that case, you’ll want to make the text color a lighter, brighter color to improve your website’s readability and accessibility.
In this article, you will learn how to change the color of your text in HTML. We’ll look at various methods, and we’ll discuss which method is best.
How to Change Text Color Before HTML5
Before the introduction of HTML5, you’d use to add text to websites. This tag takes the color attribute, which accepts the color as a name or hex code value:
Welcome to freeCodeCamp. // Or Welcome to freeCodeCamp. This tag got depreciated when HTML5 was introduced. This makes sense because HTML is a markup language, not a styling language. When dealing with any type of styling, it is best to use CSS, which has the primary function of styling.
This means for you to add color to your web pages, you need to make use of CSS.
In case you are in a rush to see how you can change the color of your text, then here it is:
// Using inline CSSWelcome to freeCodeCamp! // Using internal/external CSS selector
Suppose you are not in a rush. Let’s briefly dive right in.
How to Change Text Color in HTML
You can use the CSS color property to change the text color. This property accepts color values like Hex codes, RGB, HSL, or color names.
For example, if you want to change the text color to sky blue, you can make use of the name skyblue , the hex code #87CEEB , the RGB decimal code rgb(135,206,235) , or the HSL value hsl(197, 71%, 73%) .
There are three ways you can change the color of your text with CSS. These are using inline, internal, or external styling.
How to Change Text Color in HTML With Inline CSS
Inline CSS allows you to apply styles directly to your HTML elements. This means you are putting CSS into an HTML tag directly.
You can use the style attribute, which holds all the styles you wish to apply to this tag.
You will use the CSS color property alongside your preferred color value:
// Color Name Value Welcome to freeCodeCamp!
// Hex Value Welcome to freeCodeCamp!
// RGB Value Welcome to freeCodeCamp!
// HSL Value Welcome to freeCodeCamp!
But inline styling isn’t the greatest option if your apps get bigger and more complex. So let’s look at what you can do instead.
How to Change Text Color in HTML With Internal or External CSS
Another preferred way to change the color of your text is to use either internal or external styling. These two are quite similar since both use a selector.
For internal styling, you do it within your HTML file’s tag. In the tag, you will add the tag and place all your CSS stylings there as seen below:
While for external styling, all you have to do is add the CSS styling to your CSS file using the general syntax:
The selector can either be your HTML tag or maybe a class or an ID . For example:
// HTMLWelcome to freeCodeCamp!
// CSS p
// HTMLWelcome to freeCodeCamp!
// CSS .my-paragraph
// HTMLWelcome to freeCodeCamp!
// CSS #my-paragraph
Note: As you have seen earlier, with inline CSS, you can use the color name, Hex code, RGB value, and HSL value with internal or external styling.
Wrapping Up
In this article, you have learned how to change an HTML element’s font/text color using CSS. You also learned how developers did it before the introduction of HTML5 with the tag and color attributes.
Also, keep in mind that styling your HTML elements with internal or external styling is always preferable to inline styling. This is because it provides more flexibility.
For example, instead of adding similar inline styles to all your
tag elements, you can use a single CSS class for all of them.
Inline styles are not considered best practices because they result in a lot of repetition — you cannot reuse the styles elsewhere. To learn more, you can read my article on Inline Style in HTML. You can also learn how to change text size in this article and background color in this article.
I hope this tutorial gives you the knowledge to change the color of your HTML text to make it look better.
Embark on a journey of learning! Browse 200+ expert articles on web development. Check out my blog for more captivating content from me.
Folyamatosan induló kurzusaink
A CodeBerry megtanít a legmodernebb technológiák használatára, és megadja neked a szükséges tudást és eszközöket ahhoz, hogy fejlesztőként dolgozhass.
Készen állsz a tanulásra? Csatlakozz te is a 160 000 programozást tanuló diákunk csapatához!
Tanulj online
Tanulhatsz otthon, a szünetekben, vagy a kedvenc kávézódban.
Interaktív feladatok
A tudásszintedtől függetlenül több, mint 100 órányi szórakoztató feladatsor vár.
Előképzettség nélkül
Teljesen kezdőként is belevághatsz a kurzusokba, semmilyen programozási ismeretre nincs hozzá szükséged.
Örökös hozzáférés
A kurzusok elvégzése után is bármikor hozzáférhetsz a leckékhez, hogy ismételhess és gyakorolhass, ami a programozás tanulásánál különösen fontos.
Tapasztalt mentorok
A CodeBerry tanárai több év programozói tapasztalattal rendelkező szakemberek, akikre mindig számíthatsz, ha segítségre van szükséged a tanulás folyamán.
Pénzvisszafizetési garancia
Ha nem vagy elégedett a szolgáltatásunkkal, a vásárlástól számított 14 napon belül kérdés nélkül visszaadjuk a pénzed.