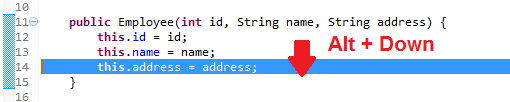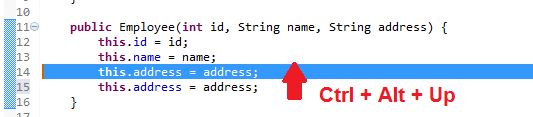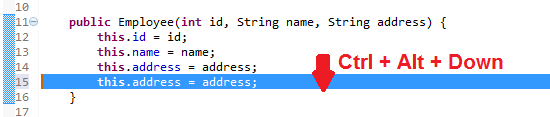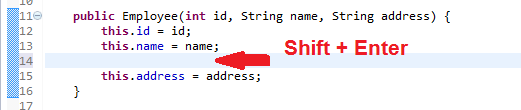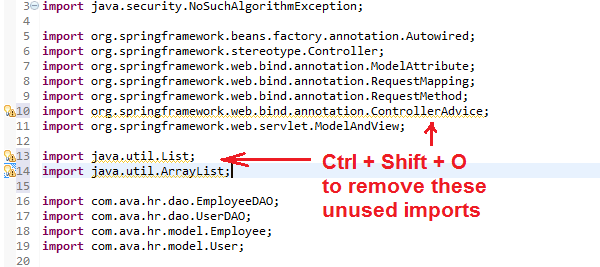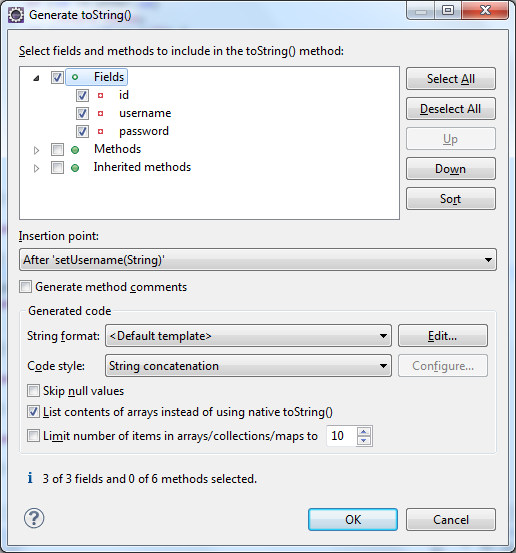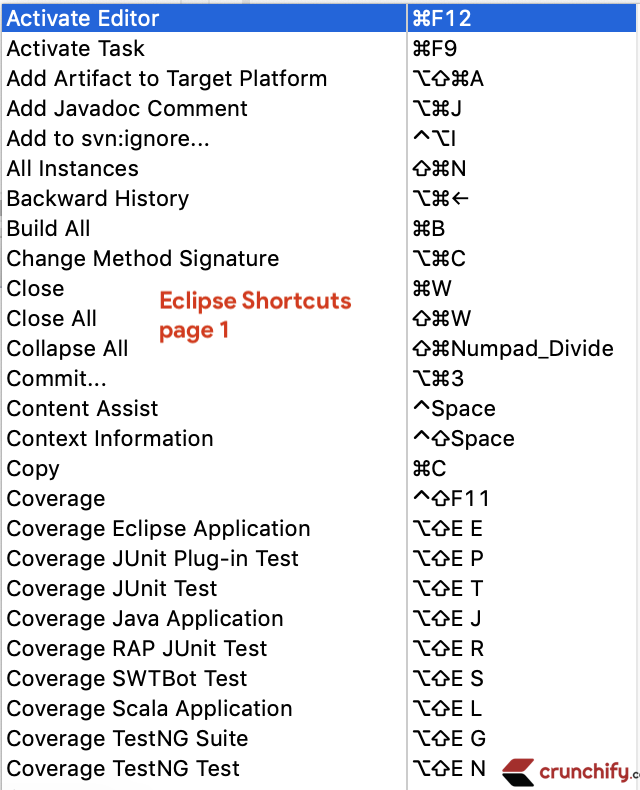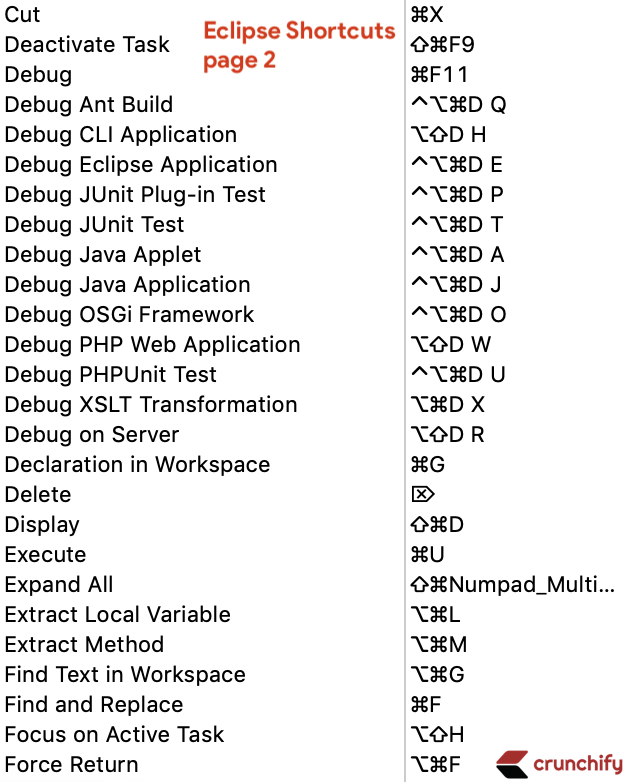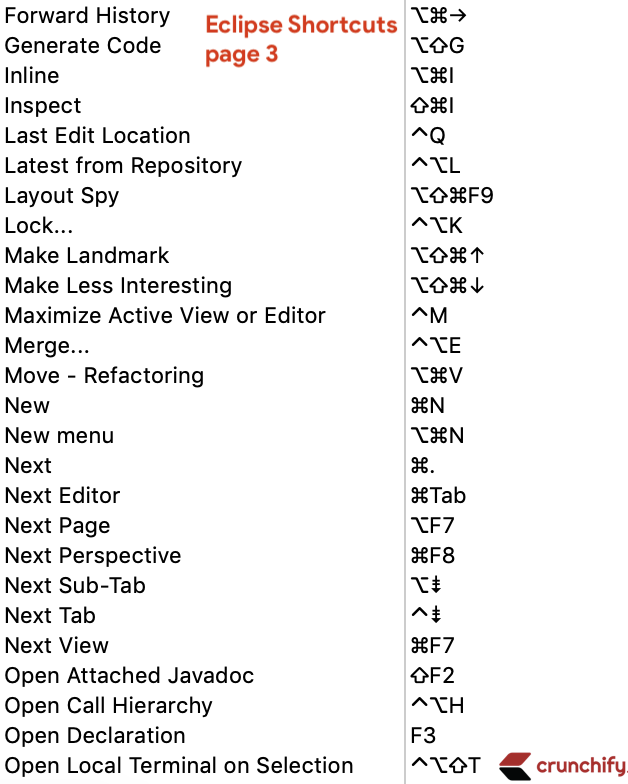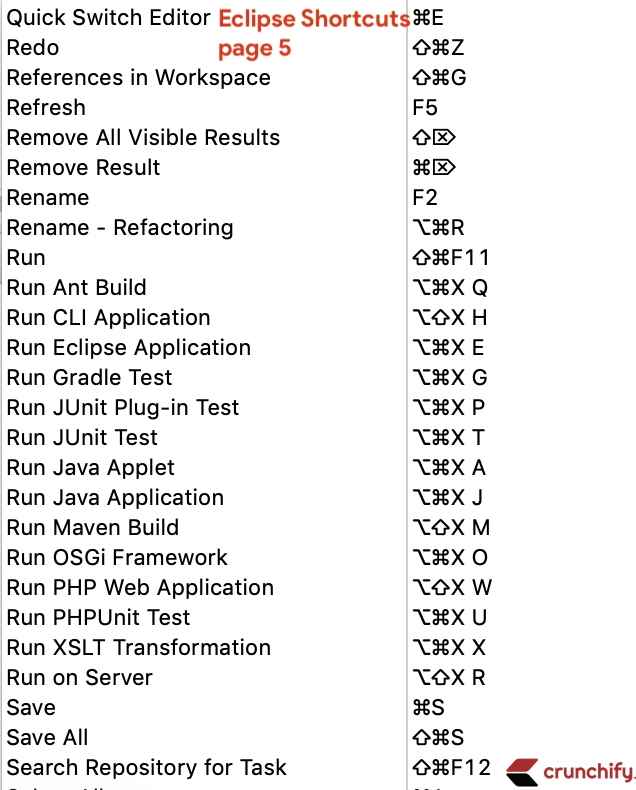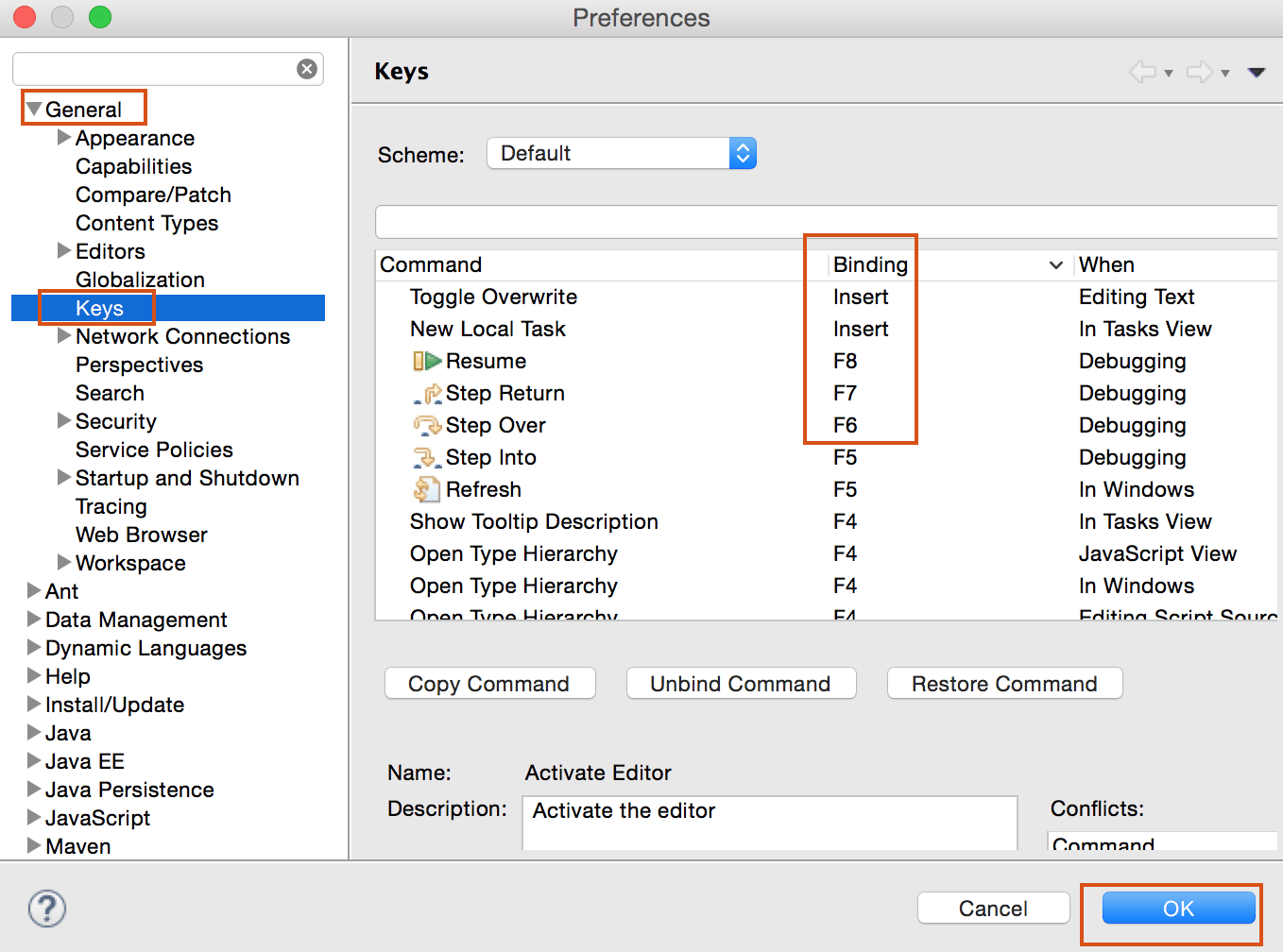- Сочетания клавиш Eclipse
- Eclipse Shortcuts
- Eclipse Shortcuts
- 25 Eclipse Shortcut Keys for Code Editing
- Related Eclipse Shortcut Keys Tutorials:
- Other Eclipse Tutorials:
- Essential Eclipse shortcuts & my favorite Eclipse shortcut list for Java beginners
- Here are the list of all Eclipse Keyboard Shortcuts for Java Programmers
- How can I modify default Eclipse Shortcuts?
- My Favorite Eclipse shortcuts for all Java Developers
Сочетания клавиш Eclipse
При работе с Eclipse я обычно использую следующие сочетания клавиш (их ещё называют hotkey или «горячие клавиши»):
- Ctrl+D — удаление строки, на которой находится курсор редактирования.
- Ctrl+Alt+Стрелка вверх — дублирование строки, на которой находится курсор редактирования.
- Ctrl+Стрелка влево — перемещение курсора редактирования на одно слово влево.
- Ctrl+Стрелка вправо — перемещение курсора редактирования на одно слово вправо.
- Ctrl+Стрелка вверх — сдвиг окна редактирования на одну строку ближе к началу текста.
- Ctrl+Стрелка вниз — сдвиг окна редактирования на одну строку к концу текста.
- Home — перемещение курсора редактирования к началу строки.
- End — перемещение курсора редактирования к концу строки.
- Ctrl+Home — перемещение курсора редактирования в начало файла.
- Ctrl+End — перемещение курсора редактирования к концу файла.
- Alt+Shift+J — добавить Javadoc к текущему редактируемому методу/классу и т. д.
- Shift+F2 — открывает Javadoc, связанный с текущим элементом.
- Alt+Shift+Q, J — открывает окно с Javadoc. Я обычно дублирую эту команду на Ctrl + Alt + C, J.
- F2 — показывает небольшое контекстное всплывающее окно с Javadoc.
- F3 — переход на объявление метода, переменной класса.
- Ctrl+F6 — следующая вкладка редактора.
- Ctrl+Shift+F6 — редактор на предыдущей вкладке.
- Ctrl+Shift+W — закрыть все вкладки редактора.
- Ctrl+W — закрыть текущую вкладку редактора.
- Ctrl+F8 — следующая перспектива.
- Ctrl+Shift+F8 — предыдущая перспектива.
- Ctrl+F7 — следующее окно, то есть перемещение между Outline, Console, Package Explorer, Project Explorer и т. д.
- Ctrl+Shift+F7 — предыдущее окно.
- F12 — сделать активным редактор.
- Ctrl+Shift+B — поставить/убрать точку остановки для отладки.
- Ctrl+F10 — вызвать контекстное меню, где можно добавить закладку, поставить точку остановки, включить отображение автора строки.
- Alt+Shift+D, J — запустить приложение Java в режиме отладки.
- Alt+Shift+D, T — запустить тест JUnit.
- Ctrl+Shift+I — посмотреть значение переменной (в режиме отладки).
- Ctrl+O — quick outline, окошко со структурой документа. Позволяет легко перемещаться между членами классов, частями XML и т. д.
- Ctrl+F2 — остановить запущенное приложение.
- Alt+Shift+X, M — запустить сборку Maven выбранного проекта.
- Ctrl+1 — показывает варианты исправления кода, подчёркнутого красным.
- Ctrl+2 — присвоить переменной, полю, вытащить код в отдельный метод.
В дополнение к ним я обычно настраиваю следующие комбинации клавиш с помощью Window ⇨ Preferences, а затем в открывшемся окне в дереве слева пункт General ⇨ Keys:
- Ctrl+Alt+C, G, C, F — открывает окно генерации конструктора класса с инициализацией переменных класса. (Generate Constructors using Fields)
- Ctrl+Alt+C, G, C, S — открывает диалоговое окно генерации конструкторов класса на основе конструкторов родительского класса. (Generate Constructors from Superclass)
- Ctrl+Alt+C, G, F — открывает окно генерации геттеров и сеттеров для класса. (Generate Getters and Setters)
- Ctrl+Alt+C, G, H — открывает диалоговое окно генерации методов hashCode() и equals(). (Generate hashCode() and equals())
- Ctrl+Alt+C, G, T — открывает диалоговое окно генерации метода toString(). (Generate toString)
- Ctrl+Alt+C, I — переходит на реализацию метода или интерфейса. (Open Implementation)
- Ctrl+Alt+C, T, B — включает и отключает хлебные крошки у редактора исходного кода Java. (Toggle the Java editor breadcrumb)
- Ctrl+Alt+W — закрыть другие вкладки редактора.
Eclipse Shortcuts
While we believe that this content benefits our community, we have not yet thoroughly reviewed it. If you have any suggestions for improvements, please let us know by clicking the “report an issue“ button at the bottom of the tutorial.
Eclipse is one of the most widely used IDE for Java developers. I have been using it for more than 10 years and there are so many shortcuts that can help you in development by saving time.
Eclipse Shortcuts
I am using Eclipse on Mac and Windows system. Here I am providing the most widely used Eclipse shortcut commands. Note that these shortcuts are for Eclipse Juno, so some of them might not work for other Eclipse versions.
| Shortcut Key Mac | Shortcut Key Windows | Description |
|---|---|---|
| Command + 3 | Ctrl + 3 | It puts the focus into Quick Access search box. |
| Command + S | Ctrl + S | Save current editor |
| Command + 1 | Ctrl + 1 | Quickfix for errors and warnings, depends on the cursor position |
| Control + Space | Ctrl + Space | Content assist and code completion |
| Command + Shift + F | Ctrl + Shift + F | Format source code |
| Control + Q | Ctrl + Q | Moves cursor to the last edited position |
| Command + D | Ctrl + D | Deletes current line in the editor |
| Command + Shift + O | Ctrl + Shift + O | Organize imports in the current java file |
| Command + 2 + L | Ctrl +2 + L | Assign statement to new local variable |
| Command + 2 + F | Ctrl + 2 + F | Assign statement to a field |
| Command + O | Ctrl + O | Shows quick outline of the java class |
| Command + fn + F11 | Ctrl + F11 | Runs the current opened java class if main method exists or else run the last launched application |
| Command + Shift + R | Ctrl + Shift + R | Open / Search for resources |
| Command + Shift + T | Ctrl + Shift + T | Open / Search for types, very useful in finding classes |
| Command + E | Ctrl + E | To select an editor from the currently open editors |
| Command + fn + F8 | Ctrl + F8 | Shortcut for switching perspectives |
| Command + [ or Command + ] | Alt + ← or Alt + → | Go to previous/ next editor position in history |
| Fn + F3 | F3 | Move cursor to the declaration of the variable |
| Command + Shift + P | Ctrl + Shift + P | Move cursor to the matching bracket |
| Command + . | Ctrl + . | Go to the next problem |
| Command + Shift + . | Ctrl + , | Go to the previous problem |
| Fn + F4 | F4 | Show type hierarchy of the variable |
| Command + K | Ctrl + K | Find next for search text in the opened editor |
| Command + Shift + G | Ctrl + Shift + G | Search for references in the workspace |
| Command + T | Ctrl + T | Shows type hierarchy of the current java class |
| Command + M | Ctrl + M | Maximize Java editor |
| Fn + Shift + F2 | Shift + F2 | Shows the javadoc of the method, class |
| Command + Option + R | Alt + Shift + R | Rename of package, class etc |
| Command + Option + T | Alt + Shift + T | Opens the quick refactoring menu |
These are the most useful eclipse shortcuts that I use every day to save time. If you know any other shortcuts please let us know through comments.
Thanks for learning with the DigitalOcean Community. Check out our offerings for compute, storage, networking, and managed databases. Learn more about us
25 Eclipse Shortcut Keys for Code Editing
When using an IDE, you cannot be more productive without using its shortcut keys frequently as your habit. In this article, we summarize a list of shortcut keys which are useful for editing Java code in Eclipse IDE.
NOTE: Standard shortcuts are not covered, such as Ctrl + A (select all), Ctrl + Z (undo), etc.
- Ctrl + D : Deletes current line.
- Ctrl + Delete: Deletes next word after the cursor.
- Ctrl + Shift + Delete: Deletes from the cursor until end of line.
- Ctrl + Backspace: Deletes previous word before the cursor.
- Shift + Ctrl + y: Changes a selection to lowercase.
- Shift + Ctrl + x: Changes a selection to uppercase.
- Alt + Up Arrow : Moves up current line (or a selected code block) by one line:
- Alt + Down Arrow : Moves down current line (or a selected code block) by one line:
- Ctrl + Alt + Up Arrow: Copies and moves up current line (or a selected code block) by one line:
- Ctrl + Alt + Down Arrow: Copies and moves down current line (or a selected code block) by one line:
- Shift + Enter: Inserts a blank line after current line, regardless where the cursor is at the current line (very different from press Enter key alone):
- Ctrl + Shift + Enter: works similar to the Shift + Enter, but inserts a blank line just before the current line.
- Ctrl + Shift + O: Organizes import statements by removing unused imports and sorts the used ones alphabetically. This shortcut also adds missing imports.
- Ctrl + Shift + M: Adds a single import statement for the current error due to missing import. You need to place the cursor inside the error and press this shortcut:
- Ctrl + Shift + F: Formats a selected block of code or a whole source file. This shortcut is very useful when you want to format messy code to Java-standard code. Note that, if nothing is selected in the editor, Eclipse applies formatting for the whole file:
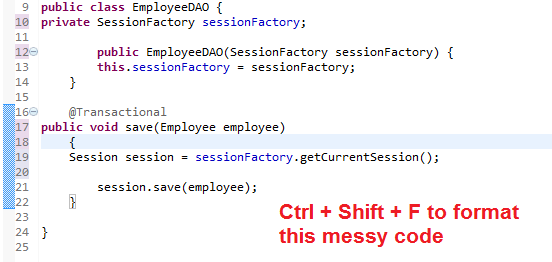

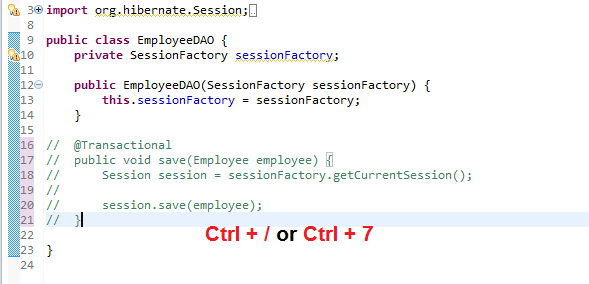
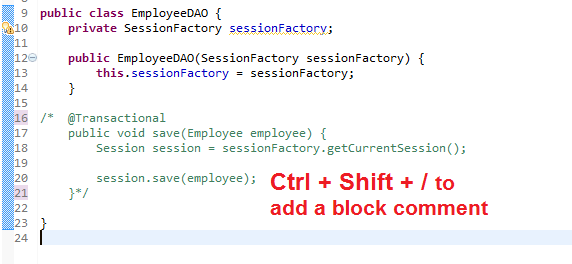
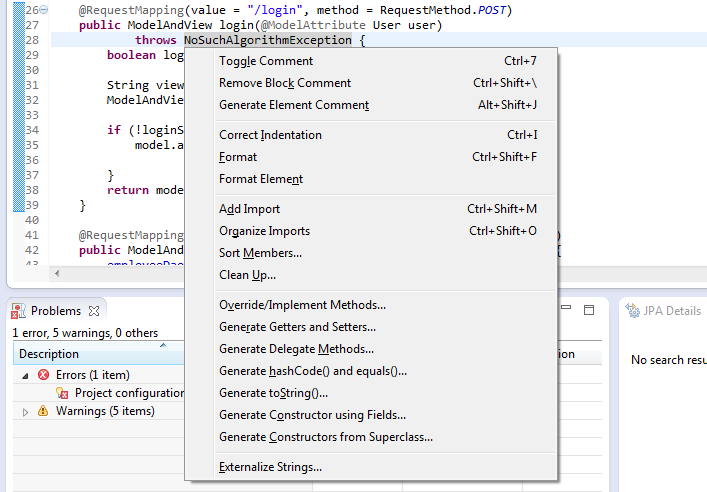
From this context menu, you can press another letter (according to the underscore letters in the names) to access the desired functions.
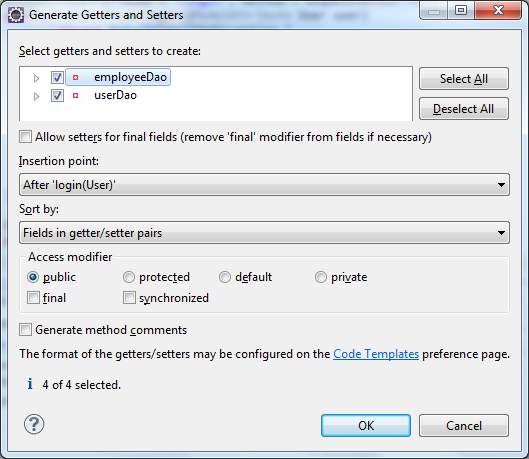
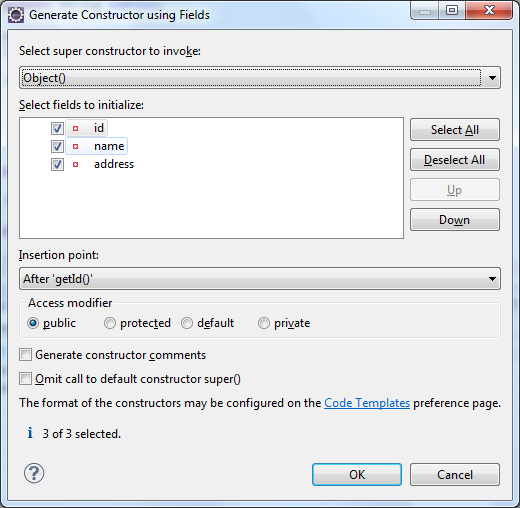
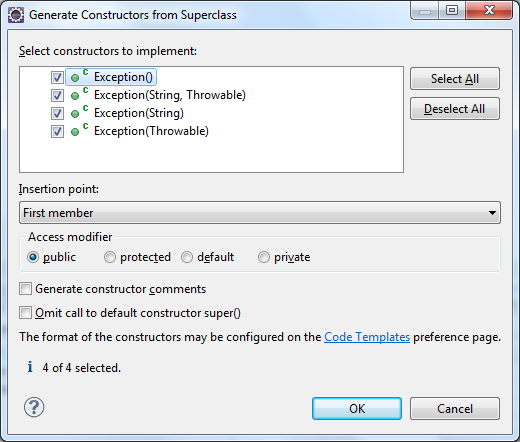
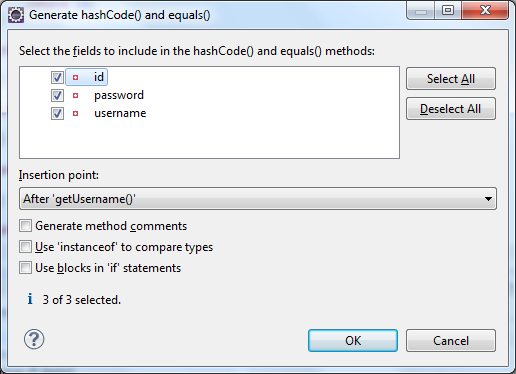 Select the fields to be used in hashCode() and equals() method, and then click OK. We got the following result (example):
Select the fields to be used in hashCode() and equals() method, and then click OK. We got the following result (example): @Override public int hashCode() < final int prime = 31; int result = 1; result = prime * result + id; result = prime * result + ((password == null) ? 0 : password.hashCode()); result = prime * result + ((username == null) ? 0 : username.hashCode()); return result; >@Override public boolean equals(Object obj) < if (this == obj) return true; if (obj == null) return false; if (getClass() != obj.getClass()) return false; User other = (User) obj; if (id != other.id) return false; if (password == null) < if (other.password != null) return false; >else if (!password.equals(other.password)) return false; if (username == null) < if (other.username != null) return false; >else if (!username.equals(other.username)) return false; return true; >
Alt + Shift + S, S: Generates toString() method. This shortcut comes in handy if we want to override toString() method that returns information of relevant fields of the class. This brings the Generate toString() dialog as below: And here’s sample of a generated toString() method:
@Override public String toString()
Related Eclipse Shortcut Keys Tutorials:
Other Eclipse Tutorials:
Essential Eclipse shortcuts & my favorite Eclipse shortcut list for Java beginners
Eclipse is a lifeline tool for us. Any resource in the workspace is literally seconds away. Ditto to classes (and interfaces, and members, and so on). Why waste time and brain cycles to wade through countless lines in countless files?
I thought that every Eclipse user knows this, in fact, if you’re reading this, most probably you already know this too.
The list of shortcuts in Eclipse is fairly long yet readily available. In fact starting with Eclipse 3.1 the full list of shortcuts can be displayed from anywhere via CMD+Shift+L if you are on Mac OS X OR Ctrl+Shift+L for windows.
Nevertheless, call it information fatigue or simply a matter of style, deserving shortcuts frequently remain overlooked.
Here are the list of all Eclipse Keyboard Shortcuts for Java Programmers
Below is a list of those shortcuts I find essential. What I mean by that is if you don’t use them then you probably need additional time to execute essential everyday tasks and are not very comfortable navigating around.
How can I modify default Eclipse Shortcuts?
Also, you could go to General -> Keys to modify update Shortcuts.
My Favorite Eclipse shortcuts for all Java Developers
In addition to all above shortcuts, below are the essential shortcuts for all beginner Java Developers.