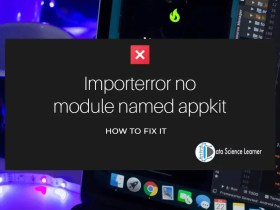- How to Change the Python Version from Default 3.5 to 3.8 on Google Colab
- Step 1: Install Python 3.8 on Google Colab
- Step 2: Update Python Alternatives
- Step 3: Verify the Python Version
- Step 4: Install the Required Packages
- Conclusion
- How to Change Python Version in Google Colab
- Why Change Python Version in Google Colab?
- How to Check the Current Python Version in Google Colab
- How to Change Python Version in Google Colab
- Using a Magic Command
- Installing a Specific Python Version
- Using a Custom Runtime
- Conclusion
- How to Change Python Version in Google Colab : 3 Steps Only
- What is Google Colab ?
- Problem Statement
- How to change the Python version in google colab
- Steps to change the Python version of the Google Colab
- Step 1: Update the alternatives for the python
- Step 2: Configure the python
- Step 3: Check the result
- Conclusion
- Join our list
- How to Check Python Version in Colab?
How to Change the Python Version from Default 3.5 to 3.8 on Google Colab
Google Colab has become a go-to platform for many developers, data scientists, and researchers who need a powerful and convenient environment to run their Python code. However, you may have come across a situation where you need to change the default Python version on Google Colab. In this tutorial, we will show you how to change the Python version from the default 3.5 to 3.8 on Google Colab.
Step 1: Install Python 3.8 on Google Colab
First, you need to download and install Python 3.8 on your Google Colab environment. You can do this by running the following command:
Step 2: Update Python Alternatives
Once Python 3.8 is installed, you need to update the alternatives to make sure that Google Colab uses the newly installed version. Run the following commands in order:
!sudo update-alternatives --install /usr/bin/python3 python3 /usr/bin/python3.8 1 !sudo update-alternatives --config python3 !sudo update-alternatives --set python /usr/bin/python3.8 These commands will add Python 3.8 to the list of alternatives, configure it as the default Python version, and set Python 3.8 as the default for your environment.
Step 3: Verify the Python Version
Now that you have changed the Python version, you should verify that Google Colab is indeed using the new version. Run the following command to check the Python version:
If everything went well, you should see “Python 3.8.x” as the output.
Step 4: Install the Required Packages
After changing the Python version, you may need to reinstall some packages to make them compatible with Python 3.8. You can use the following command to install the necessary packages:
!sudo apt install python3-pip Conclusion
Changing the Python version on Google Colab might seem challenging, but with the right steps, it can be done quickly and efficiently. Now that you know how to change the Python version from the default 3.5 to 3.8 on Google Colab, you can take advantage of the latest features and improvements in Python 3.8 to enhance your projects and make your work even more efficient.
Remember, it’s always essential to keep your environment updated to leverage the most recent advancements in the Python programming language. Happy coding!
How to Change Python Version in Google Colab
Google Colab is a popular cloud-based platform for data science and machine learning enthusiasts. It provides a free environment to write and execute Python code, including popular libraries like TensorFlow, Keras, and PyTorch. However, sometimes you may need to change the Python version in Google Colab to run a specific project or library. In this tutorial, we will show you how to change the Python version in Google Colab.
Struggling with changing the Python version in Google Colab? Saturn Cloud offers an intuitive environment for Python management. Join for free today.
Why Change Python Version in Google Colab?
There are several reasons why you may need to change the Python version in Google Colab:
Compatibility: Some libraries or projects may require a specific Python version to work properly. For example, TensorFlow 1.x requires Python 3.5-3.7, while TensorFlow 2.x requires Python 3.6-3.8. Performance: Some Python versions may have better performance for specific tasks or hardware. For example, Python 3.8 introduced several performance improvements, such as faster f-strings and vectorcall. Personal preference: You may prefer to use a specific Python version for personal or professional reasons.
How to Check the Current Python Version in Google Colab
Before changing the Python version in Google Colab, you need to check the current Python version. You can do this by running the following command in a code cell:
This will print the current Python version in Google Colab. For example, if the output is Python 3.7.12 , it means that you are currently using Python 3.7.12 in Google Colab.
How to Change Python Version in Google Colab
Google Colab provides several ways to change the Python version, including:
Using a magic command Installing a specific Python version Using a custom runtime
Using a Magic Command
Google Colab provides a magic command %tensorflow_version to switch between different TensorFlow versions, which also changes the underlying Python version. For example, if you want to switch to Python 3.8 and TensorFlow 2.x, you can run the following command:
This will install TensorFlow 2.x and switch to Python 3.8. If you want to switch back to Python 3.7 and TensorFlow 1.x, you can run the following command:
This will install TensorFlow 1.x and switch to Python 3.7.
Note that this method only works for switching between different TensorFlow versions, and may not work for other libraries or projects.
Installing a Specific Python Version
If you want to install a specific Python version in Google Colab, you can use the !apt-get command to install it from the Ubuntu repository. For example, if you want to install Python 3.8, you can run the following commands:
!apt-get install python3.8 !ln -sf /usr/bin/python3.8 /usr/bin/python The first command installs Python 3.8, while the second command creates a symbolic link from /usr/bin/python to /usr/bin/python3.8 , so that python command will use Python 3.8 by default.
If you want to switch back to the original Python version, you can run the following command:
!ln -sf /usr/bin/python3.7 /usr/bin/python This will create a symbolic link from /usr/bin/python to /usr/bin/python3.7 , so that [python](https://saturncloud.io/glossary/python) command will use Python 3.7 by default.
Note that this method may not work for some Python versions or may cause compatibility issues with other libraries or projects.
Using a Custom Runtime
Google Colab provides a feature called “custom runtimes” to create a custom environment with specific Python versions and libraries. You can create a custom runtime by following these steps:
Open the “Runtime” menu and select “Change runtime type”. Select “Custom” as the “Runtime type”. Select the desired Python version and hardware accelerator (if applicable). Click “Save”.
This will create a new runtime with the selected Python version and libraries. You can then use this runtime for your projects by selecting it from the “Runtime” menu.
Note that creating a custom runtime may take some time and may require additional configuration for some libraries or projects.
Struggling with changing the Python version in Google Colab? Saturn Cloud offers an intuitive environment for Python management. Join for free today.
Conclusion
Changing the Python version in Google Colab is a useful feature for data scientists and machine learning enthusiasts. It allows you to run specific libraries or projects that require a specific Python version or may have better performance on a specific Python version. In this tutorial, we have shown you how to check the current Python version and how to change the Python version in Google Colab using different methods. We hope this tutorial has been helpful and informative for you.
How to Change Python Version in Google Colab : 3 Steps Only
Most of the coders or developers use Google Colab for executing their codes very fast as it provides you access to faster GPUs like the T4 and P100 if resources are available at a very cheap rate. But sometimes your code requires a specific version of the package to be installed. If you want to change the version of Python in Google colab then you have come to the right place. In this tutorial, you will learn how to change the Python version in Google Colab.
What is Google Colab ?
Google Colab is just like Jupyter Notebook that is managed by Google. It allows you to write python programming and execute it online through web browser faster. Most of the coders use it for machine learning, data analysis and education. Scholars use it for research purposes.
Problem Statement
You have installed the specific Python version in Google Colab let’s say it is 3.10. Now you want to change the version of Python to 3.7 then how you can do so? You will know the methods to do so in the next sections.
How to change the Python version in google colab
Before changing the version of the python in Google Colab let’s check the current version of the python installed in the collab. Use the below lines of code to check that
Steps to change the Python version of the Google Colab
Step 1: Update the alternatives for the python
The first step is to define the alternatives for the Python you want to install the python version. It will install the specific Python version in the colab. Here I will install Python version 3.7
Type the below command in your cell of the Google colab notebook to change the version.
Step 2: Configure the python
The second step is to configure the python version. Use the below command to do so.
It will ask the to type the selection number. Choose the number corresponding to your version. It will change the version of python. In this example, it is 3.7 so type 3 and enter.
Step 3: Check the result
Now after all the above steps check the version of python to verify.
At last, you have to install python to permanently install the specific version to the google colab.
Conclusion
Sometimes a specific version of python is required to work for the python modules. If there is a requirement to change the version in the Google Colab then the above steps will change the version of python.
I hope you have liked this tutorial. If you have any queries then you can contact us for more help.
Join our list
Subscribe to our mailing list and get interesting stuff and updates to your email inbox.
We respect your privacy and take protecting it seriously
Thank you for signup. A Confirmation Email has been sent to your Email Address.
How to Check Python Version in Colab?
To check your Python version in Google’s Colab, type !python ‐‐version using the exclamation mark ! operator in your Jupyter Notebook cell and click on the “Run” icon. After a couple of seconds an output like Python 3.9 will appear, depending on the version you’ve installed.
In Jupyter notebooks, the exclamation mark ! executes commands from the underlying operating system.
Feel free to try it yourself in our Colab Jupyter Notebook created for this tutorial:
By the way, there are some alternatives to checking your Python version in your script. I’d recommend you check out our deep dive on the Finxter blog as well.
For example, the following approach using the sys library can also help you check out the version of your Python in Colab:
import sys print(sys.version)
Summary: To check the Python version in your Jupyter Colab Notebook, do any of the following:
Thanks for reading the whole article, feel free to join our community of like-minded and ambitious coders — and download our Python cheat sheets!
While working as a researcher in distributed systems, Dr. Christian Mayer found his love for teaching computer science students.
To help students reach higher levels of Python success, he founded the programming education website Finxter.com that has taught exponential skills to millions of coders worldwide. He’s the author of the best-selling programming books Python One-Liners (NoStarch 2020), The Art of Clean Code (NoStarch 2022), and The Book of Dash (NoStarch 2022). Chris also coauthored the Coffee Break Python series of self-published books. He’s a computer science enthusiast, freelancer, and owner of one of the top 10 largest Python blogs worldwide.
His passions are writing, reading, and coding. But his greatest passion is to serve aspiring coders through Finxter and help them to boost their skills. You can join his free email academy here.
Be on the Right Side of Change 🚀
- The world is changing exponentially. Disruptive technologies such as AI, crypto, and automation eliminate entire industries. 🤖
- Do you feel uncertain and afraid of being replaced by machines, leaving you without money, purpose, or value? Fear not! There a way to not merely survive but thrive in this new world!
- Finxter is here to help you stay ahead of the curve, so you can keep winning as paradigms shift.
Learning Resources 🧑💻
⭐ Boost your skills. Join our free email academy with daily emails teaching exponential with 1000+ tutorials on AI, data science, Python, freelancing, and Blockchain development!
Join the Finxter Academy and unlock access to premium courses 👑 to certify your skills in exponential technologies and programming.
New Finxter Tutorials:
Finxter Categories: