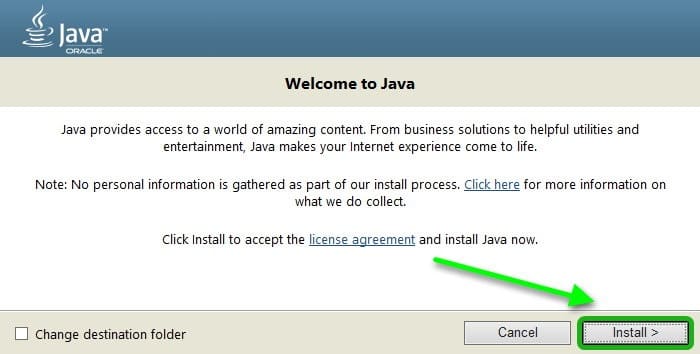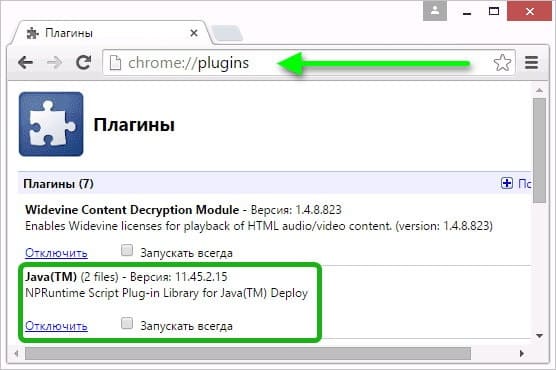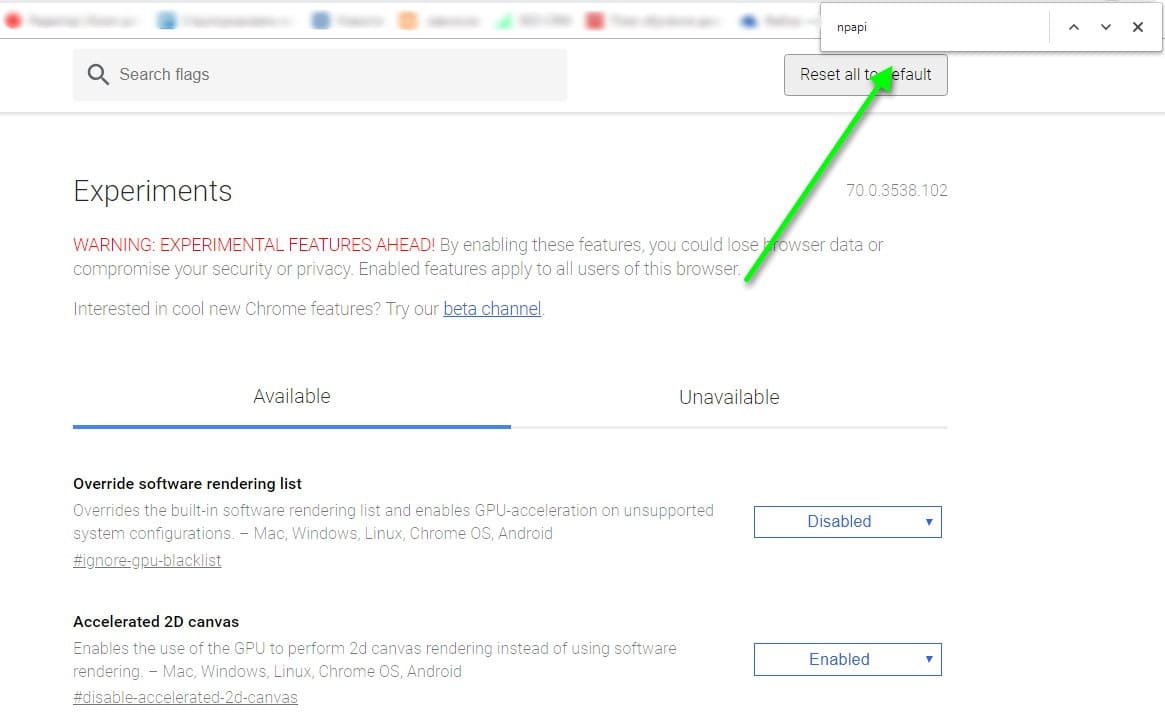- Java в Chrome не работает — причины и решение
- Возможности Java в Chrome
- Java не работает в Chrome – что делать?
- Скачать плагин Java
- Установка ПО
- Включение плагина в Google Chrome
- Отключение Java в браузере
- Как включить Java в Chrome
- Включение плагина Java в Google Chrome
- How To Enable Java In Google Chrome
- What is Java and why do you need it?
- Enable Java in Google Chrome
- Closing words
- Как включить Java в браузере Google Chrome
- Как включить Java в браузере Google Chrome?
- Что делать, если содержимое Java не заработало?
Java в Chrome не работает — причины и решение
Начиная с обновления Google Chrome до версии 42, поддержка плагинов Java в нем была отключена. Если у вас на странице не открываются апплеты или не работает всплывающее меню на сайте, который использует технологию NPAPI, то эта статья для вас. Узнайте, почему не работает Java в Google Chrome и как это исправить.
Возможности Java в Chrome
Компонент необходим для запуска приложений, работающих непосредственно в браузере:
Технология Джава используется для предоставления интерактивных возможностей. С помощью виртуальной машины, установленной на компьютере, веб-приложения, написанные на Джаве, запускаются и работают прямо в среде обозревателя независимо от операционной системы. Подробнее о Java читайте здесь.
Поддержка технологии NPAPI отключена в апреле 2015 года. Ещё в течение 6 месяцев можно было включить Java plug-in в меню белого списка экспериментальных, независимо компилируемых программных модулей.
С обновлением Гугл Хром до 45-й версии технология Netscape Plugin Application Programming Interface (NPAPI) полностью удалена из кода. Поэтому включить плагин Java в Chrome update 45 и выше невозможно. Но если установить обозреватель не старше 42-й модификации, то пользователю снова станут доступны привычные апплеты и другие возможности технологии.
Java не работает в Chrome – что делать?
Java plug-in в Google Chrome может не работать из-за того, что он не установлен в компьютере. Или у вас последняя версия браузера, которая не поддерживает технологию NPAPI.
Чтобы работать с веб-приложениями Джава, скачайте и установите модификацию обозревателя с поддержкой NPAPI и виртуальную машину на компьютер.
Скачать плагин Java
Скачать модуль Java для Google Chrome можно на этой странице. Выберите необходимый выпуск и разрядность из списка ниже.
Для 32-битных обозревателей необходимо скачать модуль такой же разрядности. Для 64-битных требуется JVM x64. Если используете обе редакции браузера, устанавливайте Джава x64 и x32 подряд.
Установка ПО
По умолчанию инсталляционный файл скачивается в папку «Загрузки» на системном диске. Инструкция, как устанавливать:
- Кликните по файлу дважды или выполните на нем правый клик мыши и выберите «Открыть».
- Интерфейс мастера установки на английском, но в нём несложно разобраться. Чтобы продолжить, в следующем окне нажмите Install (Установить).
- Подтвердите действие – кликните OK.
- Дождитесь окончания установки и перезагрузите компьютер.
Если на вашем ПК установлена Windows 10 или Windows 7, можете обратиться к соответствующим инструкциям в отдельных статьях.
Включение плагина в Google Chrome
Как мы уже писали выше, Джава была полностью удалена из браузера. Чтобы включить плагин, потребуется удалить обозреватель последней версии и установить Гугл Хром не старше 42-й модификации.
Имейте в виду: все действия вы будете делать на свой страх и риск. Скачать старый Chrome на официальном сайте не получится – придется искать файл для загрузки на сторонних ресурсах. Поэтому есть риск заразить компьютер вирусами.
Инструкция по включению плагина в Гугл Хром:
- Полностью удалить последний выпуск браузера и установите Хром 42.
- Запустите обозреватель, в адресной строке введите chrome://plugins/. Нажмите Enter.
- Откроется вкладка «Плагины», нажмите «Включить» в строке JavaTM.
- Если такого пункта нет, разрешите использование экспериментального модуля Джава по адресу chrome://flags/#enable-npapi.
- Здесь воспользуйтесь поиском по странице – нажмите комбинацию клавиш Ctrl+F и введите в диалоговом окне NPAPI.
- После нажмите «Включить» (Enabled).
- Перезагрузите браузер.
- Снова откройте вкладку «Плагины» и включите Java в Chrome, как описано выше.
https://youtu.be/m1kxEcLx3fI Видео: Как включить Java в Google Chrome.
Отключение Java в браузере
Чтобы отключить Джаву в Google Chrome, откройте вкладку «Плагины» по адресу chrome://plugins/ и нажмите «Отключить» в пункте JavaTM. Или обновите браузер до последней версии – в Гугл Хром 70 этого модуля нет вообще.
Как включить Java в Chrome
Плагин Java не поддерживается в последних версиях Google Chrome, равно как и некоторые другие плагины, например, Microsoft Silverlight. Однако, контента с использованием Java в Интернете предостаточно, а потому необходимость включить Java в Chrome может возникнуть у многих пользователей, особенно если нет большого желания переходить на использование другого браузера.
Связано это с тем, что начиная с апреля 2015 года, в Chrome по умолчанию отключена поддержка архитектуры NPAPI для плагинов (на которую и опирается Java). Однако, на данный момент времени, возможность включить поддержку этих плагинов все еще имеется, что и показано ниже.
Включение плагина Java в Google Chrome
Для того, чтобы включить Java, потребуется разрешить использование NPAPI плагинов в Google Chrome, к которым и относится требуемый.
Делается это элементарно, буквально в два шага.
- В адресной строке введите chrome://flags/#enable-npapi
- В пункте «Включить NPAPI» нажмите «Включить».
- Внизу окна Chrome появится уведомление о том, что необходимо перезапустить браузер. Сделайте это.
После перезапуска, проверьте, работает ли Java теперь. Если нет, убедитесь, что плагин включен на странице chrome://plugins/.
Если при входе на страницу с Java в правой части адресной строки Google Chrome вы увидите иконку заблокированного плагина, то вы можете, по нажатии на нее, разрешить плагины для этой страницы. Также, вы можете установить отметку «Запускать всегда» для Java на указанной в предыдущем абзаце странице настроек, чтобы плагин не блокировался.
Еще две причины, по которым Java может не работать в Chrome после того, как все описанное выше уже было выполнено:
- Установлена устаревшая версия Java (скачайте и установите с официального сайта java.com)
- Плагин вообще не установлен. В этом случае Chrome сообщит о том, что его нужно установить.
Обратите внимание, что рядом с настройкой включения NPAPI имеется уведомление о том, что Google Chrome начиная с версии 45 полностью перестанет поддерживать такие плагины (а значит запуск Java станет невозможен).
Есть некоторые надежды, что этого не произойдет (связанные с тем, что решения, связанные с отключением работы плагинов несколько затягиваются у Google), но, тем не менее, следует быть к этому готовыми.
А вдруг и это будет интересно:
- Лучшие бесплатные программы для Windows
- DNS PROBE FINISHED BAD CONFIG — как исправить?
- Как изменить MTU в Windows
- ERR QUIC PROTOCOL ERROR — как исправить?
- Ваше подключение не является закрытым в Microsoft Edge — причины и варианты решения
- ERR ADDRESS UNREACHABLE в Google Chrome и других браузерах — как исправить?
- Windows 11
- Windows 10
- Android
- Загрузочная флешка
- Лечение вирусов
- Восстановление данных
- Установка с флешки
- Настройка роутера
- Всё про Windows
- В контакте
- Одноклассники
How To Enable Java In Google Chrome
Google announced that they would be retiring the Netscape Plugin API (NPAPI) in 2014. Since then, all Java applets running on the websites cannot be accessed through the Chrome browser.
Google announced that they would be retiring the Netscape Plugin API (NPAPI) in 2014. Since then, all Java applets running on the websites cannot be accessed through the Chrome browser. Regardless, other browsers such as Internet Explorer still support Java.
Let us guide you on how you can still enable your Chrome browser to run Java applets using this minor tweak.
What is Java and why do you need it?
As many of you would already know, Java is a programming language that is widely used across the world. A Java applet is a small application developed in Java that is often embedded into websites that can be accessed through a browser. Hence, a user will need their web browser to support and run that particular application, which in this case, was the NPAPI used by Google for Chrome.
After the end of support for NPAPI for Chrome in 2014, the Java applets had to be accessed by other browsers that still supported Java. With the update in April 2015, Chrome automatically removed the plugin and was also removed from the plugin store. This was done due to vulnerabilities, performance degradation, and other complexities caused by the plugin.
Enable Java in Google Chrome
Having said all of the above, there is still a workaround for you to try and re-enable java on your Chrome browser. This trick is especially for people who prefer Google Chrome over other browsers.
The process involves installing Java Runtime Environment on your PC, installing a third-party plugin on your Chrome browser, and combining the two will lead to the installation of the Java plugin. Follow the guide below for a step-by-step installation:
- Install the IE Tab extension in Google Chrome by visiting the page, and then click Add to Chrome. The IE Tab extension emulates Internet Explorer on top of Chrome, making the Java plugin possible to install.
- If prompted with a confirmation box, click Add extension.
- Now click on the IE Tab plugin icon in the top-right corner of the browser.
- You will now be redirected to a new page, and a tiny file by the name “ietabhelper.exe” will be automatically downloaded. Run this file and the browser will then redirect you to a new page that emulates Internet Explorer in Chrome, like the one below:
- Enter the following URL in the address bar at the top of the tab:
https://java.com/en/download/
You can also use our downloading Java JRE/JDK guide. - Click on Agree and start free download. Now download the Java plugin and then run the setup.
- Click install on the wizard and let the installation complete.
You now have the Java plugin installed on your Chrome browser!
Please note that Microsoft Edge supports Internet Explorer mode by default. You can install Java using IE mode in Edge browser.
Closing words
Although other browsers still support Java by default, not everyone is comfortable using them. If you are using Chromium OS, it is more likely that your default web browser is also Chrome. This technique can be used to install the Java plugin on Google Chrome just as it was before Google depreciated it.
Как включить Java в браузере Google Chrome
С выходом последних версий Google Chrome браузер перестал поддерживать некоторые привычные нам плагины, например, Java. Такой ход был сделан затем, чтобы усилить безопасность браузера. Но что делать, если вам потребовалось включить Java? К счастью, разработчики решили данную возможность оставить.
Java – популярная технология, на основе которой созданы миллионы веб-сайтов и приложений. Соответственно, если в вашем браузере отключен плагин Java, то содержимое многих веб-сайтов у вас просто-напросто отображаться не будет.
Google отказалась от поддержки плагинов NPAPI, среди которых и Java, начиная с 45 версии браузера. В 42-44 версиях поддержка NPAPI все еще есть, но выключена по умолчанию. Поэтому если вам нужна работа Джава в Гугл Хром, используйте одну из старых версий этого веб-обозревателя.
Как включить Java в браузере Google Chrome?
- Откройте браузер и в адресной строке выполните переход ко следующей ссылке: chrome://flags/
- На экране отобразится окно управления экспериментальными функциями браузера. В свою очередь, здесь как часто появляются новые возможности, так и с тем же успехом могут в любой момент исчезнуть. Вызовите строку поиска сочетанием клавиш Ctrl+F и введите в нее «npapi».
- В результатах должен появиться результат «Включить NPAPI», около которого потребуется щелкнуть по кнопке «Включить».
- Данным действием мы активировали работу плагинов на основе NPAPI, к которым относится Java. Теперь же нам потребуется убедиться, что плагин Java активен. Для этого в адресной строке браузера переходим по следующей ссылке: chrome://plugins/
Что делать, если содержимое Java не заработало?
Если вышеописанные действия так и принесли должного результата, можно предположить, что на вашем компьютере установлена старая версия Java или она вовсе отсутствует. Чтобы исправить данную проблему, скачайте установщик Java по ссылке в конце статьи, а затем инсталлируйте технологию себе на компьютер.
Как правило, после выполнения вышеописанных действий в большинстве случаев проблема с работой Java в браузере Google Chrome устраняется.