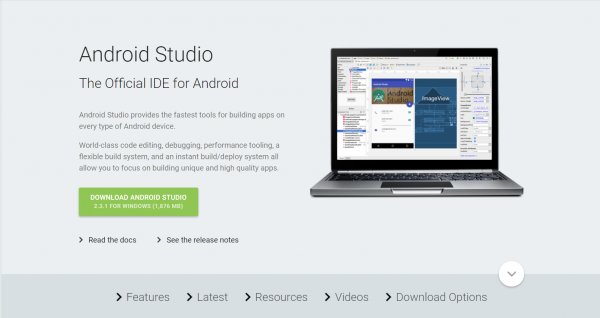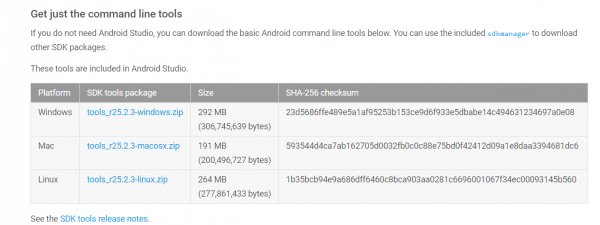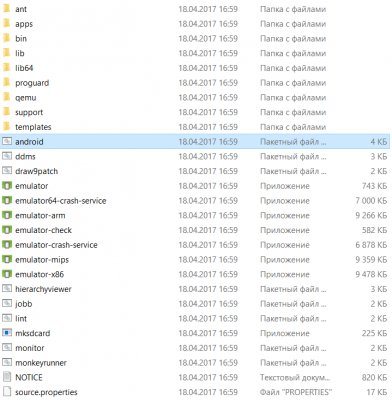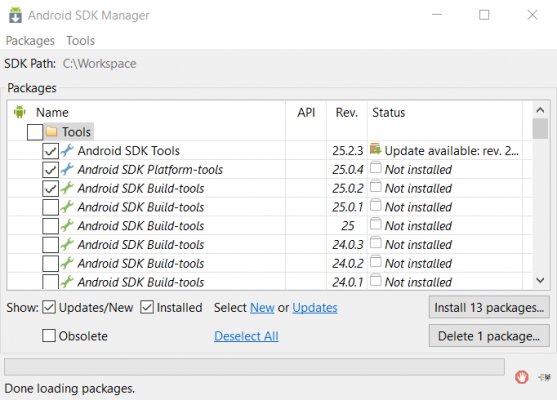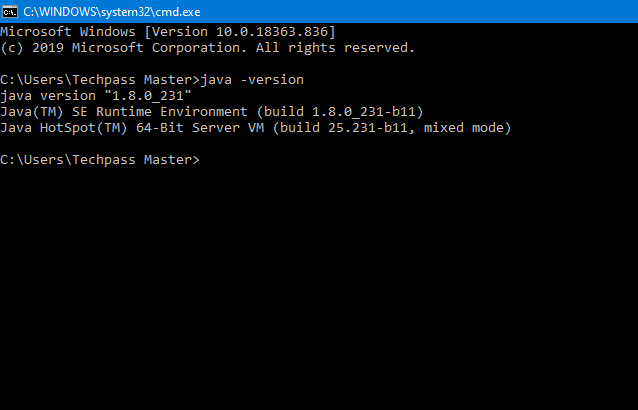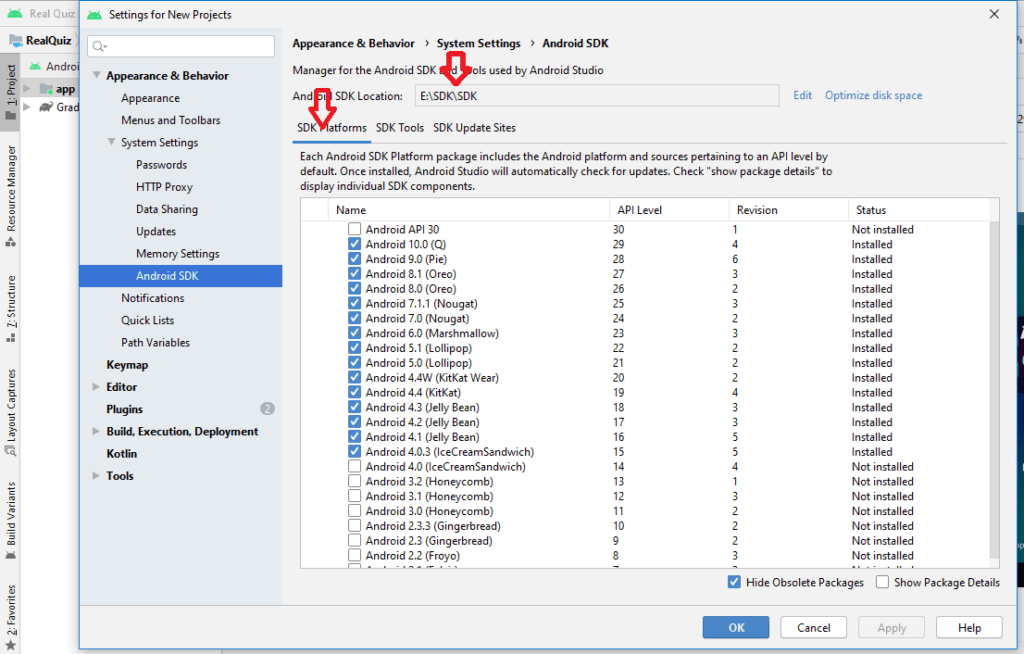- Разработка под Android: устанавливаем SDK
- Подготовка к установке
- Установка с помощью Android Studio
- Установка отдельного пакета
- Запуск и возможности
- Зачем же нужен Android SDK?
- Install & Setup Android Studio Java JDK & SDK
- 1. Java
- 2. Android Studio
- 3. SDK
- The Android SDK includes The Following:
- Install & Setup Android Studio Java JDK & SDK
- 1. Install JAVA JDK
- Un-Install Older Version(s) of JDK/JRE
- Step 1: Download JDK
- Step 2: Install JDK
- Step 3: Verify the JDK Installation
- 2. Install “Android Studio IDE”
- 3. Installing the Android SDK
- 4. Now ready to launch your First Android App
- 5. Create a New Android Project
- 6. Run the App on Real Android Phones
- Warp Up
Разработка под Android: устанавливаем SDK
Такая популярная операционная система как Android не может обойтись без мощных и простых средств разработки. И именно здесь Android SDK (Software Development Kit или Набор средств для разработки ПО) показывает себя с лучшей стороны. Сегодня мы установим SDK и посмотрим, что он умеет. Это будет цикл статей о разработке приложений и игр для Android
Подготовка к установке
Android SDK поддерживает большинство современных операционных систем под архитектурой x86 и x86_64, в том числе Windows, многие дистрибутивы Linux и Mac OS X. Также на ПК должен быть установлен Java Development Kit (Java 7 или Java 8), который обязательно потребуется для многих возможностей SDK, ведь Android неразрывно связан с Java.
Стоит заметить, что для встроенного эмулятора Android необходимо хорошее «железо» на PC, как, в принципе, и для других современных средств разработки.
Установка с помощью Android Studio
Уже долгое время существует Android Studio — официальная IDE (Integrated Development Enviroment) для разработки под Android. Туда уже включено всё необходимое и устанавливается в один клик. Достаточно лишь установить IDE, и вы также сможете использовать все возможности SDK, интегрированные внутри среды разработки.
Скачать Android Studio можно с официального сайта. Там же можно найти много полезных гайдов по работе с Android SDK, но, к сожалению, доступны они исключительно на английском языке.
Установка отдельного пакета
Если вы не рассчитываете использовать такой мощный инструмент как Android Studio или у вас уже есть установленная Intellij IDEA, на основе которой и работает эта среда разработки, то вы можете установить Android SDK отдельно. Однако никаких других преимуществ этот метод установки не даст и рекомендуется воспользоваться предыдущим способом.
Для загрузки отдельного пакета инструментов для разработки без IDE необходимо воспользоваться сайтом Android Developer. Игнорируя все возможные упоминания об Android Studio, спускаемся в самый низ страницы и находим раздел «Get just command line tools» — можно также воспользоваться поиском по странице. После скачивания подходящего пакета для вашей операционной системы, достаточно распаковать в любое удобное для вас хранилище — рекомендуется также указать местоположение SDK в Intellij IDEA (Project Structure > SDK).
Запуск и возможности
Для получения доступа ко всему функционалу Android SDK достаточно запустить пакетный файл android, если вы работаете под Windows, или же в терминале выполнить команду «android» в папке «tools/» вашего SDK для запуска на Linux и MacOS X. Вам будет предложено установить инструменты для разных версий API, чем больше инструментов установлено — тем лучше. Загрузка пакетов может занять много времени в зависимости от вашей системы и скорости интернет-соединения.
Перейдём к описанию основных инструментов:
- Platform-tools включает в себя основные инструменты взаимодействия с Android, такие как ADB, fastboot и systrace. Android Debugging Bridge поможет отследить ошибки в работе приложений на смартфоне, а также выполнять некоторые действия по работе с APK; fastboot, знакомый всем любителям прошивки своих Android-девайсов, работает в паре с ADB и помогает наладить работу устройства ещё до загрузки ОС, а systrace способен анализировать скорость работы процессов в операционной системе;
- Build-tools работают вместе с Platform-tools, но могут быть обновлены отдельно. Сюда входят такие утилиты как ProGuard для защиты ваших APK-файлов, JOBB для работы с расширениями в формате *.obb, и Zipalign, необходимый для оптимизации ваших готовых приложений;
- Кроме того, в SDK предусмотрен продвинутый эмулятор ОС Android, в котором вы сможете протестировать любые приложения и опробовать функции свежих версий Android. Однако для качественной эмуляции необходимо хорошее железо на ПК, также рекомендуется использовать эмуляцию работы x86.
Зачем же нужен Android SDK?
Android SDK — универсальный набор инструментов, который пригодится каждому пользователю смартфона или планшета, работающего под операционной системой Android. Обычный юзер может получить доступ к необходимым логам, восстановить устройство из нерабочего состояния и получить доступ к полноценному эмулятору, тогда как для разработчика это тот самый необходимый минимум, чтобы начать создавать игры и программы для Android.
Install & Setup Android Studio Java JDK & SDK
Android Studio, Java JDK & SDK is part of Android Development for building Android Apps. In this post, we’re going to learn “How to install & Setup Android Studio Java JDK & SDK“. We’ll also see, how to download the Android Studio and Java JDK, as well as the SDK (Software Development Kit) setup. If you are a beginner and you don’t know, what is Android Studio, Java JDK, and SDK? So let me give you an overview.
1. Java
The Android developers mostly used Java programming languages to build Android apps. If we want to use Java tools or functionality, so for that we have need to download and install Java Development Kit (JDK) is a distribution of Java Technology by Oracle Corporation.
It implements the Java Language Specification and the Java Virtual Machine Specification and provides the Standard Edition of the Java Application Programming Interface.
2. Android Studio
Android Studio is an IDE. What is IDE? IDE is an integrated development environment. In simple words, this is a tool that gives us an environment to create an Android app. There are many tools are available in the market for different purposes like MS word for documentation creation, PowerPoint for presentation making, tally ERP 9 for accounting and Photoshop for photo editing, and much more, the same as Android studio is a tool or IDE for building Android apps.
3. SDK
The Android SDK stands for a software development kit. It is a set of development tools that are used to develop applications. The Android SDK includes the following:
The Android SDK includes The Following:
Platform tools are used to help the features for the current android platform including ADB, which is working as a bridge to communicate with emulators or devices.
Android SDK Tools is a part of the Android SDK. It is required for building Android apps.
SDK is a part of the Android SDK and it includes the complete set of development and debugging tools, such as an emulator, SD card, SQLite, APK builder, etc.
ADB is a tool that gives us to communicate with the device, such as installing and debugging the Android apps.
The Android Emulator is a virtual Android device. It’s called an emulator and it provides to live test your application on different devices including the Android API level without needing to have each physical device. The emulator provides you with almost all of the functionality of a real Android device.
Install & Setup Android Studio Java JDK & SDK
- Before installing the Android SDK, you need to install the JDK (Java Development Kit). if you want to verify the java version then go to run (start button+R) and open CMD after typing” javac -version “.
1. Install JAVA JDK
The Java Development Kit (JDK), officially called “Java SE”, is needed for writing Java programs. The JDK is freely available from Sun Micro-systems, now it is part of Oracle. check it– http://www.oracle.com/technetwork/java/javase/overview/index.html.
Un-Install Older Version(s) of JDK/JRE
- Install only the newest Java JDK.
- If you have installed the older versions of JDK/JRE, uninstall all of them.
- Go to Control Panel >> “Programs” >>Select Programs and Features” >>Uninstall ALL programs begin with “Java”, like “Java SE Development Kit, etc.
Step 1: Download JDK
- Goto Java SE download site http://www.oracle.com/technetwork/java/javase/downloads/index.html.
- Click the “Oracle JDK Download” button.
- Check “Accept License Agreement”.
- Choose the JDK as per your system requirement.
Step 2: Install JDK
- Double clicks on download to setup and Run.
- By default, JDK is installed in the directory “ C:\Program Files\Java\jdk-13.0. “, Accept the defaults.
Step 3: Verify the JDK Installation
Open a CMD via the following steps:
Click the Search button and Type “cmd” ⇒ Choose “Command Prompt”, or Right-click “Start” button ⇒ run ⇒ enter “cmd”.
the following commands to verify that JDK/JRE is properly installed and display their version.
2. Install “Android Studio IDE”
Android Studio, which is an Integrated Development Environment (IDE) based on IntelliJ is a popular Java IDE
(For Windows)
- Verify that environment variable JAVA_HOME is set to the JDK installation directory by the using command “ set JAVA_HOME “.
- Check the system requirements for Android Studio and SDK ( https://developer.android.com/studio#Requirements) e.g > For Windows 7,8,10, recommended 4GB of RAM, 4GB of disk space, and 1280×800 minimum screen resolution.
- Go to “Android Studio” @ https://developer.android.com/studio ⇒ Click “Download Android Studio for Windows 64-bit.
- Run .exe step >> Launch Android Studio. Continue to the Next Step.
Android Studio IDE by default will be installed in “ C:\Program Files\Android\Android Studio “.
Android SDK by default will be installed in the” c:\Users\username\AppData\Local\Android\Sdk “.
3. Installing the Android SDK
Note: You can copy the SDK from your friends or any other computer with the same OS because the download size is 3GB of zip data and expand to 5 GB of disk data.
- Start Android Studio.
- Select >Tools >SDK Manager.
- As you can see default Settings dialog box, click these tabs to install Android SDK platform packages and developer tools.
- SDK Platforms: Select the latest Android SDK package.
- SDK Tools: Select these Android SDK tools:
- Android SDK Build-Tools.
- NDK.
- Android SDK Platform-Tools.
- Android SDK Tools.
4. Click Apply. Android Studio starts installing your selected packages. After completing the installation, the Status of the installed packages and tools changes from Not Installed to Installed.
5. Click OK.
4. Now ready to launch your First Android App
Android native apps are basically written in Java and Kotlin and XML is use for UI design. I’ll hope that you have some basic knowledge of Java and XML.
5. Create a New Android Project
- Launch Android Studio.
- Choose “Start a new Android Studio Project”.
- Select a Project Template >>select “Phone and Tablet” tab >> Empty Activity >> Next.
- Configure your project :
- 1- ⇒ Set “Name” to “Hello Android” (this will be the “Title” in your phone’s app menu)
- 2- ⇒ The “Package name” and “Save Location” will be updated automatically
- 3- ⇒ In “Language”, select “Java”
- 4- ⇒ Leave the “Minimum API Level” and the rest to default ⇒ Finish.
- It could take a few minutes to set up your first app.
6. Run the App on Real Android Phones
Run the app on a real device. Follow step by step.
- Connect the real device to your computer. Make sure that you have the “USB Driver” for your device installed on your computer. If not, go to https://developer.android.com/studio/run/oem-usb.html to Install OEM USB Drivers.
- Enable “USB Debugging” mode on your real device:
Enable “Developer options” through “Settings” ⇒ About Phone ⇒ Scroll to the bottom and tap “Build number” seven (3 or 4) times until “Developer Mode” is displayed. - Return to the previous screen to find “Developeroptions” ⇒ Open “Developer options” ⇒ Enable “USB debugging”.
- Go to “Settings” ⇒ Select Developer options” ⇒ Check “USB Debugging“.
- In Android Studio, select the “Run” menu⇒ “Run app”⇒ Your device will be listed under “Choose a running device” ⇒ Select the device and press OK ⇒ “Hello-world” will appear on your phone.
All setup are done, Congratulation for your first Android App 🙂
Warp Up
And this wraps up this short blog post! You could’ve been doing a million other things, but you decided to sit and read through this article to know How to Install & Setup Android Studio Java JDK & SDK. It shows that you’re committed to improving your skills in Android development ! It shows your passion for Android development! Hopefully, you found this blog post helpful! If you liked this article, you can checkout my other articles. As always, I would like to thank you for taking the time to read this article :). I wish you the best of luck! Happy coding ! Cheers!
You May Also Like: