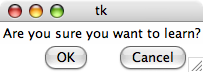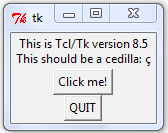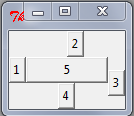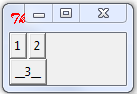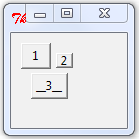Введение в Tkinter
Tkinter – это кроссплатформенная библиотека для разработки графического интерфейса на языке Python (начиная с Python 3.0 переименована в tkinter). Tkinter расшифровывается как Tk interface, и является интерфейсом к Tcl/Tk.
Tkinter входит в стандартный дистрибутив Python.
Весь код в этой статье написан для Python 2.x.
Чтобы убедиться, что Tkinter установлен и работает, воспользуемся стандартной функцией Tkinter _test():
import Tkinter Tkinter._test()После выполнения данного кода должно появиться следующее окно:
Отлично, теперь можно приступать к написанию нескольких простых программ для демонстрации основных принципов Tkinter.
Hello world
Конечно, куда же без него. Первым делом нам нужно создать главное окно, написав
from Tkinter import * root = Tk()Да-да, всего одна строка, это вам не WinAPI (=. Теперь создадим кнопку, при нажатии на которую будет выводиться текст в консоль:
def Hello(event): print "Yet another hello world" btn = Button(root, #родительское окно text="Click me", #надпись на кнопке width=30,height=5, #ширина и высота bg="white",fg="black") #цвет фона и надписи btn.bind("", Hello) #при нажатии ЛКМ на кнопку вызывается функция Hello btn.pack() #расположить кнопку на главном окне root.mainloop()Всё просто, не так ли? Создаём экземпляр класса Button, указываем родителя и при желании список параметров. Есть еще немало параметров, таких как шрифт, толщина рамки и т.д.
Затем привязываем к нажатию на кнопку событие (можно привязать несколько разных событий в зависимости, например, от того, какой кнопкой мыши был нажат наш btn.
mainloop() запускает цикл обработки событий; пока мы не вызовем эту функцию, наше окно не будет реагировать на внешние раздражители.
Упаковщики
Функция pack() — это так называемый упаковщик, или менеджер расположения. Он отвечает за то, как виджеты будут располагаться на главном окне. Для каждого виджета нужно вызвать метод упаковщика, иначе он не будет отображён. Всего упаковщиков три:
pack(). Автоматически размещает виджеты в родительском окне. Имеет параметры side, fill, expand. Пример:
from Tkinter import * root = Tk() Button(root, text = '1').pack(side = 'left') Button(root, text = '2').pack(side = 'top') Button(root, text = '3').pack(side = 'right') Button(root, text = '4').pack(side = 'bottom') Button(root, text = '5').pack(fill = 'both') root.mainloop()grid(). Размещает виджеты на сетке. Основные параметры: row/column – строка/столбец в сетке, rowspan/columnspan – сколько строк/столбцов занимает виджет. Пример:
from Tkinter import * root = Tk() Button(root, text = '1').grid(row = 1, column = 1) Button(root, text = '2').grid(row = 1, column = 2) Button(root, text = '__3__').grid(row = 2, column = 1, columnspan = 2) root.mainloop()place(). Позволяет размещать виджеты в указанных координатах с указанными размерами.
Основные параметры: x, y, width, height. Пример:
from Tkinter import * root = Tk() Button(root, text = '1').place(x = 10, y = 10, width = 30) Button(root, text = '2').place(x = 45, y = 20, height = 15) Button(root, text = '__3__').place(x = 20, y = 40) root.mainloop()Теперь для демонстрации других возможностей Tkinter, напишем простейший
Текстовый редактор
Без лишних слов приведу код:
from Tkinter import * import tkFileDialog def Quit(ev): global root root.destroy() def LoadFile(ev): fn = tkFileDialog.Open(root, filetypes = [('*.txt files', '.txt')]).show() if fn == '': return textbox.delete('1.0', 'end') textbox.insert('1.0', open(fn, 'rt').read()) def SaveFile(ev): fn = tkFileDialog.SaveAs(root, filetypes = [('*.txt files', '.txt')]).show() if fn == '': return if not fn.endswith(".txt"): fn+=".txt" open(fn, 'wt').write(textbox.get('1.0', 'end')) root = Tk() panelFrame = Frame(root, height = 60, bg = 'gray') textFrame = Frame(root, height = 340, width = 600) panelFrame.pack(side = 'top', fill = 'x') textFrame.pack(side = 'bottom', fill = 'both', expand = 1) textbox = Text(textFrame, font='Arial 14', wrap='word') scrollbar = Scrollbar(textFrame) scrollbar['command'] = textbox.yview textbox['yscrollcommand'] = scrollbar.set textbox.pack(side = 'left', fill = 'both', expand = 1) scrollbar.pack(side = 'right', fill = 'y') loadBtn = Button(panelFrame, text = 'Load') saveBtn = Button(panelFrame, text = 'Save') quitBtn = Button(panelFrame, text = 'Quit') loadBtn.bind("", LoadFile) saveBtn.bind("", SaveFile) quitBtn.bind("", Quit) loadBtn.place(x = 10, y = 10, width = 40, height = 40) saveBtn.place(x = 60, y = 10, width = 40, height = 40) quitBtn.place(x = 110, y = 10, width = 40, height = 40) root.mainloop()Здесь есть несколько новых моментов.
Во-первых, мы подключили модуль tkFileDialog для диалогов открытия/закрытия файла. Использовать их просто: нужно создать объект типа Open или SaveAs, при желании задав параметр filetypes, и вызвать его метод show(). Метод вернёт строку с именем файла или пустую строку, если пользователь просто закрыл диалог.
Во-вторых, мы создали два фрейма. Фрейм предназначен для группировки других виджетов. Один содержит управляющие кнопки, а другой — поле для ввода текста и полосу прокрутки.
Это сделано, чтобы textbox не налезал на кнопки и всегда был максимального размера.
В-третьих, появился виджет Text. Мы его создали с параметром wrap=’word’, чтобы текст переносился по словам. Основные методы Text: get, insert, delete. Get и delete принимают начальный и конечный индексы. Индекс — это строка вида ‘x.y’, где x — номер символа в строке, а y — номер строки, причём символы нумеруются с 1, а строки — с 0. То есть на самое начала текста указывает индекс ‘1.0’. Для обозначения конца текста есть индекс ‘end’. Также допустимы конструкции вида ‘1.end’.
B в-четвёртых, мы создали полосу прокрутки (Scrollbar). После создания её нужно связать с нужным виджетом, в данном случае, с textbox. Связывание двустороннее:
scrollbar['command'] = textbox.yview textbox['yscrollcommand'] = scrollbar.setВот и всё. Tkinter – это, безусловно, мощная и удобная библиотека. Мы осветили не все её возможности, остальные — тема дальнейших статей.