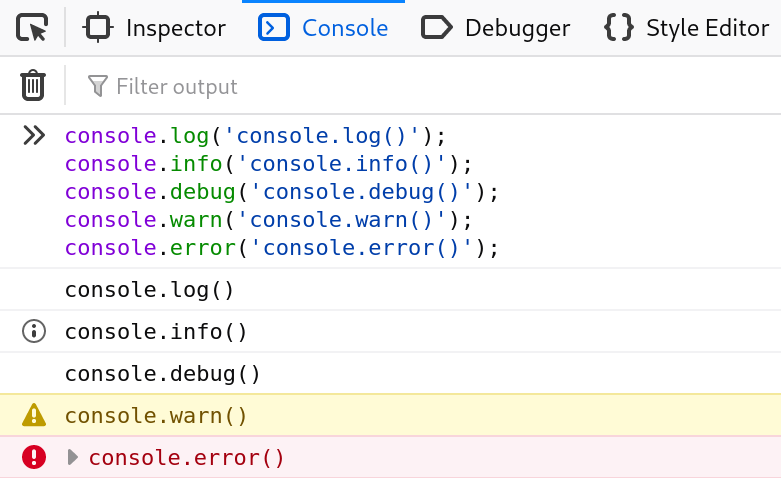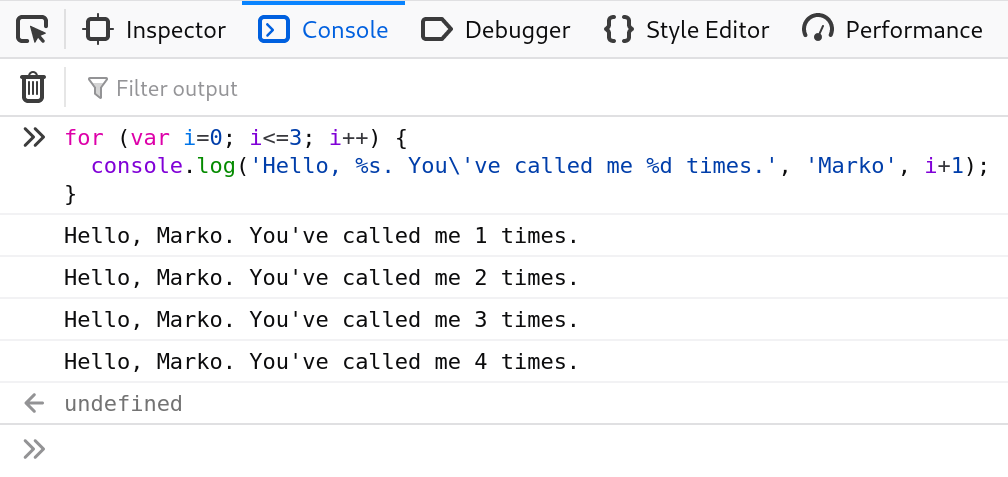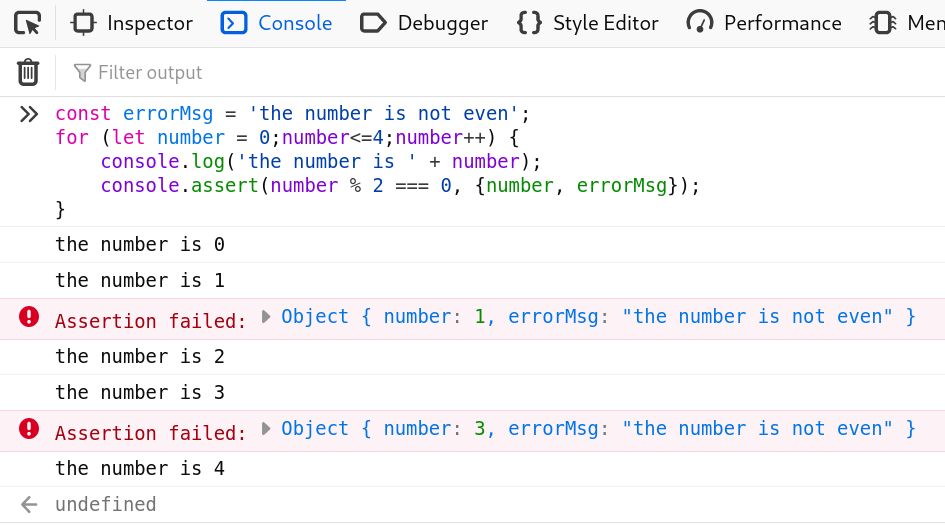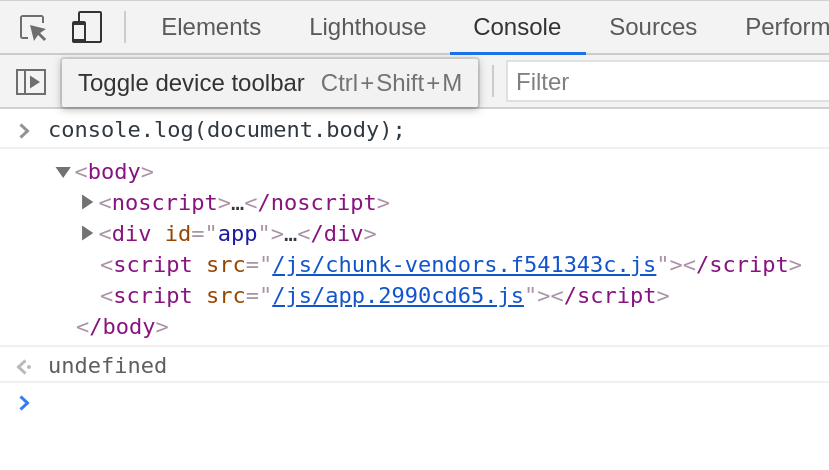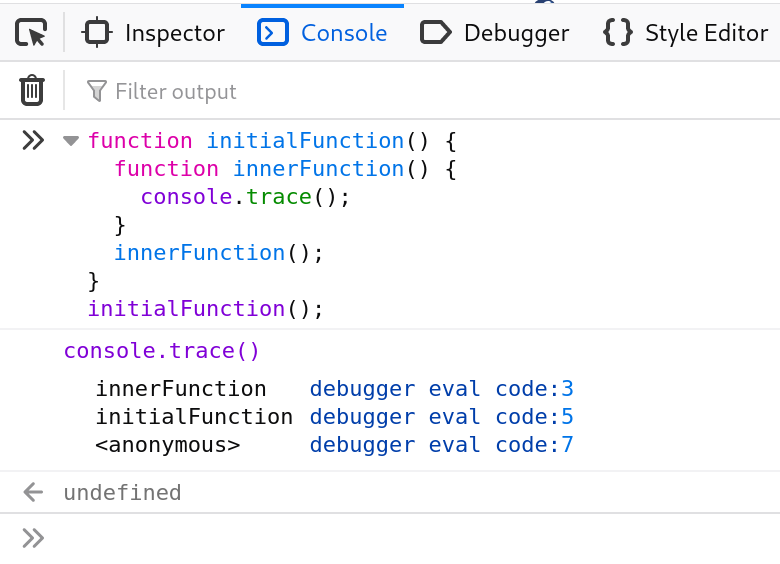- Console
- Методы
- Использование
- Вывод текста в консоль
- Вывод одного объекта
- Вывод нескольких объектов
- Преобразование строк с использованием масок
- Стилизация вывода консоли
- Группирование вывода в консоли
- Таймеры
- Трассировка стека вызова
- Замечания
- Смотрите также
- Реализации в браузерах
- Found a content problem with this page?
- Выводим элемент в консоль
- Используй console.log () как про
- Наиболее распространенные методы консоли:
- Пользовательские стили CSS для console.log ()
- Подстановки строк
- console.assert ()
- console.clear ()
- console.count ()
- console.dir ()
- console.group () и console.groupEnd ()
- HTML-элементы в консоли
- console.memory
- console.table ()
- console.time () и console.timeEnd ()
- console.trace ()
Console
Объект Console служит для доступа к средствам отладки браузера (например, Web Console (Веб-консоль) в Firefox). Работа с ним отличается в разных браузерах, но эти методы и свойства по факту поддерживаются всеми браузерами.
Доступ к Console можно получить через свойство глобального объекта, то есть: Window в браузере (в JavaScript), WorkerGlobalScope — в workers это специальный способ доступа через свойство console . Он известен как Window.console , и на него ссылаются для простоты так: » console «.
.log("Failed to open the specified link")
Ниже описаны методы, доступные в объекте Console и приведены несколько примеров их использования.
Примечание: Эта возможность доступна в Web Workers
Методы
Выводит в консоль (имеется ввиду веб-консоль) сообщение и стек вызова метода, если первый аргумент false .
Выводит количество вызовов метода с определённой меткой (передаётся в параметре метода)
Обнуляет значение счётчика с заданным значением.
Отображает интерактивный список свойств указанного объекта JavaScript. Этот список позволит вам посмотреть дочерние объекты и их свойства.
Отображает представление указанного объекта в XML/HTML-виде, если это возможно. Если нет — в виде JavaScript-объекта (как в виде «console.dir()»).
Выводит сообщение об ошибке. Для форматирования вы можете использовать подстановочные символы (маски) с дополнительными параметрами.
Создаёт новую группировку сообщений, сдвигая все следующие выводимые строки вправо на один уровень. Для завершения группы вызовите groupEnd() .
Создаёт новую группировку сообщений, сдвигая все следующие сообщения вправо на один уровень; в отличие от group() вывод происходи в свёрнутую группу, требующую раскрыть её вручную по кнопке. Для завершения группывызовите groupEnd() .
Информационное сообщение. Для форматирования вы можете использовать подстановочные символы (маски) с дополнительными параметрами.
Общий метод вывода информации. Для форматирования вы можете использовать подстановочные символы (маски) с дополнительными параметрами.
Запускает профайлер, встроенный в браузер (например, Firefox performance tool). Вы можете указать метку профиля (по желанию).
Останавливает профайлер.Вы можете посмотреть результат в инструментах анализа производительности браузера (например, Firefox performance tool).
Отображает табличные данные в виде таблицы.
Запускает таймер с именем из переданного параметра. Можно запустить одновременно до 10,000 таймеров на странице.
Останавливает указанный таймер и записывает в лог, сколько прошло секунд от его старта.
Ставит маркер в браузерном инструменте измерения производительности Timeline или Waterfall.
Выводит предупреждающее сообщение. Для форматирования вы можете использовать подстановочные символы (маски) с дополнительными параметрами.
Использование
Вывод текста в консоль
Чаще всего Консоль используется для вывода строк текста и других типов данных. Существует четыре категории вывода, которые вы можете создавать, используя функции console.log() , console.info() , console.warn() , console.error() . Их вывод стилизован по-разному, и вы можете использовать фильтры, предоставляемые браузером, чтобы видеть только интересующие вас вещи.
Есть два пути использования функций вывода; можно просто передать список объектов, чьё строковое представление сольётся в одну строку, после чего выведется в консоль, или вы можете использовать строку с подстановочными символами и списком объектов-параметров для подстановки в них.
Вывод одного объекта
Простейший способ для вывода одного объекта:
var someObject = str: "Some text", id: 5 >; console.log(someObject);
Вывод нескольких объектов
Вы можете выводить несколько объектов, просто перечисляя их в вызываемой функции:
var car = "Dodge Charger"; var someObject = str:"Some text", id:5>; console.info("My first car was a", car, ". The object is: ", someObject);
[09:28:22.711] My first car was a Dodge Charger . The object is: ()
Преобразование строк с использованием масок
Gecko 9.0 ввёл поддержку подстановочных символов (масок). При передаче строки одному из методов вы можете использовать следующие символы:
| Подстановочный символ | Описание |
|---|---|
| %o или %O | Выводит ссылку на JavaScript-объект. Нажатие на ссылку приведёт к открытию инспектора кода. |
| %d или %i | Выведет целое число. Поддерживается форматирование, например, console.log(«АБВГД %.2d», 1.1) выведет число как две значащих цифры с лидирующим нулём: АБВГД 01 |
| %s | Выводит строку. |
| %f | Выводит число с плавающей точкой. Поддерживается форматирование, например, console.log(«АБВГД %.2f», 1.1) выведет число до двух знаков после запятой: АБВГД 1.10 |
Каждая из масок выбирает следующий аргумент из списка параметров. Пример:
[13:14:13.481] Hello, Bob. You've called me 1 times. [13:14:13.483] Hello, Bob. You've called me 2 times. [13:14:13.485] Hello, Bob. You've called me 3 times. [13:14:13.487] Hello, Bob. You've called me 4 times. [13:14:13.488] Hello, Bob. You've called me 5 times.
Стилизация вывода консоли
Можно использовать директиву «%c» для применения стилей CSS при выводе в консоль. Часть текста до директивы не затрагивается стилем, а часть после — будет стилизована:
.log("This is %cMy stylish message", "color: yellow; font-style: italic; background-color: blue; padding: 2px;");
Примечание: Поддерживается довольно много свойств стилей CSS; но вам необходимо поэкспериментировать и посмотреть, что окажется более полезным.
Группирование вывода в консоли
Вы можете использовать вложенные группы для организации вывода, визуально комбинируя связанный материал. Для создания вложенного блока вызовите console.group() . Метод console.groupCollapsed() похожий, но создаёт новый блок свёрнутым, что потребует нажать на кнопку, для своего раскрытия для чтения.
Примечание: Свёрнутые группы не поддерживаются пока в Gecko; в настоящее время метод groupCollapsed() работает так же как и group() .
Для выхода из текущей группы просто вызовите console.groupEnd() . Пример:
.log("This is the outer level"); console.group(); console.log("Level 2"); console.group(); console.log("Level 3"); console.warn("More of level 3"); console.groupEnd(); console.log("Back to level 2"); console.groupEnd(); console.debug("Back to the outer level");
Таймеры
Для расчёта длительности определённых операций в Gecko 10 введена поддержка таймеров в объекте console . Для запуска таймера вызовите функцию console.time() , при этом в качестве параметра передайте название таймера. Для остановки таймера и для получения прошедшего времени в миллисекундах вызовите console.timeEnd() , передав в качестве параметра имя таймера. На странице можно запустить до 10000 таймеров одновременно.
.time("answer time"); alert("Click to continue"); console.timeEnd("answer time");
этот код запишет в веб-консоль время необходимое пользователю для того, чтобы закрыть окно alert :
Заметьте, что имя таймера отображено и при старте таймера и при его остановке.
Примечание: Это важно: если вы используете таймер для записи таймингов сетевого трафика, то таймер отобразит общее время для операции, в то время как время, отображаемое в панели «Сеть» это только время, требуемое для заголовка. Если у вас включено логирование времени тела ответа, то время ответа для заголовка и для тела должно соответствовать времени, которое вы у видите в консоли.
Трассировка стека вызова
Консоль также поддерживает вывод трассировки стека; она покажет вам весь путь вызовов функций, пройденный до момента, когда вы вызвали console.trace() . Например, такой код:
Вывод в консоль будет похож на этот:
Замечания
- По крайней мере в Firefox, если страница определяет свой объект console , то этот объект переопределяет объект console , встроенный в Firefox.
- До Gecko 12.0, методы объекта console работали только, если открыта панель «Веб-консоль» (Web Console). Начиная с Gecko 12.0, вывод кешируется до тех пор, пока панель Веб-консоль не откроется, и сразу отобразится в ней.
- Стоит отметить, что встроенный в Firefox объект console совместим с таким же объектом, предоставляемым плагином Firebug.
Смотрите также
- Tools
- Веб-консоль — как Веб-консоль в Firefox обрабатывает вызовы API-консоли
- Удалённая отладка- как посмотреть вывод в консоль, когда цель отладки находится на мобильном устройстве
- Отладка приложений в Firefox OS — использование Менеджера приложений для отладки приложений, запущенных на Firefox OS
- On-device console logging — как сделать логирование на устройствах на Firefox OS
Реализации в браузерах
Found a content problem with this page?
This page was last modified on 2 мар. 2023 г. by MDN contributors.
Your blueprint for a better internet.
Выводим элемент в консоль
Мы сказали JavaScript найти на странице элемент с классом page , но как узнать, что он его действительно нашёл? И что элемент — тот самый? Для этого нам понадобится консоль.
Консоль — это инструмент разработчика, который помогает тестировать код. Если во время выполнения скрипта возникнет ошибка, в консоли появится сообщение о ней. А ещё в консоль можно выводить текстовые подсказки. В нашем интерфейсе консоль находится справа от редактора кода, между мини-браузером и списком задач. Чтобы увидеть сообщения в консоли, её нужно развернуть, щёлкнув по значку справа.
Чтобы вывести сообщение в консоль, нужно использовать console.log :
console.log('Привет от JavaScript!');В результате этой инструкции в консоли появится сообщение Привет от JavaScript!
В консоль можно выводить не только текст, но и результаты выполнения инструкций. Например, найденный с помощью querySelector элемент:
console.log(document.querySelector('.page'));Инструкция получилась длинной и сложной, но вскоре мы разберём, как её упростить. А пока займёмся тестированием кода. Так называется этап создания программы, когда мы проверяем, что всё работает, как надо. И это не менее важно, чем написание кода.
Давайте убедимся, что JavaScript нашёл нужный элемент, а заодно потренируемся работать с консолью.