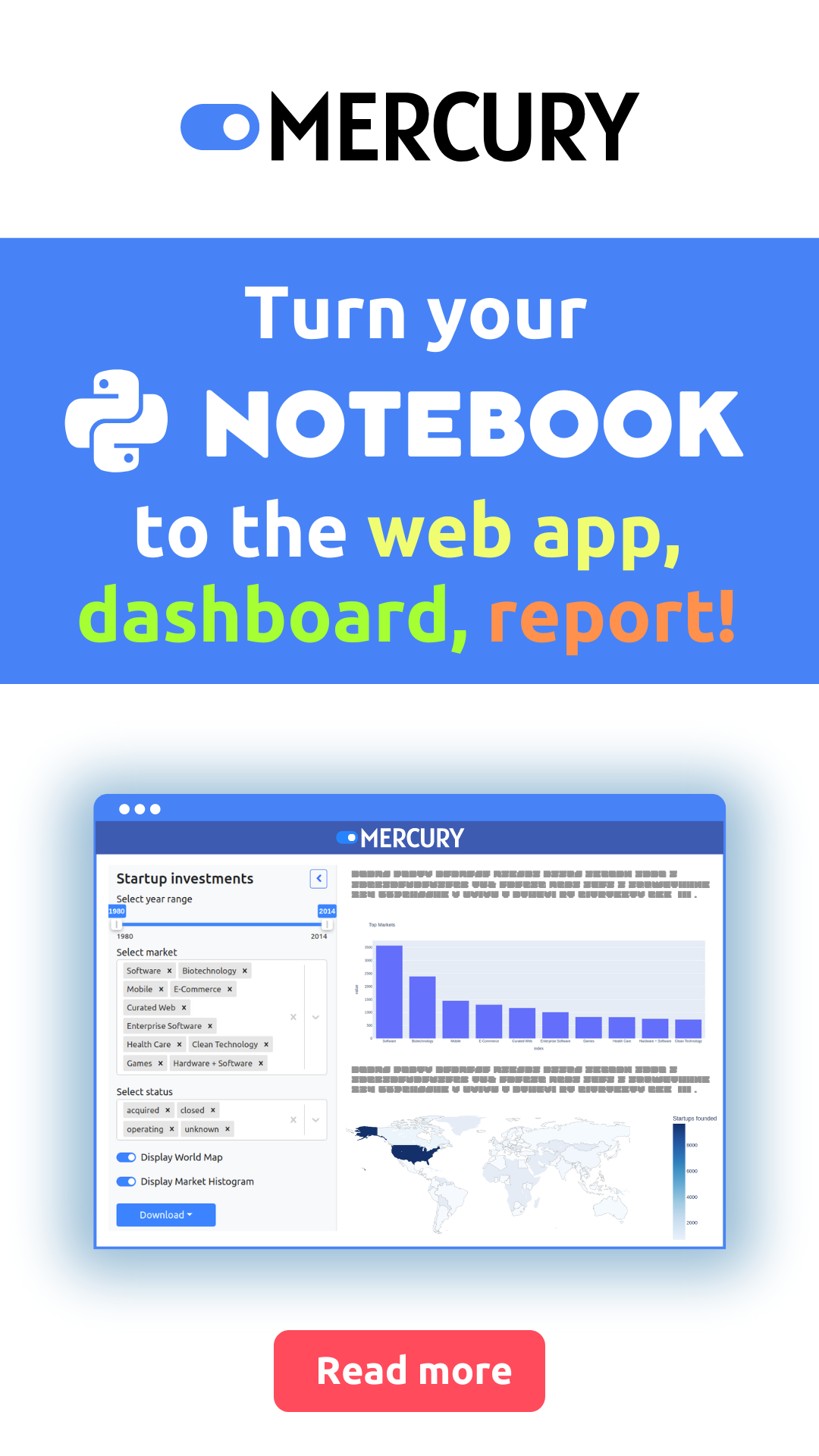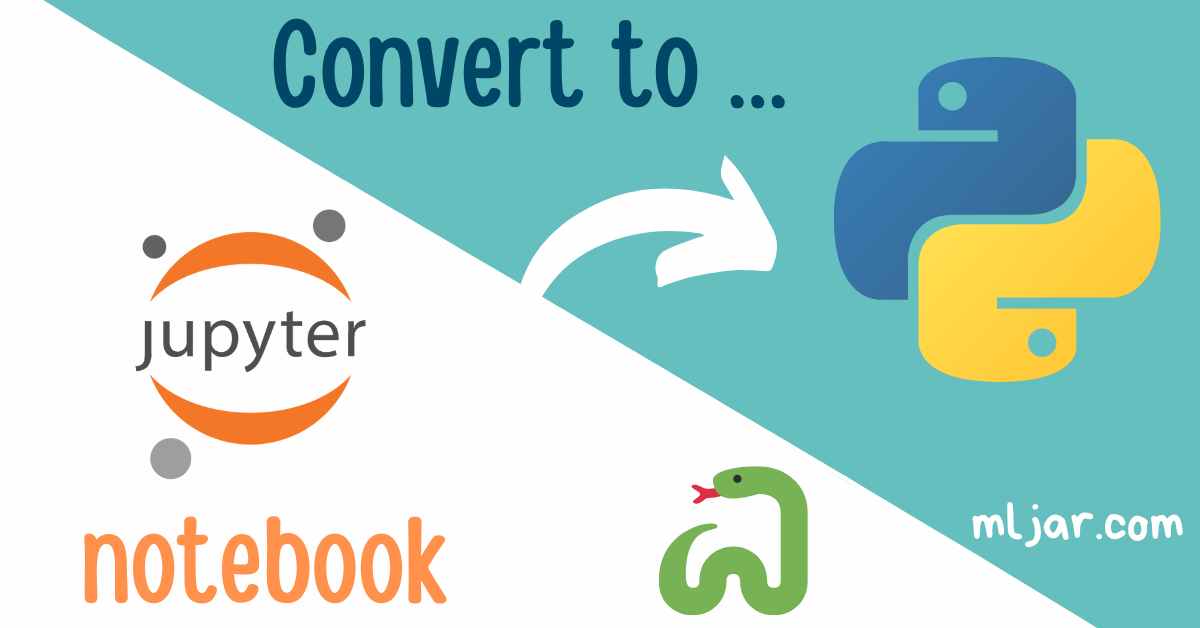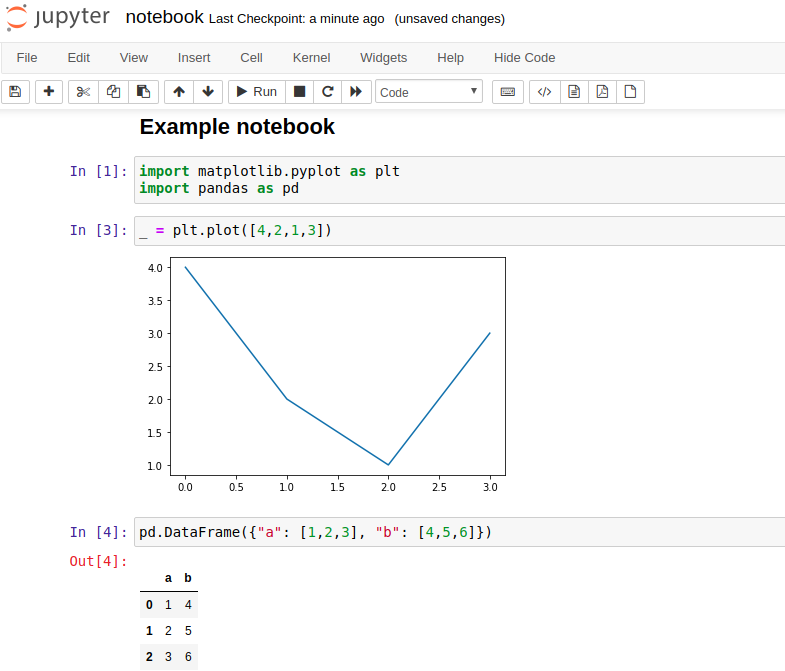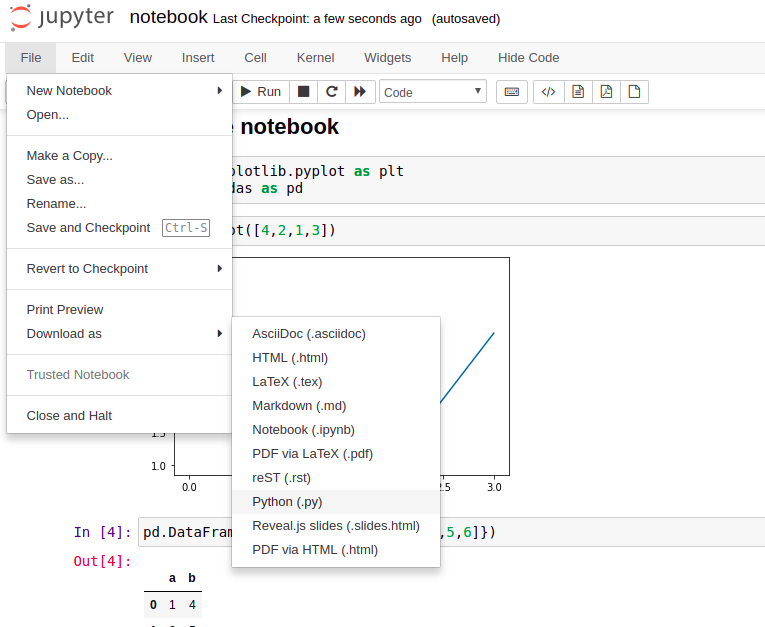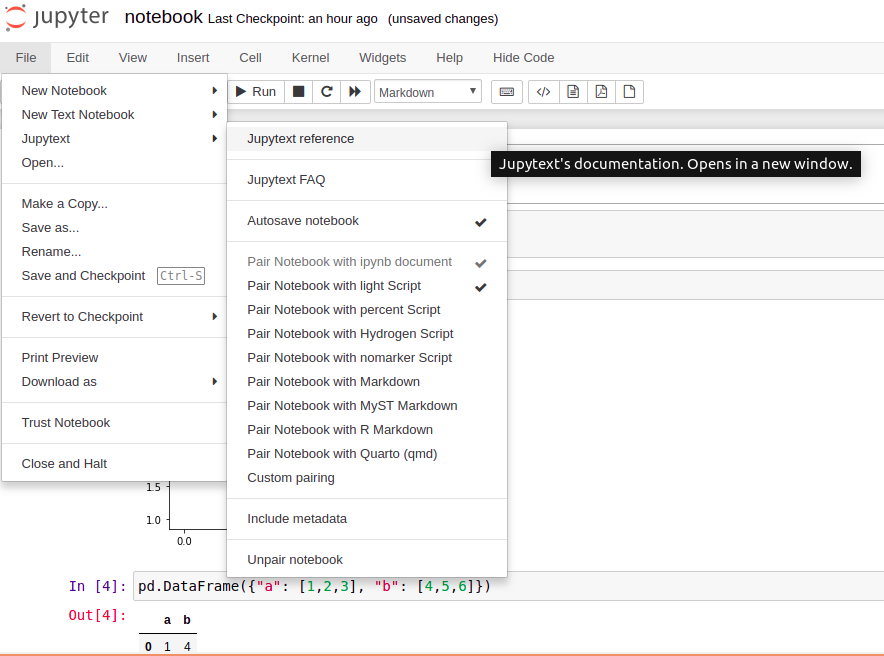- Saved searches
- Use saved searches to filter your results more quickly
- License
- ipython/ipynb
- Name already in use
- Sign In Required
- Launching GitHub Desktop
- Launching GitHub Desktop
- Launching Xcode
- Launching Visual Studio Code
- Latest commit
- Git stats
- Files
- README.md
- About
- Convert Jupyter Notebook to Python script in 3 ways
- 1. Download as .py using GUI
- 2. Convert Jupyter Notebook to Python in the command line
- 3. Use jupytext to pair the notebook with the Python script
- Summary
- Convert JSON IPython notebook (.ipynb) to .py file
Saved searches
Use saved searches to filter your results more quickly
You signed in with another tab or window. Reload to refresh your session. You signed out in another tab or window. Reload to refresh your session. You switched accounts on another tab or window. Reload to refresh your session.
Package / Module importer for importing code from Jupyter Notebook files (.ipynb)
License
ipython/ipynb
This commit does not belong to any branch on this repository, and may belong to a fork outside of the repository.
Name already in use
A tag already exists with the provided branch name. Many Git commands accept both tag and branch names, so creating this branch may cause unexpected behavior. Are you sure you want to create this branch?
Sign In Required
Please sign in to use Codespaces.
Launching GitHub Desktop
If nothing happens, download GitHub Desktop and try again.
Launching GitHub Desktop
If nothing happens, download GitHub Desktop and try again.
Launching Xcode
If nothing happens, download Xcode and try again.
Launching Visual Studio Code
Your codespace will open once ready.
There was a problem preparing your codespace, please try again.
Latest commit
fix docs: Python code snippet formatting
Git stats
Files
Failed to load latest commit information.
README.md
A python package providing an easy way to explicitly import Jupyter Notebooks files ( .ipynb ) the same way you would import regular .py files.
You can install ipynb with:
You can do a ‘full’ import — this has the same semantics of importing a .py file. All the code in the .ipynb file is executed, and classes/functions/variables in the top level are available for use.
If you have a notebook file named server.ipynb , you can import it via:
You can use the from . import .. too.
from ipynb.fs.full.server import X, Y, X
Sometimes your notebook has been used as a way to run an analysis or other computation, and you only want to import the functions / classes defined in it — and not the extra statements you have in there. This can be accomplished via ipynb.fs.defs .
If you have a notebook file named server.ipynb , and do:
It’ll only execute and make available the following parts of the code in server.ipynb :
- class definitions
- def function definitions
- import statements
- Assignment statements where the variables being assigned to are ALL_CAPS. These are assumed to be constants.
This skips most computational work and brings in your definitions only, making it easy to reuse functions / classes across similar analyses.
You can also easily do relative imports, both for full notebooks or for definitions only. This works inside notebooks too.
If you have a notebook called notebook1.ipynb in the same dir as your current notebook, you can import it with:
import ipynb.fs # Boilerplate required # Do a full import from .full.notebook1 import foo # Do a definitions-only import from .defs.notebook1 import bar
This works transitively nicely — other code can import your notebook that’s using relative imports and it’ll all work well.
About
Package / Module importer for importing code from Jupyter Notebook files (.ipynb)
Convert Jupyter Notebook to Python script in 3 ways
Jupyter Notebook saves files in .ipynb format. It is a JSON with code, Markdown, and outputs. There are many cases in which we would like to convert Jupyter Notebook to plain Python script. For example, you would like to keep Python code in the repository or would like to turn your notebook into a standalone package. I will show you 3 ways to export the Jupyter Notebook file to Python script.
1. Download as .py using GUI
Firstly, let’s create an example notebook. It has Markdown mixed with Python code. Figure and Pandas DataFrame are outputs. The notebook is presented in the image below:
The notebook is saved as a .ipynb file. Below is the content of the notebook.ipynb file.
"cells": [ "cell_type": "markdown", "id": "7ca6b82b", "metadata": <>, "source": [ "## Example notebook" ] >, "cell_type": "code", "execution_count": 1, "id": "73f3924a", "metadata": <>, "outputs": [], "source": [ "import matplotlib.pyplot as plt\n", "import pandas as pd" ] >, "cell_type": "code", "execution_count": 3, "id": "3a691d7f", "metadata": <>, "outputs": [ "data": "image/png": "iVBORw0KGgoA . deducted for readability . +bwAAAABJRU5ErkJggg==\n", "text/plain": [ "" ] >, "metadata": "needs_background": "light" >, "output_type": "display_data" > ], "source": [ "_ = plt.plot([4,2,1,3])" ] >, "cell_type": "code", "execution_count": 4, "id": "934cc473", "metadata": <>, "outputs": [ "data": "text/html": [ " \n", " \n", " .dataframe tbody tr th:only-of-type \n", " vertical-align: middle;\n", " >\n", "\n", " .dataframe tbody tr th \n", " vertical-align: top;\n", " >\n", "\n", " .dataframe thead th \n", " text-align: right;\n", " >\n", "\n", "\"1\" >\"dataframe\">\n", " \n", " \"text-align: right;\">\n", " \n", " a \n", " b \n", " \n", " \n", " \n", " \n", " 0 \n", " 1 \n", " 4 \n", " \n", " \n", " 1 \n", " 2 \n", " 5 \n", " \n", " \n", " 2 \n", " 3 \n", " 6 \n", " \n", " \n", "
\n", "