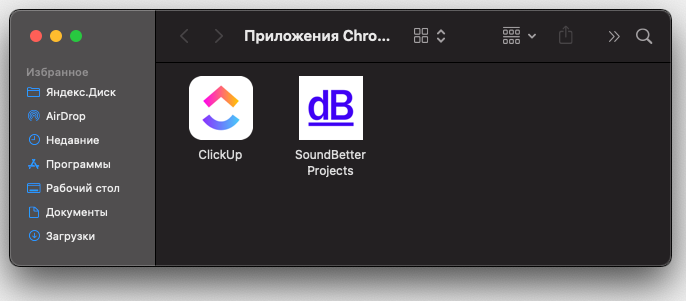- HTML Favicon
- What Is a Favicon?
- Steps to Create a Favicon
- Add a Favicon in Webpage
- Test Your Favicon
- HTML Favicon
- How To Add a Favicon in HTML
- Example
- This is a Heading
- Favicon File Format Support
- Chapter Summary
- HTML Link Tag
- Используйте фавиконки правильно
- Подключение
- Обязательная фавиконка
- Дополнительные необходимые фавиконки
- SVG
- Для устройств Apple
- Манифест
- Откуда брать фавиконки и как их приготовить
- Итог
HTML Favicon
A favicon is an icon that appears in the browser’s address bar, the bookmarks menu, and on the page when a bookmark is saved. It is a way of identifying and distinguishing a website from others. This tutorial will cover creating and adding a favicon to an HTML website.
What Is a Favicon?
A favicon (short for «favorite icon») is a small icon that appears in the browser’s address bar, next to the web page’s title, and in the bookmark or history list of the user’s web browser. It is a way for a website to brand itself and make it more recognizable to users. Adding a favicon to your website is a simple process that can be done using HTML. In this tutorial, we will show you how to create and include a favicon in your HTML code so your website can have its unique branding and be more easily recognized by users.
Steps to Create a Favicon
- Use an online favicon generator: Many online tools can create a favicon for you. Upload your image, and the tool will resize and convert it to the correct format.
- Use an image editor: If you have a graphic design program, such as Adobe Photoshop or GIMP, you can create a favicon by creating a square image and saving it as a .ico file. The recommended size for a favicon is 16×16 pixels, but it can also be 32×32 pixels.
- Use a favicon template: You can also find templates for favicons online that you can use as a starting point.
Add a Favicon in Webpage
- Use the element: You can add the favicon to your HTML page by using the element in the of your HTML page. The rel attribute should be set to » icon » and the href attribute should point to the location of the favicon file.
link rel="icon" href="/favicon.ico"> link rel="icon" type="image/png" sizes="16x16" href="/favicon-16x16.png"> link rel="icon" type="image/png" sizes="32x32" href="/favicon-32x32.png"> meta http-equiv="Icon" content="/favicon.ico"> Note: If you want to use a favicon that is in a different format, such as .png or .gif, you can add the following code to the head section of your HTML document instead:
link rel="icon" href="/favicon.png" type="image/png"> Test Your Favicon
Once you’ve added the favicon to your HTML document, you’ll want to test it to ensure it’s working correctly. To do this, refresh your website and look for the favicon in the address bar, bookmark menu, and when you save a bookmark. If the favicon is not showing up, ensure that the path to the favicon file is correct and that the file has been uploaded to the correct location on your server.
HTML Favicon
A favicon is a small image displayed next to the page title in the browser tab.
How To Add a Favicon in HTML
You can use any image you like as your favicon. You can also create your own favicon on sites like https://www.favicon.cc.
Tip: A favicon is a small image, so it should be a simple image with high contrast.
A favicon image is displayed to the left of the page title in the browser tab, like this:
To add a favicon to your website, either save your favicon image to the root directory of your webserver, or create a folder in the root directory called images, and save your favicon image in this folder. A common name for a favicon image is «favicon.ico».
Next, add a element to your «index.html» file, after the element, like this:
Example
This is a Heading
This is a paragraph.
Now, save the «index.html» file and reload it in your browser. Your browser tab should now display your favicon image to the left of the page title.
Favicon File Format Support
The following table shows the file format support for a favicon image:
| Browser | ICO | PNG | GIF | JPEG | SVG |
|---|---|---|---|---|---|
| Edge | Yes | Yes | Yes | Yes | Yes |
| Chrome | Yes | Yes | Yes | Yes | Yes |
| Firefox | Yes | Yes | Yes | Yes | Yes |
| Opera | Yes | Yes | Yes | Yes | Yes |
| Safari | Yes | Yes | Yes | Yes | Yes |
Chapter Summary
HTML Link Tag
For a complete list of all available HTML tags, visit our HTML Tag Reference.
Используйте фавиконки правильно
Фавиконка (favicon) — это иконка, которая отображается во вкладке браузера перед названием страницы. Также эта иконка отображается в закладках и на рабочем столе для веб-приложений.
Подключение
Чтобы иконка начала отображаться, на вкладке нужно подключить файл с графическим отображением иконки. Для правильного подключения иконки нужно использовать обязательные требования браузера и минимальный набор фавиконок, который мы сейчас подробно рассмотрим.
Почему именно набор, а не одну иконку? Дело в том, что браузеры и экраны развиваются и не стоят на месте. Чем современнее браузер, тем более современный формат он может поддерживать. Например, вы можете подумать, что можно подключить только одну SVG-иконку и браузер уже сам правильно отрисует её, но не все браузеры до сих пор поддерживают SVG-формат для фавиконок. На таблицу совместимости SVG-фавиконок можно посмотреть тут.
Обязательная фавиконка
Все — старые и новые — веб-серверы и браузеры поддерживают .ico-формат.
Для подключения нужно добавить в :
Обратите внимание на две детали: размер и расположение.
Размер. В интернете можно найти информацию, что нужно подключать фавиконку в формате .ico в размере 16×16. Это так и не так. Дело в том, что контейнер ico динамический и он может изменять размеры «на лету». Поэтому браузеры, которые понимают размер 16×16, сами сожмут 32×32 до необходимого. В каком случае нужно создавать favicon.ico в размере 16×16? Когда фавиконка размером 32×32 при сжатии начнёт мылиться (будет нечёткой). Это можно проверить вручную, сжав фавиконку с 32×32 до 16×16. Если размыливание картинки произошло, то без дизайнера не обойтись и придётся отрисовывать фавиконку вручную в графическом редакторе.
Расположение. Фавиконку в формате ico обязательно нужно класть в корень проекта, как это показано в примере выше. Дело в том, что любой веб-сервер незаметно для вас всегда ищет favicon.ico в корне проекта и пытается её подключить к сайту.
Дополнительные необходимые фавиконки
Расположение. Только favicon.ico должна лежать в корне проекта. Остальные иконки могут лежать в любом месте в проекте, например:
project/ favicon.ico img/ 180.png 192.png 512.png icon.svgИли можно сгруппировать все фавиконки, чтобы отделить от других изображений в проекте:
project/ favicon.ico img/ favicons/ 180.png 192.png 512.png icon.svgSVG
Если современный веб-браузер умеет работать с векторными фавиконками, то этот формат более предпочтительный: меньший вес, наилучшее качество, поддерживает смену тем, не нужно указывать размер.
Подключение точно такое же, как и для favicon.ico, только нужно добавить тип, чтобы браузер понимал, с чем имеет дело:
Для устройств Apple
Apple пошли по другому сценарию развития и предложили собственные размеры фавиконок для своих устройств — iPhone и iPad. Формат для подключения favicon для Apple поддерживают все современные браузеры.
Самым востребованным размером для старых устройств фавиконок стал размер 180×180. Давайте посмотрим пример подключения:
Подключив такую иконку, мы также поддержим старые устройства, которые не умеют работать с таким большим размером фавиконки и уменьшать её до нужных размеров.
Устройства Apple работают и с большими размерами иконок, но так получилось, что устройства, которые понимают большие размеры, можно подключать более современным способом с помощью манифеста. Манифест позволит скрыть подключение всех размеров из , что сделает разметку более читаемой.
Манифест
Манифест — это JSON-файл со всеми подробностями веб-приложения для браузера. Формат был разработан Google по инициативе PWA.
Чтобы добавить фавиконки с помощью манифеста, нужно подключить манифест, а в манифесте указать все иконки и их размеры, которые мы хотим подключить на сайт.
Файл. Создадим файл в корне проекта и назовём его manifest.webmanifest. Расширение .webmanifest нужно указать, чтобы браузер понимал, с каким файлом имеет дело. Само название файла может быть любым (в нашем случае — manifest).
Так как манифест — это JSON-файл, то он должен начинаться с открывающей скобки < и заканчиваться закрывающей скобкой>.
Внутри скобок нужно создать секцию иконок. Секция с иконками ожидает несколько иконок, поэтому добавим массив []:
Осталось добавить фавиконки по шаблону:
Если иконок несколько, то их нужно добавить через запятую:
Размеры. В манифесте мы укажем размер 192×192 и 512×512. 192 — так как это следующий размер после 180, а 512 — так как это очень большой размер для фавиконки, его будет достаточно. А что с промежуточными разрешениями? Всё хорошо: как и раньше, браузер сожмёт картинку к нужному размеру. Например, из 512 до 256.
Можно добавить дополнительные размеры иконок, если этого требует браузерная поддержка вашего проекта. Например, вам потребовалась иконка 256×256. Давайте добавим её:
Откуда брать фавиконки и как их приготовить
Фавиконки — это ответственность верстальщика. Дизайнеры в большинстве случаев про фавиконки не знают, поэтому не предоставляют их с макетами.
Если дизайнер не предоставил фавиконки, у верстальщика есть два пути:
- Не добавлять фавиконки в проект.
- Попросить дизайнера отрисовать фавиконку (лучше в векторном формате). Рассказать, что требуется отрисовать иконку в квадрате. Сама иконка может быть круглой или даже овальной, но изображение должно быть вписано в квадрат с пропорциями 1:1.
Векторный формат позволит растянуть фавиконку до нужных размеров (192, 256 и даже 512) без потери качества. Таким образом верстальщик сможет сгенерировать себе нужные размеры и подключить их к странице.
При генерации фавиконок с помощью сторонних сервисов всегда смотрите на получившийся результат. Чаще всего иконки получаются замыленными. Даже если брать хороший оригинал 512×512, то при уменьшении до 32×32 всё равно могут появиться артефакты.
Для генерации фавиконок используйте сервис favicon-generator: экспортируйте изображение фавиконки в формате PNG, добавьте это изображение в сервис генерации фавиконок, нажмите кнопку «Create favicon», а потом — ссылку «Download the generated favicon». Вы скачаете архив со всеми возможными вариантами фавиконок. Возьмите favicon.ico и другие необходимые версии, подключите к странице проекта.
Итог
Итоговый способ подключения фавиконки:
manifest.webmanifest
Таким способом мы будем поддерживать самые старые браузеры и самые новые.
Ничего страшного, что список одной фавиконки получился столь длинным — 4 пункта. Во-первых, браузер загружает фавиконку асинхронно. Во-вторых, он сначала посмотрит на весь список фавиконок и загрузит только одну — самую подходящую.
Фавиконки — часть программы курса «HTML и CSS. Профессиональная вёрстка сайтов». Кроме этого в комплекте два месяца теории и практики, интересные проекты и личный наставник. А по промокоду SKUCHNO — скидка 1000 ₽.