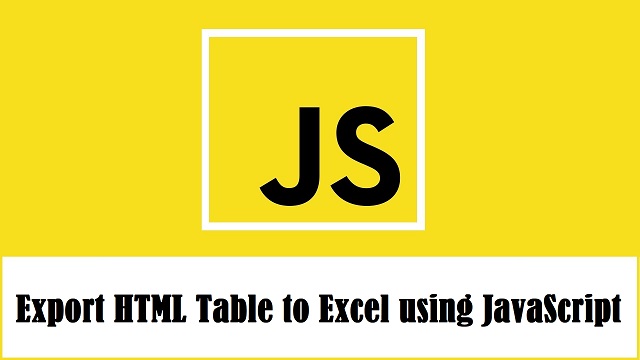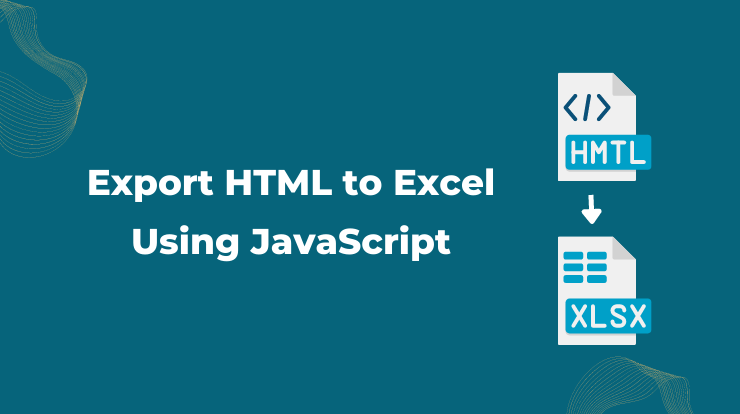- Webslesson
- PHP, MySql, Jquery, AngularJS, Ajax, Codeigniter, Laravel Tutorial
- Tuesday, 13 July 2021
- How to Export Html Table to Excel Sheet using JavaScript
- Steps to Export HTML Table Data to Excel using JavaScript
- 1. HTML Table Data
- 2. JavaScript Code
- Conclusion
- Export HTML Table to Excel (XLSX or XLS) Using JavaScript
- Export HTML Table to Excel (XLSX or XLS) File with Libraries
- Using TabletoExcel Library
- Using TableExport Library
- Export HTML Table to Excel (XLSX or XLS) File without Library
- Saved searches
- Use saved searches to filter your results more quickly
- License
- linways/table-to-excel
- Name already in use
- Sign In Required
- Launching GitHub Desktop
- Launching GitHub Desktop
- Launching Xcode
- Launching Visual Studio Code
- Latest commit
- Git stats
- Files
- README.md
Webslesson
PHP, MySql, Jquery, AngularJS, Ajax, Codeigniter, Laravel Tutorial
Tuesday, 13 July 2021
How to Export Html Table to Excel Sheet using JavaScript
In this tutorial you can find the solution of How to Export or Download the HTML Table Data in Excel Sheet by using JavaScript. Exporting Data to Excel is required feature in our web application. Because by export data functionality will helps to download data from web application to different file format for offline use of data and for this excel format is an ideal for exporting data in file for offline use. There many tutorial we have published for export data to excel at server side scripting using PHP. But if we can perform at client-side for export data into Excel sheet, so it will reduce load on server. So for this for export data to excel , here we will use JavaScript for perform client-side export data to excel sheet.
The client-side export feature will makes our web application more user-friendly. So with the help of JavaScript, we can export HTML table data to Excel format without refresh of web page. Under this tutorial, you can learn How to export HTML table data to excel using JavaScript. In this tutorial, we will use SheetJS JavaScript Library for export HTML table data to Excel.
Steps to Export HTML Table Data to Excel using JavaScript
1. HTML Table Data
For Export HTML data to Excel, here first we have to load some data in HTML table. So here we have make fetch employee table data and load in HTML table with table column like name, address, gender, designation and age. Here we have create HTML table with id employee_data. So this id we will use for fetch this HTML table data in JavaScript code. Under this HTML code we have make one button tag with id export_button, so when use has click on this button, then HTML table data will be download in Excel file format without refresh of web page using JavaScript.
query($query); ?> Export HTML table data to excel using JavaScript
Sample Data Name Address Gender Designation Age '.$row["name"].' '.$row["address"].' '.$row["gender"].' '.$row["designation"].' '.$row["age"].' '; > ?>
2. JavaScript Code
In this tutorial, we have use SheetJS JavaScript Library for export HTML table data to Excel using JavaScript. So first we have to include following SheetJS library link at header of this HTML web page.
In JavaScript code part, first we have make html_table_to_excel(type) function. This function has use SheetJS Library function and convert or Write HTML table data to Excel format and download in browser without refresh of web page.
Once function is ready then we have to called html_table_to_excel(type) function on button click event, so for trigger button click event, we have use addEventListener method. So when user has click on button then html_table_to_excel(type) function has been called with xlsx file type. So it will download HTML table data in .xlsx format Excel file in browser without refresh of web page at client-side.
function html_table_to_excel(type) < var data = document.getElementById('employee_data'); var file = XLSX.utils.table_to_book(data, ); XLSX.write(file, < bookType: type, bookSST: true, type: 'base64' >); XLSX.writeFile(file, 'file.' + type); > const export_button = document.getElementById('export_button'); export_button.addEventListener('click', () => < html_table_to_excel('xlsx'); >); Conclusion
This tutorial will helps you to add export feature of download HTML table data in Excel sheet without using third-party jQuery plugin or any server-side script. By follow this tutorial you can easily export HTML table data to Excel using minimal JavaScript code.
If you want to get complete source with .sql file, so please write your email address in comment box. We will send you complete source code file at your define email address.
Export HTML Table to Excel (XLSX or XLS) Using JavaScript
In this tutorial, we will learn about how to export an HTML table to an excel file (XLSX or XLS) using javascript.
There are many libraries that you can use to convert your HTML table data into excel (XLSX or XLS) file. So in this tutorial, we will see two examples, one with a library and the second without the library only pure javascript.
Export HTML Table to Excel (XLSX or XLS) File with Libraries
First, we will see how to use third-party libraries to convert HTML table data to XLSX or XLS format and download it as an excel file.
As I said there are many libraries that you can use but for now we will take references from two libraries and convert HTML to excel using them.
Using TabletoExcel Library
The TabletoExcel library is very simple and easy to use. You can export your HTML table to valid excel file effortlessly.
You just have to embed this library in your page where the HTML table shows that you want to convert it into an excel file.
Create an HTML page for example and have a sample table as follows.
Now just add the following script tag for the TabletoExcel library to your page’s footer. You can also add a CDN link.
Now we will write a javascript code using the library function to export the HTML table to an excel file in XLSX or XLS format.
In the above code, we used the convert() function of the TabletoExcel library to convert the HTML data to an excel file. Then we get the table content by ID and pass the file name and sheet name parameters.
Using TableExport Library
The TableExport library is also easy to implement on your web page to export the HTML table to an excel file in .xlsx or .xls format.
You can also use this library to convert HTML table to CSV, and text files.
To use this library, you also have to include the FileSaver.js library along with TableExport library before closing the tag of HTML document.
Let’s take the same above HTML table for reference. You can create your own as your requirements or use the existing one.
Add the following script tag for the TableExport library to your page’s footer before closing the tag. You can also add a CDN link.
Note: If you want to export the HTML table to XLSX file format then you also have to add one more library script tag for xlsx core.
Now it’s ready. Now we can use this library’s function to make the javascript onclick function export the HTML table to an excel file.
Here in the above code, we used the TableExport function by passing the table ID and additional parameters for filename, sheet name, default formats, etc. There are more parameters you can check here.
Export HTML Table to Excel (XLSX or XLS) File without Library
Now we will make a pure javascript functionality to convert the HTML table data into an excel file and export it in XLS file format.
Let’s see how to export the HTML table to excel without any third-party library and only with pure javascript.
Let’s take the same above HTML table that we want to convert and export to an excel file. See the following javascript code.
In the above code, we made a javascript function called topStudents_sheet() and take the important variables like dataType, table content, etc.
Then take the filename with the .xls extension and then create a download link dynamically and then use javascript the blob function to convert the HTML table to an excel file and download it.
You can run this function on click event to targetting to table. So simply add the button to your page and add the click event for it as follows.
You can target the specific table ID and give the dynamic filename by modifying the above function and button code by passing the table ID and filename as function parameters.
Hope it is helpful for you. Please send your opinions or suggestions in your comment sections. Also, share this tutorial with your friends.
Saved searches
Use saved searches to filter your results more quickly
You signed in with another tab or window. Reload to refresh your session. You signed out in another tab or window. Reload to refresh your session. You switched accounts on another tab or window. Reload to refresh your session.
linways / table-to-excel Public archive
Javascript library to create «valid» excel file from html table with styles
License
linways/table-to-excel
This commit does not belong to any branch on this repository, and may belong to a fork outside of the repository.
Name already in use
A tag already exists with the provided branch name. Many Git commands accept both tag and branch names, so creating this branch may cause unexpected behavior. Are you sure you want to create this branch?
Sign In Required
Please sign in to use Codespaces.
Launching GitHub Desktop
If nothing happens, download GitHub Desktop and try again.
Launching GitHub Desktop
If nothing happens, download GitHub Desktop and try again.
Launching Xcode
If nothing happens, download Xcode and try again.
Launching Visual Studio Code
Your codespace will open once ready.
There was a problem preparing your codespace, please try again.
Latest commit
Git stats
Files
Failed to load latest commit information.
README.md
Export HTML table to valid excel file effortlessly. This library uses exceljs/exceljs under the hood to create the excel.
(Initial version of this library was using protobi/js-xlsx, it can be found here)
script type pl-s">text/javascript" src pl-s">../dist/tableToExcel.js">script>
npm install @linways/table-to-excel --save
import TableToExcel from "@linways/table-to-excel";
Create your HTML table as normal.
To export content of table #table1 run:
TableToExcel.convert(document.getElementById("table1"));
TableToExcel.convert(document.getElementById("table1"), name: "table1.xlsx", sheet: name: "Sheet 1" > >);
Check this pen for working example.
Cell types can be set using the following data attributes:
| Attribute | Description | Possible Values |
|---|---|---|
| data-t | To specify the data type of a cell | s : String (Default) n : Number b : Boolean d : Date |
| data-hyperlink | To add hyper link to cell | External URL or hyperlink to another sheet |
| data-error | To add value of a cell as error |
td data-t pl-s">n">2500td> td data-t pl-s">d">05-23-2018td> td data-t pl-s">b">truetd> td data-t pl-s">b">0td> td data-hyperlink pl-s">https://google.com">Googletd> All styles are set using data attributes on td tags. There are 5 types of attributes: data-f-* , data-a-* , data-b-* , data-fill-* and data-num-fmt which corresponds to five top-level attributes font , alignment , border , fill and numFmt .
| Category | Attribute | Description | Values |
|---|---|---|---|
| font | data-f-name | Font name | «Calibri» ,»Arial» etc. |
| data-f-sz | Font size | «11» // font size in points | |
| data-f-color | Font color | A hex ARGB value. Eg: FFFFOOOO for opaque red. | |
| data-f-bold | Bold | true or false | |
| data-f-italic | Italic | true or false | |
| data-underline | Underline | true or false | |
| data-f-strike | Strike | true or false | |
| Alignment | data-a-h | Horizontal alignment | left , center , right , fill , justify , centerContinuous , distributed |
| data-a-v | Vertical alignment | bottom , middle , top , distributed , justify | |
| data-a-wrap | Wrap text | true or false | |
| data-a-indent | Indent | Integer | |
| data-a-rtl | Text direction: Right to Left | true or false | |
| data-a-text-rotation | Text rotation | 0 to 90 | |
| -1 to -90 | |||
| vertical | |||
| Border | data-b-a-s | Border style (all borders) | Refer BORDER_STYLES |
| data-b-t-s | Border top style | Refer BORDER_STYLES | |
| data-b-b-s | Border bottom style | Refer BORDER_STYLES | |
| data-b-l-s | Border left style | Refer BORDER_STYLES | |
| data-b-r-s | Border right style | Refer BORDER_STYLES | |
| data-b-a-c | Border color (all borders) | A hex ARGB value. Eg: FFFFOOOO for opaque red. | |
| data-b-t-c | Border top color | A hex ARGB value. | |
| data-b-b-c | Border bottom color | A hex ARGB value. | |
| data-b-l-c | Border left color | A hex ARGB value. | |
| data-b-r-c | Border right color | A hex ARGB value. | |
| Fill | data-fill-color | Cell background color | A hex ARGB value. |
| numFmt | data-num-fmt | Number Format | «0» |
| «0.00%» | |||
| «0.0%» // string specifying a custom format | |||
| «0.00%;\(0.00%\);\-;@» // string specifying a custom format, escaping special characters |
BORDER_STYLES: thin , dotted , dashDot , hair , dashDotDot , slantDashDot , mediumDashed , mediumDashDotDot , mediumDashDot , medium , double , thick
To exclude a cell or a row from the exported excel add data-exclude=»true» to the corresponding td or tr .
Example:
tr data-exclude pl-s">true"> td>Excluded rowtd> td>Somethingtd> tr> tr> td>Included Celltd> td data-exclude pl-s">true">Excluded Celltd> td>Included Celltd> tr>