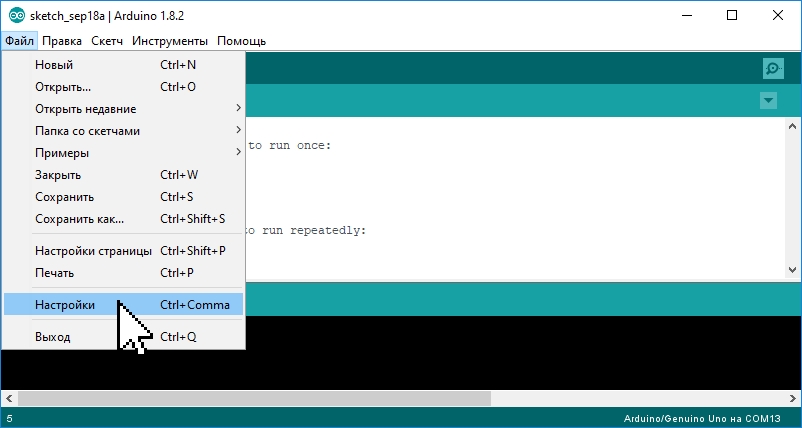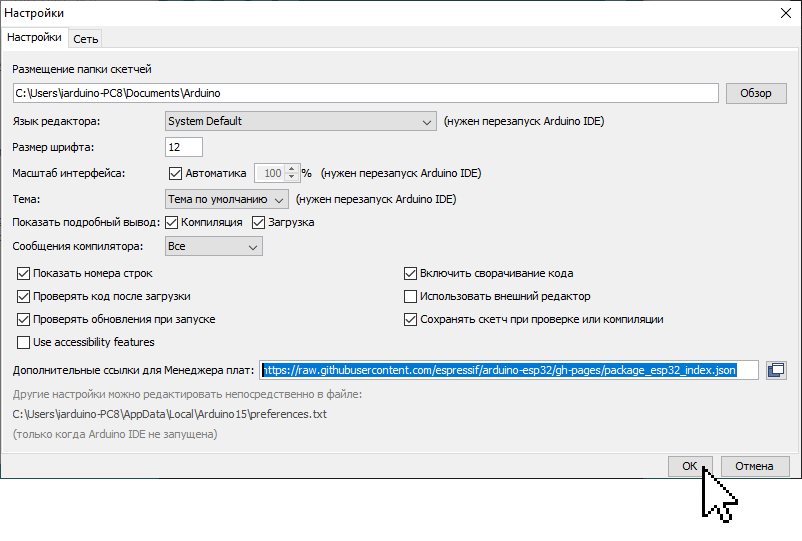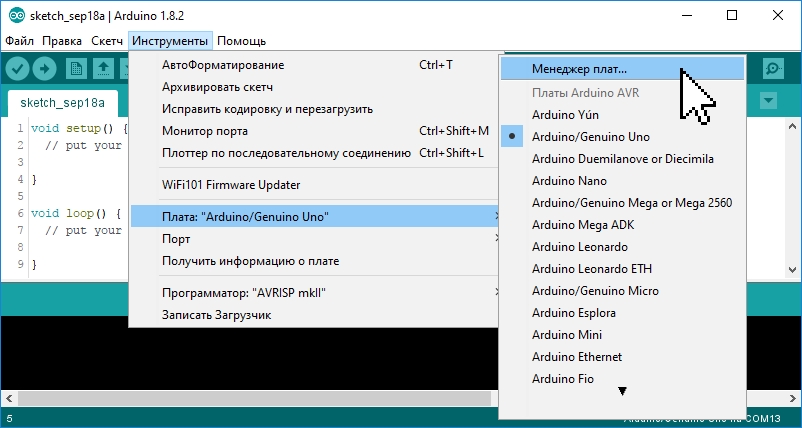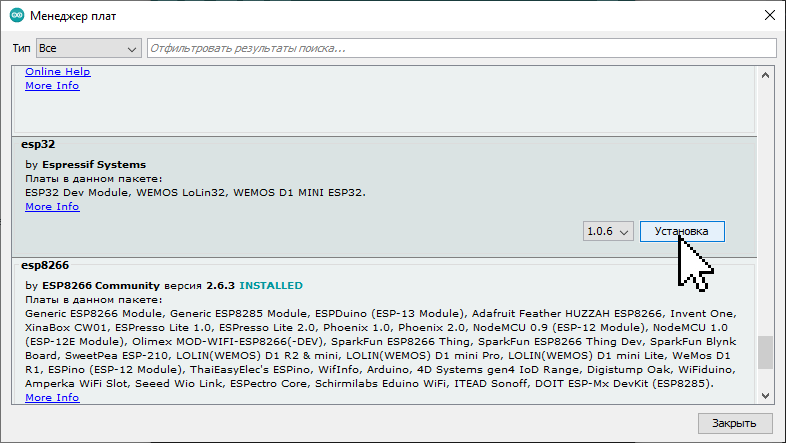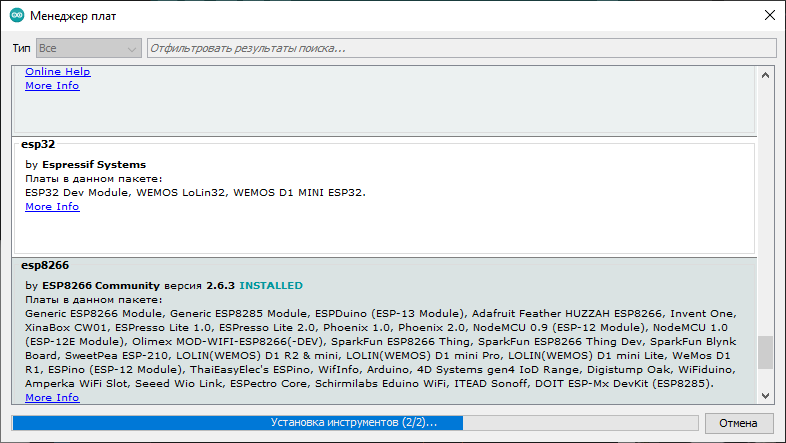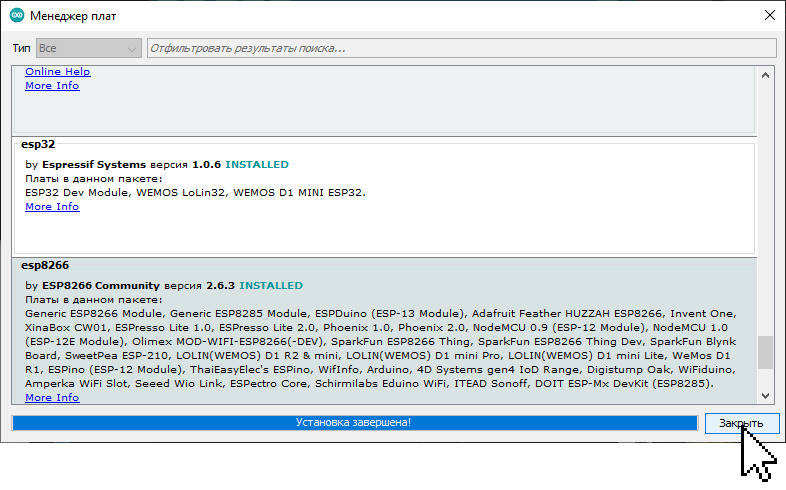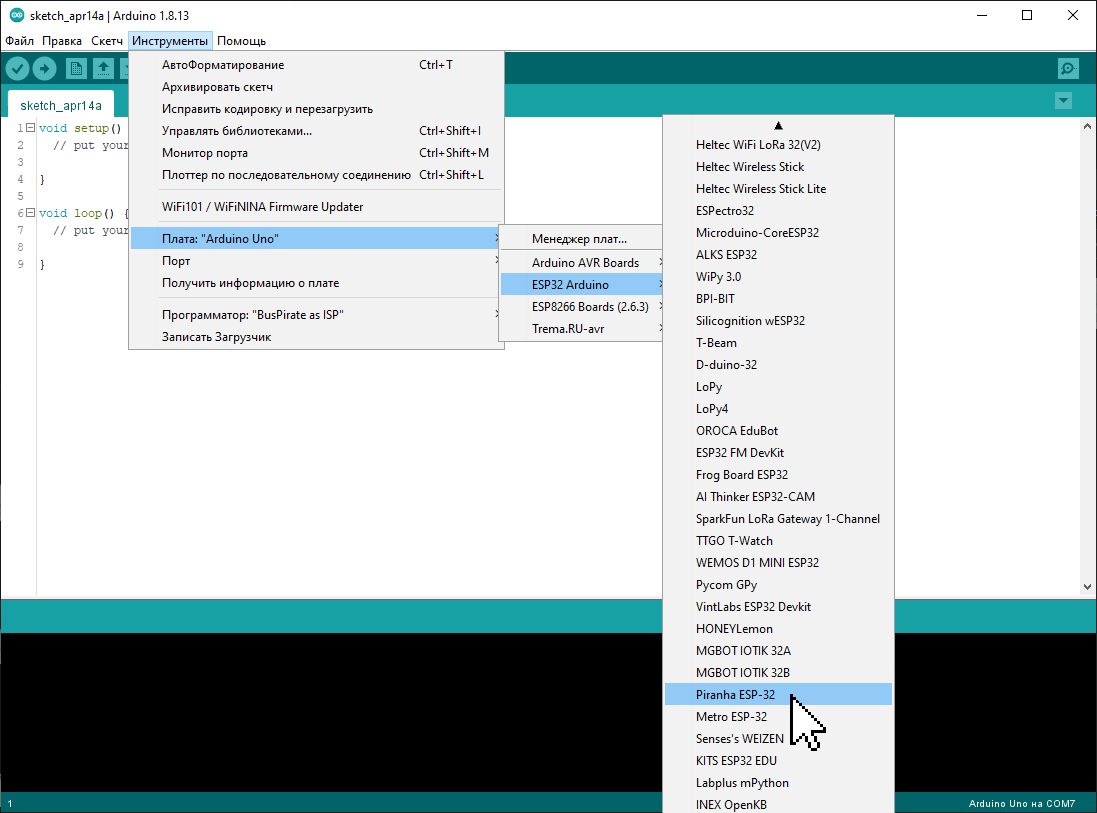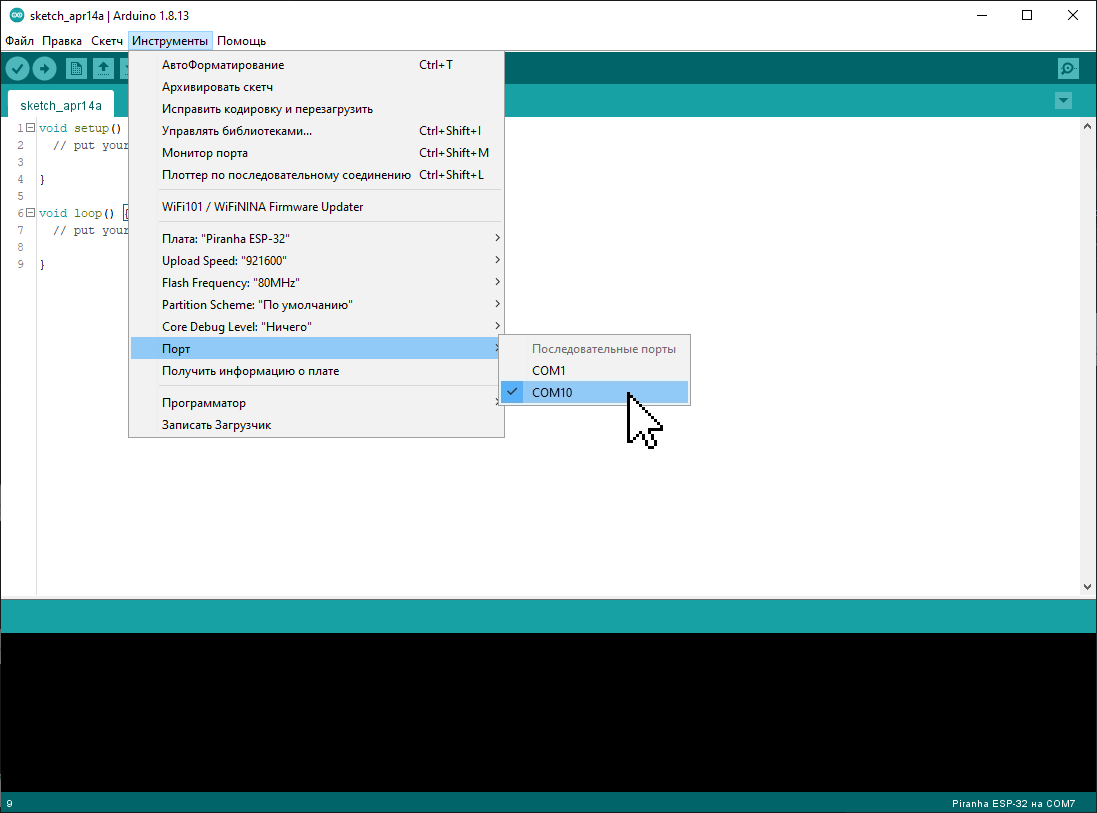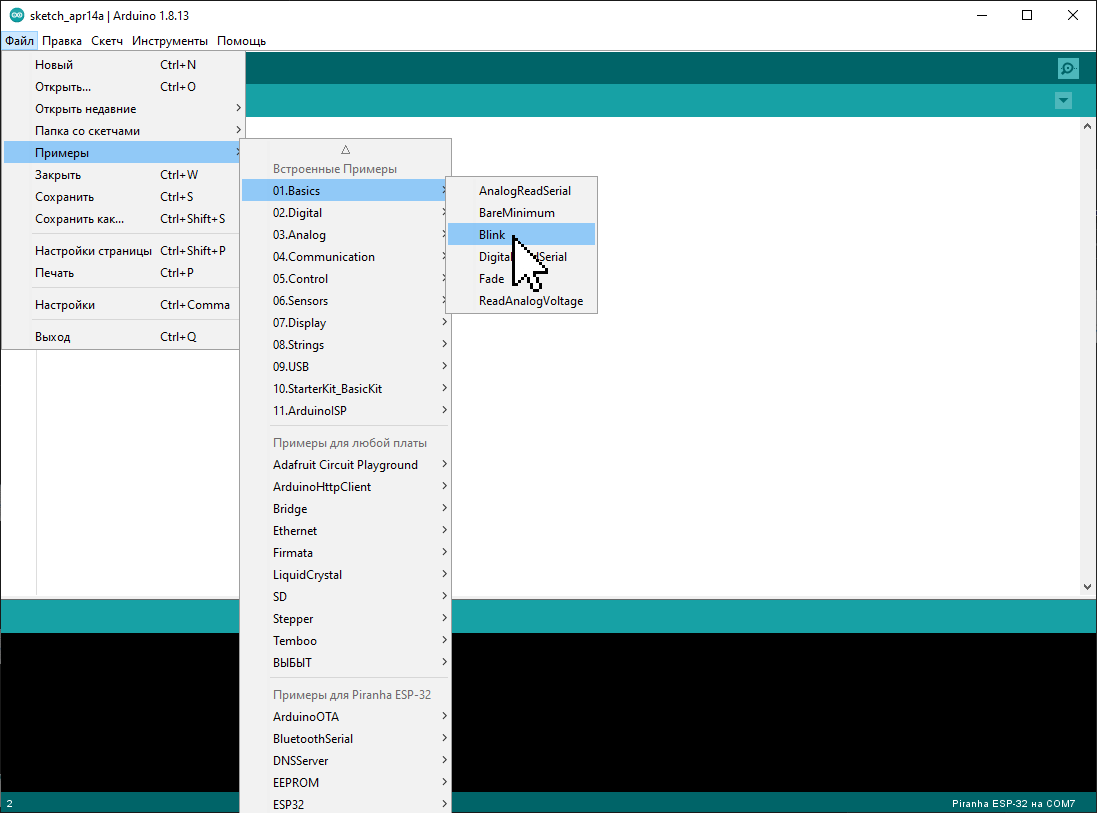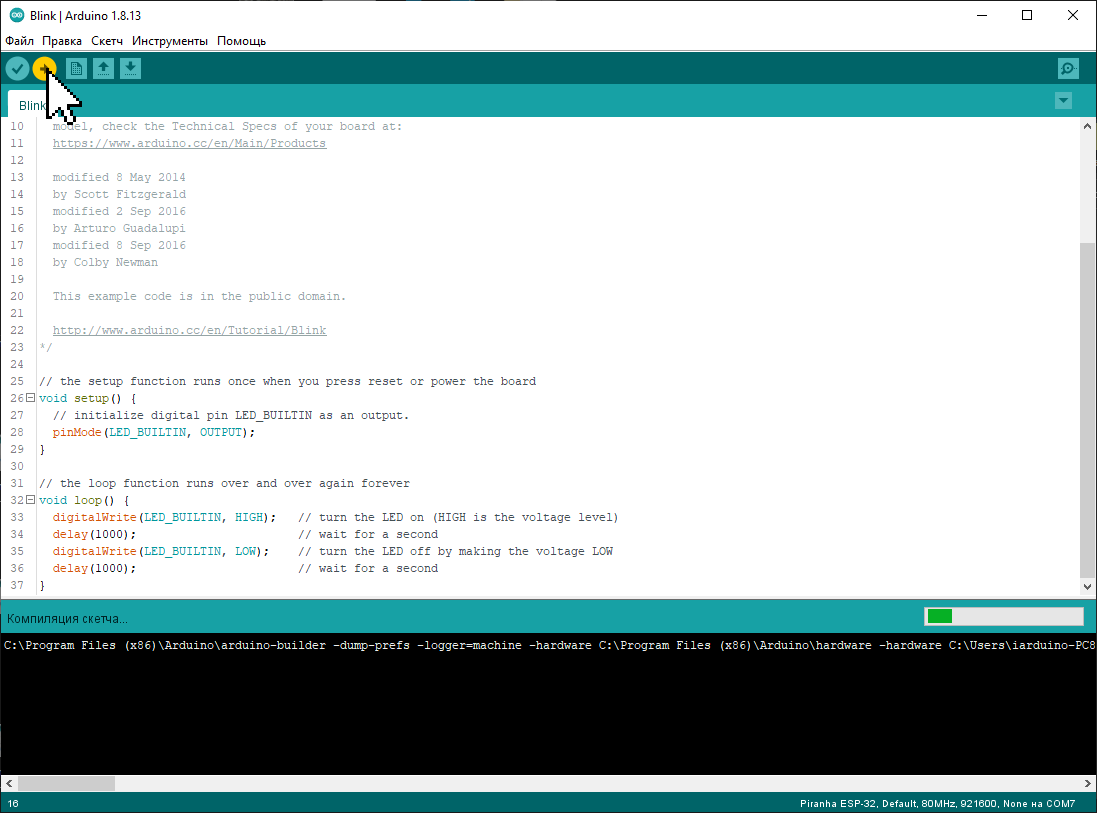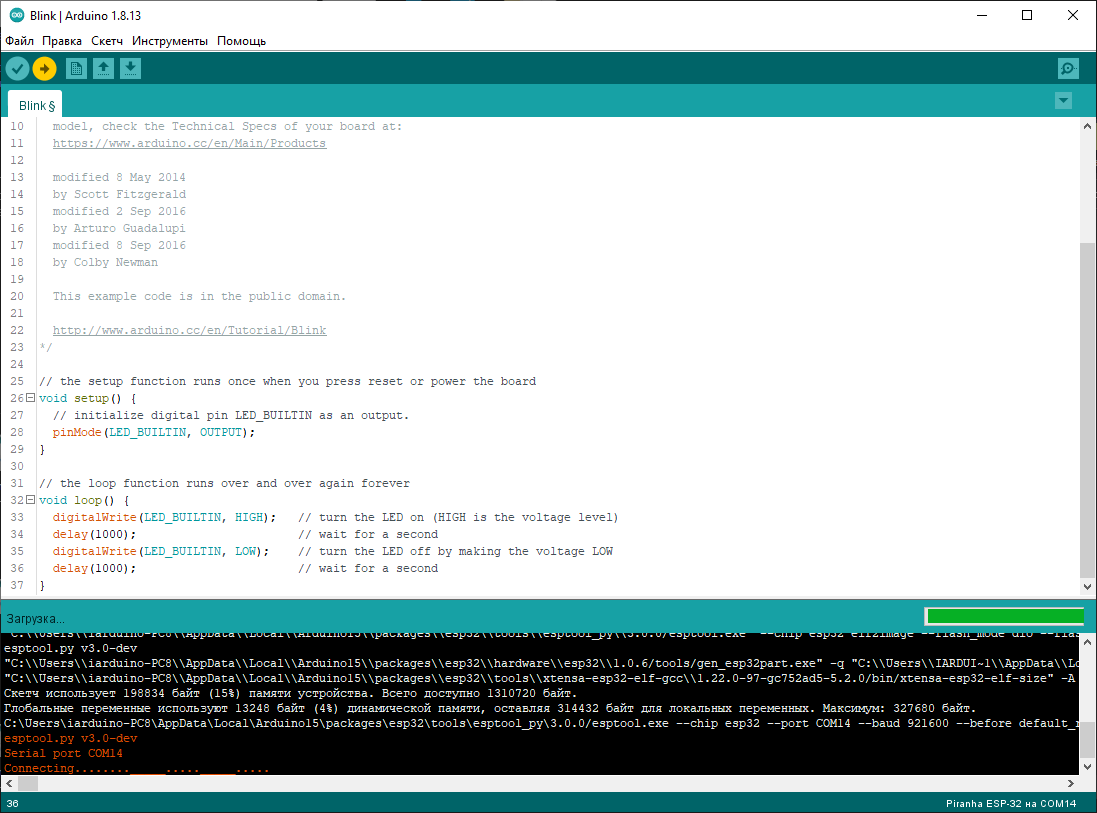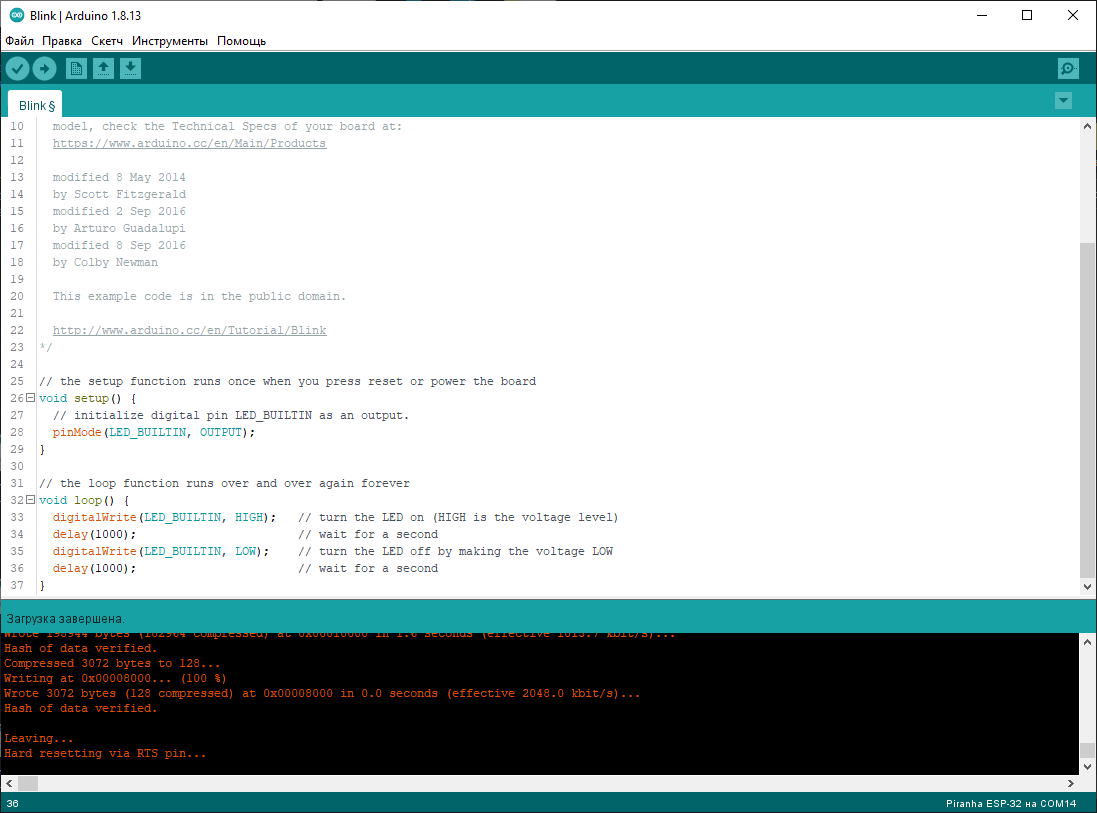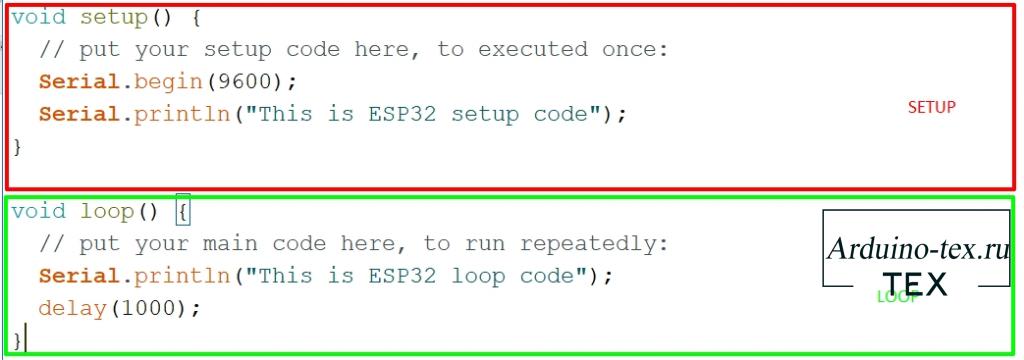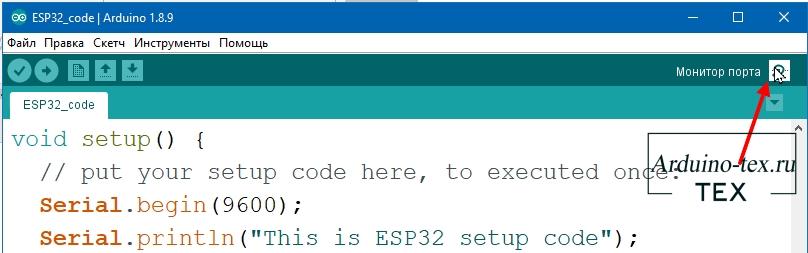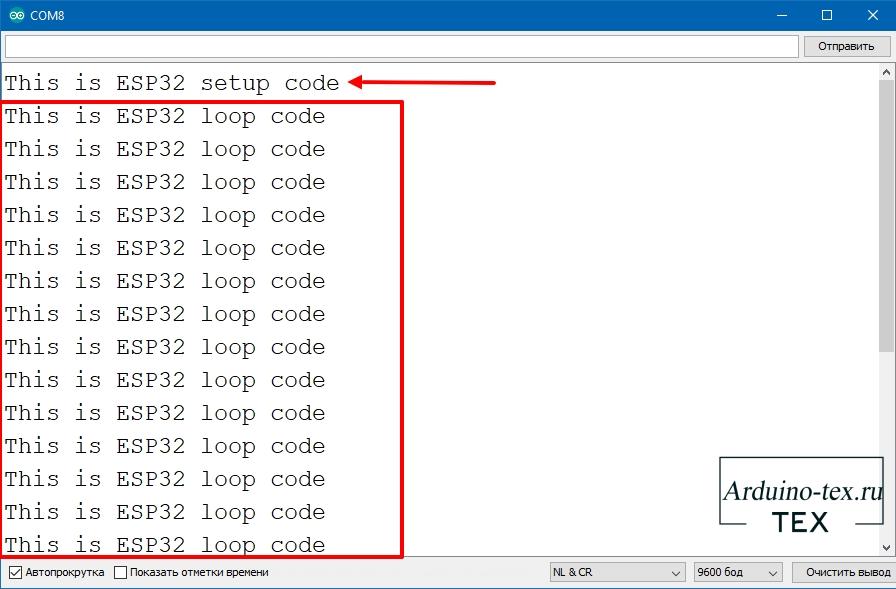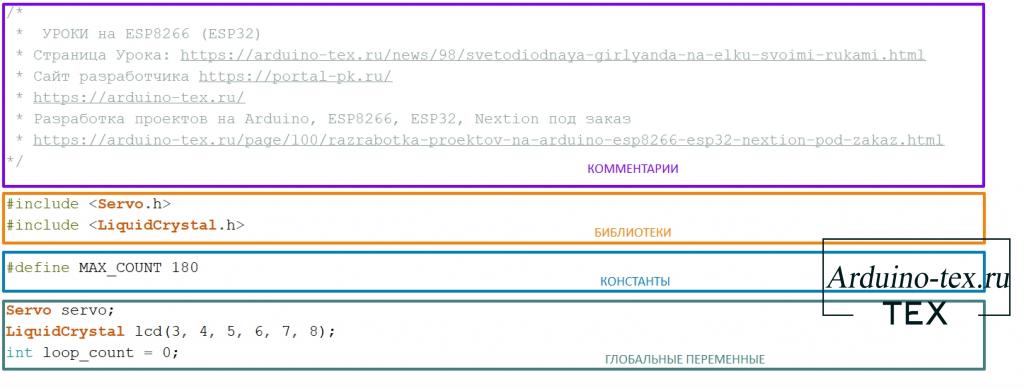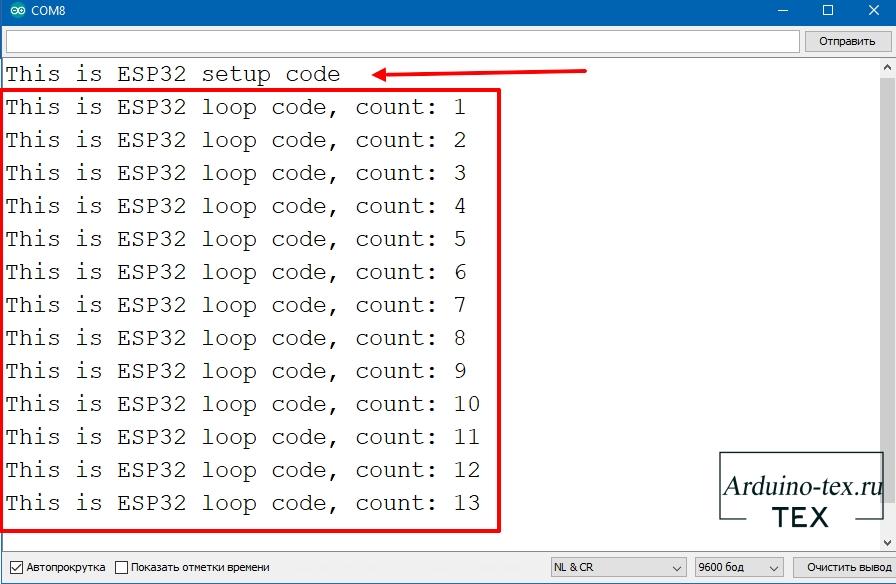- Установка ESP32 в Arduino IDE (руководство для ОС Windows)
- Настройка Arduino IDE:
- Первая программа:
- Ссылки
- Программирование ESP32 в среде Arduino IDE. Структура кода.
- Базовая структура кода.
- Блок настроек (setup)
- Основной цикл (loop).
- Загрузка и проверка кода ESP32.
- Другие разделы кода.
- Программирование модуля ESP32 с помощью Arduino IDE
- Необходимые компоненты
- Основные аппаратные возможности модуля ESP32
- Удаление старых версий плат ESP32 из Arduino IDE
- Подготовка Arduino IDE к программированию ESP32
Установка ESP32 в Arduino IDE (руководство для ОС Windows)
Платы ESP 32 оснащены микроконтроллером ESP32-WROOM-32 с интерфейсом Wi-Fi, подключаются к компьютеру через WiFi или USB порт.
О том как установить «Arduino IDE» можно прочитать в статье Wiki — Установка среды разработки Arduino IDE для Windows .
Настройка Arduino IDE:
Писать скетчи под микроконтроллер ESP32 можно в среде разработки «Arduino IDE», но перед загрузкой скетча нужно выбрать тип используемой платы из списка меню «Инструменты» > «Плата», а там по умолчанию нет плат ESP32. Вся настройка сводится к тому, что бы в этом списке меню появились эти платы.
В среде «Arduino IDE» имеется «Менеджер плат» который поможет быстро добавить интересующие платы в список. Для этого нужно выполнить следующие действия:
Откройте «Arduino IDE» и выберите пункт меню: «Файл» > «Настройки»
В открывшемся окне заполните поле «Дополнительные ссылки для Менеджера плат» введя в него строку: https://raw.githubusercontent.com/espressif/arduino-esp32/gh-pages/package_esp32_index.json И нажмите на кнопку «Ok».
Запустите «Менеджер плат» выбрав пункт меню «Инструменты» > «Плата» > «Менеджер плат».
В открывшемся окне «Менеджер плат» выберите пункт «esp32 by Espressif Systems» из списка сборок и нажмите на кнопку «Установка» (при желании можно выбрать версию устанавливаемой сборки).
Дождитесь окончания установки сборки.
После успешной установки сборки, в списке, напротив её названия «esp32 by ESP32 Systems» появится фраза «INSTALLED». Закройте «Менеджер плат» нажав на кнопку «Закрыть».
На этом настройка «Arduino IDE» завершена! Теперь в списке плат есть раздел «ESP32 Arduino».
Первая программа:
Самая первая программа для любой платы под управлением микроконтроллера — это «Hello, World!» (вывод строки) или «Blink» (мигание светодиодом). Данная статья не будет исключением, загрузим скетч для мигания светодиодом.
Для работы с платами ESP 32 нужно в пункте меню «Инструменты» > «Плата» > «ESP32 Arduino» выбрать соответствующую плату. В нашем случае это будет Piranha ESP32.
Так же нужно выбрать COM-порт после подключения платы к компьютеру через USB порт. На рисунке выбран порт «COM10», но Вам нужно выбрать тот порт, который появился у Вас в списке доступных портов после подключения платы. Если после подключения платы новый порт не появился, значит не установлен драйвер для чипа CH340C ссылки на драйверы указаны в конце данной статьи.
Осталось загрузить скетч и проверить его работу.
Скетч «Blink» можно загрузить из базовых примеров Arduino в меню «Файл» > «Примеры» > «01.Basic» > «Blink» . Макрос «LED_BUILTIN» содержит номер вывода к которому подключён встроенный в Piranha ESP32 светодиод. Если Вы используете другую плату, то необходимо указать соответствующий вывод в начале скетча, например:
#undef LED_BUILTIN #define LED_BUILTIN 2
или выбрать плату соответствующую Вашей в пункте меню «Инструменты» > «Плата» > «ESP32 Arduino»
Нажмите левой кнопкой мыши на кнопку загрузки скетча в плату (или на клавиатуре + ). Начнётся компиляция и загрузка двоичного кода в микроконтроллер платы.
В зависимости от конфигурации системы и используемой платы, возможно понадобится перевести плату в режим программирования. Для этого зажмите на плате одновременно RESET и BOOT, а затем отпустите RESET не отпуская BOOT. Через несколько секунд можно отпустить BOOT, начнётся загрузка кода в микроконтроллер платы.
Загрузка завершена!
Ссылки
Программирование ESP32 в среде Arduino IDE. Структура кода.
Чтобы начать программировать ESP32 в среде Arduino IDE, необходимо изучить структуру кода. В данном уроке постараюсь объяснить структуру кода в среде Arduino IDE. Данная структура применима при программировании и других микроконтроллеров в данной среде разработки. Вы можете убедиться в этом, посмотрев мой урок по программированию Arduino.
Что понадобиться для выполнения данного урока.
- Модуль ESP32. Я буду использовать ESP32 DEVKIT V1.
- USB кабель для подключения к ПК.
Базовая структура кода.
Код ESP32 (также называют скетч, который имеет ту — же структуру, что и код Arduino). Он включает в себя две основные части.
Блок настроек (setup)
- Код прописывается в функции setup().
- Код выполняется сразу поле включения питания или перезагрузки.
- Данный код выполняется только один раз.
- Используется для инициализации переменных, определения режимов работы выводов, запуска используемых библиотек и т.д.
Основной цикл (loop).
- Код основного цикла прописываться в функции loop().
- Данный код выполняется сразу после выполнения кода настроек.
- Код в функции loop() выполняется бесконечное количество раз.
Загрузка и проверка кода ESP32.
- Если вы используете ESP32 в первый раз, смотрите статью «Настройка Arduino IDE для работы с ESP32».
- Скопируйте приведенный код выше.
- Скомпилируйте и загрузите код на плату ESP32, нажав на кнопку загрузить.
- Откройте последовательный монитор порта.
- Вы увидите вывод следующей информации.
Как вы видите фраза «This is ESP32 the setup code» напечатана в порте всего 1 раз. Но фраза«This is ESP32 loop code» выводиться много раз. Это наглядно демонстрирует, что код настроек выводиться 1 раз, а код цикла выполняется повторно. Причём, сперва выполнился код настроек.
ВНИМАНИЕ! Функции setup() и loop() обязательно должны использоваться в коде. Иначе вы увидите ошибку при компиляции кода.
Другие разделы кода.
Помимо кода настроек и основного цикла, скетч ESP32 может включать в себя дополнительные разделы кода:
- Блок комментариев. Обычно используется для указания: информации об авторе, инструкцию по подключению, лицензиюи т.д. Данная информация не используется при компиляции и может располагаться в любом месте кода.
- Подключение библиотек. Используется для подключения сторонних библиотек в скетче.
- Константы. Используются для определения необходимых констант.
- Глобальные переменные.
Вот мы с вами и рассмотрели структуру кода в среде Arduino IDE на примере скетча для ESP32.
Смотрите также уроки по программированию ESP8266:
Понравился урок: Программирование ESP32 в среде Arduino IDE. Структура кода? Не забудь поделиться с друзьями в соц. сетях.
А также подписаться на наш канал на YouTube, вступить в группу Вконтакте, в группу на Facebook.
Спасибо за внимание!
Технологии начинаются с простого!
Программирование модуля ESP32 с помощью Arduino IDE
Ранее на нашем сайте мы уже рассматривали начало работы с модулем ESP32, в котором мы рассматривали его программирование с помощью Arduino IDE. Но на момент написания той статьи в Arduino IDE еще не было официальной поддержки модуля ESP32, поэтому его поддержку в Arduino IDE приходилось добавлять используя инструмент GIT. Теперь же, когда в Arduino IDE есть официальная поддержка модулей (плат) ESP32, в использовании инструмента GIT уже нет никакой необходимости и используя описанный ниже подход вы сможете подготовить Arduino IDE для программирования модуля ESP32.
Необходимые компоненты
Основные аппаратные возможности модуля ESP32
При внешнем взгляде на модуль ESP32 видно, что он по размеру немного больше чем модуль ESP8266-01 и его контакты расположены более удобно на его плате. Внешний вид модуля ESP32 показан на следующем рисунке.
Как вы можете видеть из представленного рисунка, «сердцем» модуля является 32-битный микропроцессор. Далее кратко рассмотрим назначение основных элементов модуля.
Micro-USB jack: данный разъем используется для подключения модуля ESP32 к компьютеру с помощью USB кабеля. С его помощью можно программировать модуль с компьютера, а также осуществлять последовательную связь.
Кнопка EN: это кнопка сброса модуля ESP32. Нажатие этой кнопки прекращает выполнение кода программы, которая запущена в модуле.
Кнопка загрузки (Boot Button): эта кнопка используется для загрузки программы в модуль ESP32. Ее необходимо нажимать после нажатия кнопки загрузки программы в Arduino IDE. Когда эта кнопка нажата вместе с кнопкой EN, модуль переходит в режим загрузки прошивки (firmware). Не экспериментируйте с этим режимом если вы не понимаете суть происходящих при этом процессов.
Светодиод красного цвета (Red LED): данный светодиод сигнализирует о том, что на модуль подано питание.
Светодиод синего цвета (Blue LED): данный светодиод подключен к контакту GPIO модуля. Его можно включать/выключать в программе. На некоторых клонированных китайских модулях ESP32 этот светодиод может быть также красного цвета.
Контакты ввода/вывода (I/O pins): данные контакты могут выполнять функции цифрового ввода/вывода, аналогового ввода/вывода, ШИМ (PWM), IIC, SPI, ЦАП (DAC) и многое. Более подробно про назначение данных контактов вы можете прочитать в даташите на модуль ESP32.
ESP-WROOM-32: «сердце» модуля ESP32. Это 32-битный микропроцессор, разработанный компанией Espressif systems.
Основные технические характеристики модуля ESP32 представлены в следующей таблице.
| Число ядер процессора | 2 |
| Архитектура | 32 бита |
| Wi-Fi | есть |
| Bluetooth | есть |
| RAM (ОЗУ) | 512 KB |
| FLASH | 16 MB |
| Число контактов | 30-38 (в зависимости от модификации модуля) |
| Коммуникационные протоколы | SPI, IIC, I2S, UART, CAN |
| Каналы АЦП | 18 |
| Разрешение АЦП | 12 бит |
| Каналы ЦАП | 2 |
| Разрешение ЦАП | 8 бит |
Далее перейдем к подготовке среды Arduino IDE к работе с модулем.
Удаление старых версий плат ESP32 из Arduino IDE
Если вы подключаете свой модуль ESP32 к Arduino IDE, то данный пункт статьи можно полностью пропустить. Если же вы ранее добавляли поддержку плат ESP32 в Arduino IDE с помощью инструмента GIT (к примеру, как описано в данной статье), то вам необходимо будет удалить каталог Espresiff из каталога Arduino. Пользователи операционной системы Windows могут найти этот каталог по адресу Documents/Arduino/hardware. Удалите данный каталог Espresiff прежде чем переходить к выполнению других пунктов статьи.
Подготовка Arduino IDE к программированию ESP32
Шаг 1. Скачайте дистрибутив Arduino IDE по адресу https://www.arduino.cc/en/Main/Software, после чего установите его. Если у вас Arduino IDE уже установлена, то убедитесь что у вас свежая ее версия.
Шаг 2. Откройте Arduino IDE и в ней выберите пункт меню Files -> Preferences, в открывшемся окне найдите поле “Additional Boards Manager URLs:” (выделено красной рамкой на рисунке ниже).
Шаг 3. Это поле может быть пустым или оно может содержать некоторую информация если до этого вы в Arduino IDE работали с модулем ESP8266.
Если это поле пустое, то просто добавьте в него строку: https://dl.espressif.com/dl/package_esp32_index.json .
Если это поле уже содержит другой URL, то добавьте в него наш необходимый URL, разделив эти два URL запятой (,) – на представленном ниже рисунке как раз показан этот случай.